Kehittäjäaseman luominen Windows 11:ssä

Jos haluat luoda kehitysaseman Windows 11:ssä, napsauta Levyt ja asemat -asetuksista Luo kehitysasema, valitse Luo uusi VHD, käytä 50 Gt plus -muotoa.
PÄIVITETTY 4.4.2023: Microsoft Edgessä voit nyt ottaa käyttöön "Jaettu ikkuna" -ominaisuuden esikatselun ( Redditin kautta ), ja tässä on ohjeita sen käyttöönottamiseksi Windows 11:n oletusselaimen vakaassa versiossa.
Microsoft rakentaa uutta "Jaettu ikkuna" -ominaisuutta Edgeen, jonka avulla voit, kuten nimestä voi päätellä, tarkastella kahta välilehteä samassa ikkunassa vertaillaksesi sivuja vierekkäin. Se on samanlainen kuin Windows 11:n Snap Assist -ominaisuus , mutta tämä ominaisuus helpottaa näytön jakamista verkkosivujen vertailua varten.
Kun otat ominaisuuden käyttöön, uusi "Jaettu ikkuna" -painike tulee näkyviin osoitepalkin viereen. Kun napsautat painiketta, katselemasi sivu halkeaa ja voit valita toisen jakaaksesi näytön.
Ominaisuus päivittää myös välilehden visuaalia, jotta tiedät tällä hetkellä keskittyneen sivun. Jaetussa tilassa sinulla on joitain lisäsäätimiä sivun oikeassa yläkulmassa, voit vaihtaa linkitettyjen ja linkittämättömien välilehtien välillä, avata sivun uudessa välilehdessä tai sulkea nykyisen sivun. Lisäksi voit muuttaa välilehtien kokoa vetämällä keskellä vasemmalle tai oikealle olevaa tarttujaa.
Tämä opas opettaa sinulle vaiheet, joiden avulla voit ottaa jaetun näytön ominaisuuden käyttöön välilehdissä Microsoft Edgessä Windows 11 :ssä .
Ota jaettu näyttö käyttöön Microsoft Edgessä seuraavasti:
Avaa Microsoft Edge .
Kirjoita osoitepalkkiin seuraava polku ja paina Enter :
edge://flags/#edge-split-screen
Käytä oikealla olevaa avattavaa "Microsoft Edge Split screen" -valikkoa ja valitse Käytössä- vaihtoehto.
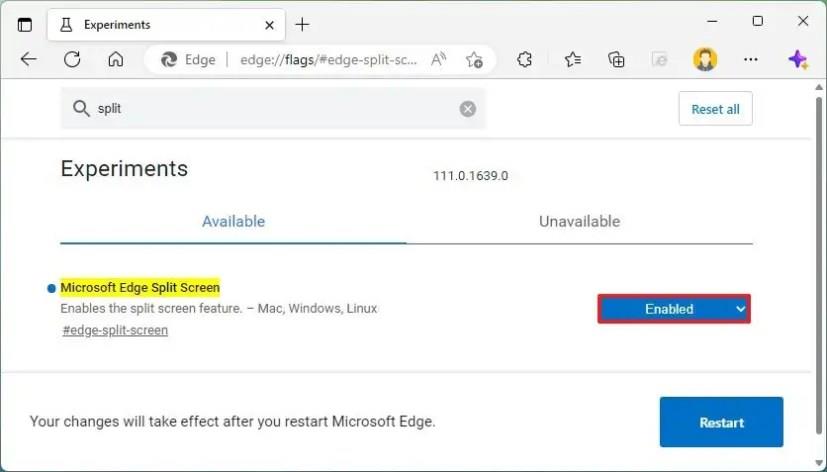
Napsauta Käynnistä uudelleen -painiketta.
Kun olet suorittanut vaiheet, napsauta "Jaettu ikkuna" -painiketta ja valitse toinen verkkosivu, jota haluat tarkastella vierekkäin.
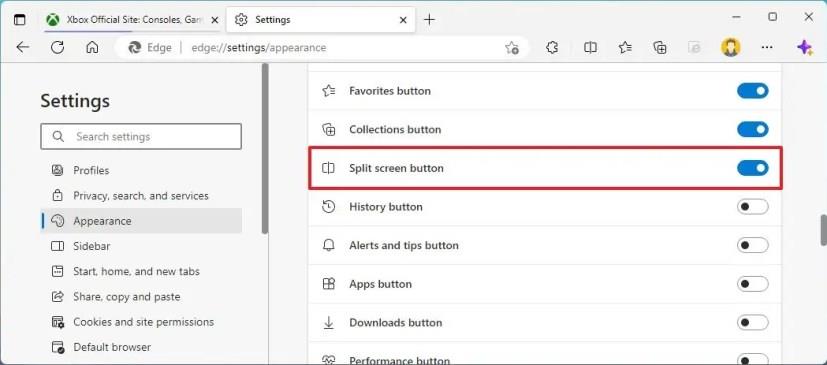
Microsoft Edge jaetun näytön vaihtoehto
Kun olet ottanut kokeellisen lipun käyttöön, voit ottaa ominaisuuden käyttöön tai poistaa sen käytöstä edge ://settings/appearance -asetukset -sivulla "Valitse työkalupalkissa näytettävät painikkeet" -osiossa.
Päivitys 4. huhtikuuta 2023: Ominaisuus oli alun perin saatavilla vain Beta-, Dev- ja Canary-kanavilla, mutta nyt mahdollisuus ottaa ominaisuus käyttöön on saatavilla vakaalla kanavalla (versio 111).
Jos haluat luoda kehitysaseman Windows 11:ssä, napsauta Levyt ja asemat -asetuksista Luo kehitysasema, valitse Luo uusi VHD, käytä 50 Gt plus -muotoa.
Ota tulevat ehdotetun toiminnan mukautusasetukset käyttöön Windows 11:ssä suorittamalla komennot vivetool /enable /id:42623125 ja 41058795.
Asenna Windows 11 Tiny11 ISO:lla luomalla USB-käynnistysasema, käynnistämällä PC, jatkamalla oletusasetuksella ja suorittamalla OOBE.
Ota läsnäolotunnistuksen asetukset käyttöön Windows 11:ssä avaamalla Asetukset > Tietosuoja ja suojaus > Läsnäolotunnistus ja ottamalla ominaisuus käyttöön.
Windows 11:n Asetukset-sovellus saa uusia animoituja kuvakkeita, ja tässä on vaiheet sen käyttöön ottamiseksi versiossa 25188.
Jos haluat asentaa Windows 11:n ilman bloatware-sovelluksia, valitse asennuksen aikana Englanti (World) -vaihtoehto Aika ja valuutta -muoto-asetuksesta.
Luo SSH-avaimia Windows 11:ssä avaamalla komentokehote (admin) ja suorittamalla ssh-keygen, vahvistamalla avainten nimet ja tunnuslause.
Ota uudet virtuaalisen levyn hallintaasetukset käyttöön Windows 11:ssä avaamalla ViveTool ja suorittamalla komennon vivetool /enable /id:42401084.
Ota uusi ReFS Dev Drive -asema käyttöön Windows 11:ssä avaamalla ViveTool ja suorittamalla komennon vivetool /enable /id:42866187.
Jos haluat ottaa käyttöön uudet Käynnistä-valikon asetukset verkkosivustosuosituksille ja poistaa ilmoitukset käytöstä Windows 11:ssä, suorita ViveTool. Näin.
Jos haluat avata Windowsin päätekeskuksen aina, lisää launchMode: oletus, centerOnLaunch: true, originalPosition: ,, kohtaan Settings.json
Voit parantaa pelien suorituskykyä Windows 11:ssä poistamalla käytöstä Memory Integrity ja Virtual Machine Platform. Tässä ovat vaiheet.
Ota EPUB käyttöön Microsoft Edgessä liittämällä --enable-features=msEdgeEPUBReaderEnabled sovelluksen pikakuvakkeeseen. Näin.
Windows 11 lisää uusia energian ja akun käyttöasetuksia kannettaville tietokoneille, tableteille ja jopa pöytätietokoneille. Näin otat ominaisuuden käyttöön.
Ota Widgets pin -vaihtoehto käyttöön Windows 11:ssä avaamalla komentokehote (admin) ja suorittamalla komennon vivetool /enable /id:43636169.
POISTA VÄLILEHTEET KÄYTÖSTÄ Resurssienhallinnassa Windows 11 22H2 -käyttöjärjestelmässä käyttämällä vivetoola /disable /id:39145991 37634385 36354489 ViveToolin kanssa.
Ota piilotetun kameran tietosuojailmaisin käyttöön Windows 11:ssä avaamalla Registrys Capture -avain ja ottamalla käyttöön NoPhysicalCameraLED-ominaisuus.
Jos haluat palauttaa Hosts-tiedostot oletusasetuksiin Windows 11:ssä, luo uusi tekstitiedosto oletussisällöllä ja korvaa edellinen kokoonpano.
Jos haluat käyttää vanhaa sovellusta yhteensopivuustilassa Windows 11:ssä, avaa sovelluksen ominaisuudet ja ota Yhteensopivuus-napauta käyttöön Yhteensopivuustila.
Jos haluat poistaa ohjaimen allekirjoituksen täytäntöönpanon käytöstä Windows 11:ssä, avaa WinRE palautusasetuksista, avaa Käynnistysasetukset ja poista pakottaminen käytöstä.
Jos käytät OSX- tai Windows-käyttöjärjestelmää, jos käytät kannettavaa tietokonetta, jonka akku tyhjenee, olet hyvin tietoinen siitä, että Googlen ominaisuuksista ja hienouksista huolimatta
Google Chromen ilmoitukset asetettiin alun perin käyttäjien hyödyksi, mutta ne häiritsevät monia. Jos olet tyyppi, joka mieluummin ei
Google Chromen sisäänrakennettu PDF-katseluohjelma mahdollistaa välittömän pääsyn kaikkiin verkosta löytyviin PDF-tiedostoihin. Valitettavasti tämä katseluohjelma rikkoo joskus PDF-linkkejä ja puuttuu
Sinulla on mahdollisuus tehdä Chromesta oletusselaimesi, kun käytät sitä ensimmäistä kertaa. Jos ohitat kehotteen, voit silti käyttää selainta
Katso erilaisia työkaluja, joilla voit muokata kuvaasi Microsoft Edge -selaimella. Kaikki mainitut lisäosat ovat ilmaisia.
Rohkea selain tarjoaa erilaisia suojausvaihtoehtoja, joista voit valita tunteaksesi olosi turvalliseksi vieraillessasi suosikkisivustollasi. Katso, mitkä ne ovat.
Selvitä parhaat Chrome Flags -merkit, joilla voit parantaa Google Chrome -selauskokemustasi ja saada kaikki irti selaimestasi!
Katso, kuinka voit pitää suosikkisi Edge-selaimessa hallinnassa. Ja kuinka voit synkronoida ne kaikkien laitteidesi välillä.
Katso, kuinka helppoa on nähdä, mitä versiota käytät suosikkiselaimellesi. Tutustu helposti seurattaviin vaiheisiin.
Unohda kolmannen osapuolen sovellukset kuvakaappausten ottamista varten; Edgessä on sisäänrakennettu ominaisuus, joka voi huolehtia siitä. Näin käytät sitä.




























