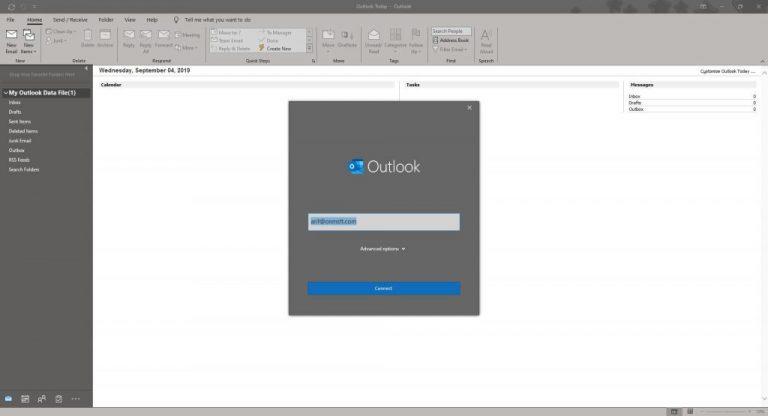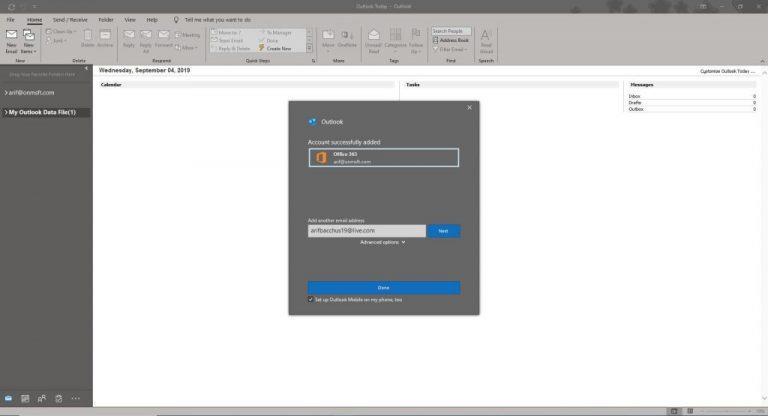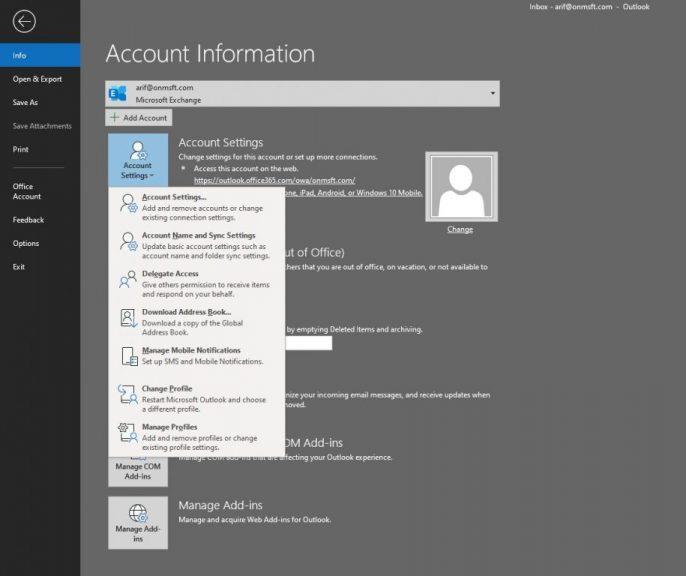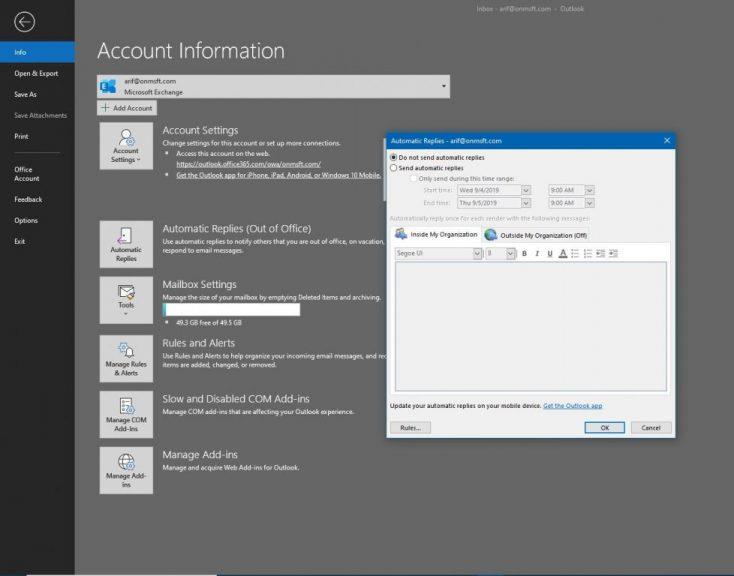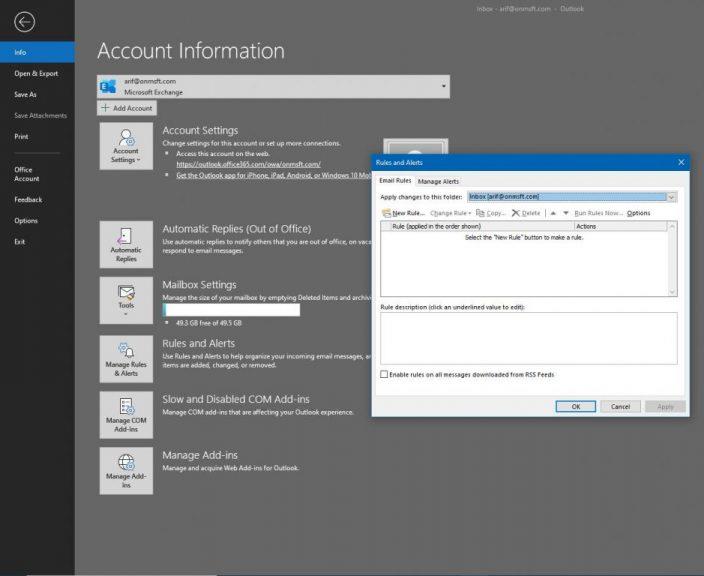Meilikontode seadistamine Office 365 Outlooki töölauarakenduses on lihtne.
Avage Outlooki lindi menüü Fail
Sisestage Outlooki hüpikaknasse oma e-posti aadress
Vajutage sinist nuppu Ühenda
Kui kasutate Exchange'i kontot, Google'i või POP-kontot, mis nõuab täpsemaid turbesätteid, valige rippmenüü Täpsemad suvandid .
Kui teie konto on POP või IMAP, soovite seejärel valida suvandi Luba mul seadistada konto käsitsi ja sisestada vastavad väljad. Microsoftil on siin soovitatud seadete loend .
Logige sisse oma parooliga
Meili saatmine on iga äritegevuse üks põhikogemusi. Office 365 tellimusega pääsete tavaliselt oma e-kirjadele juurde Outlooki veebirakendusest või seadistate oma meilikonto erinevate meiliklientidega erinevates telefonides või arvutites. Üks neist klientidest on Outlooki töölauarakendus, mis sisaldub paljudes Office 365 tellimustes.
Selles üksikasjalikus juhendis anname teile ülevaate sellest, kuidas saate Outlooki töölauarakenduses oma meilikontot seadistada ja hallata. Protsess on lihtne ja otsekohene. Juba 5 minutiga saate valmis olla ja oma arvutist või sülearvutist e-kirju saata, ilma et peaksite veebi külastama.
Seadistamine suvandi Fail kaudu
Tavaliselt tervitab Outlook teid esmakordse samm-sammulise viisardiga e-posti konto seadistamiseks, kui te pole seda kunagi varem kasutanud. See on lihtsaim viis Outlookiga alustamiseks. Mõnel harval juhul ei pruugi viisard siiski ilmuda. Sel juhul peate oma e-posti käsitsi seadistama, külastades failimenüüd. Käsitsi seadistamise protsess on väga sarnane algseadistusele ja sammud on toodud allpool.
Minge Outlookis faili juurde ja klõpsake nuppu Lisa konto .
Sisestage Outlooki hüpikaknasse oma e-posti aadress
Vajutage sinist nuppu Ühenda
Kui kasutate Exchange'i kontot, Google'i või POP-kontot, mis nõuab täpsemaid turbesätteid, valige rippmenüü Täpsemad suvandid . Kui teie konto on POP või IMAP, soovite seejärel valida suvandi Luba mul seadistada konto käsitsi ja sisestada vastavad väljad. Microsoftil on siin soovitatud seadete loend .
Logige sisse oma parooliga
Kui olete sisse loginud, toob Outlook enamiku sisust automaatselt teie meilikontolt. See hõlmab kõiki teie postkasti, kaustade ja muu e-kirju. Nüüd saate Outlooki töölauarakendusest meilisõnumeid saata!
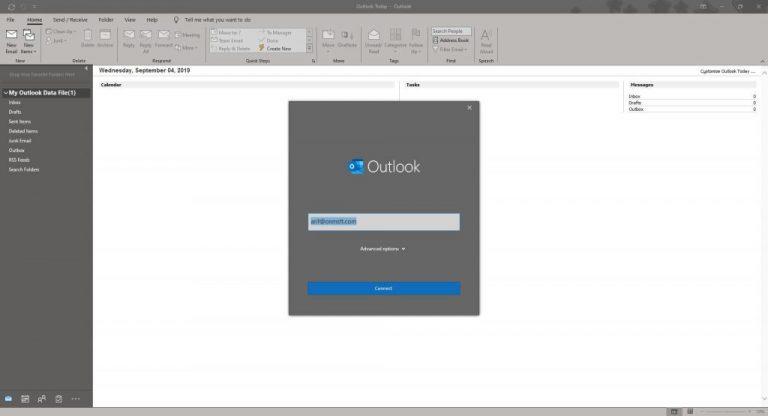

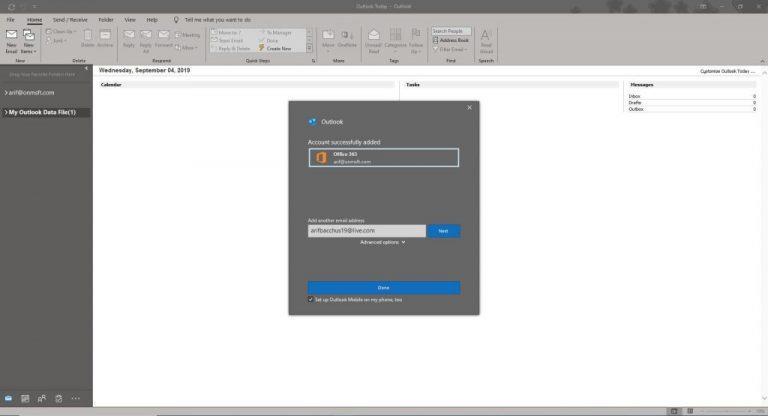
Uue meilikonto haldamine Outlookis
Kui teie meilikonto on Outlookis seadistatud, soovite tõenäoliselt nüüd teada, kuidas saate seda hallata. See hõlmab lihtsalt suvandi Fail külastust veel kord. Sealt näete rippmenüüd, kus on loetletud kõigi teie lisatud kontode nimed. Näete ka võimalust lisada rohkem kontosid. Allpool selgitatakse mõnda muud Outlooki kontode haldamise valikut.
- Konto sätted: see esimene säte võimaldab teil lisada või eemaldada kontosid, vahetada ja hallata Outlooki profiile või muuta konto sätteid. Muud siin olevad valikud võimaldavad teil alla laadida oma kontakte, seadistada meilide jaoks SMS-märguandeid ja palju muud. Seal on isegi võimalus muuta oma profiilipilti ja pääseda ligi oma meilile veebist
- Automaatvastused: see seade võimaldab teil seadistada automaatvastused, kui olete puhkusel, haige või te ei saa sõnumitele vastata.
- Tööriistad ja postkasti sätted : kui olete mures Outlooki salvestusruumi pärast, võimaldavad need tasud teil hallata oma postkasti suurust. Samuti võib see aidata teil oma postkasti puhastada, tühjendades kustutatud üksuste kausta. Lõpuks võib see aidata teil ka vanu üksusi Outlooki faili teisaldada.
- Reeglite ja märguannete haldamine: see suvand on mõeldud meilisõnumite reeglite ja hoiatuste seadistamiseks iga kord, kui üksusi teisaldatakse automaatselt.
- Lisandmoodulite haldamine : see viimane tööriist on mõeldud Outlooki lisandmoodulite haldamiseks
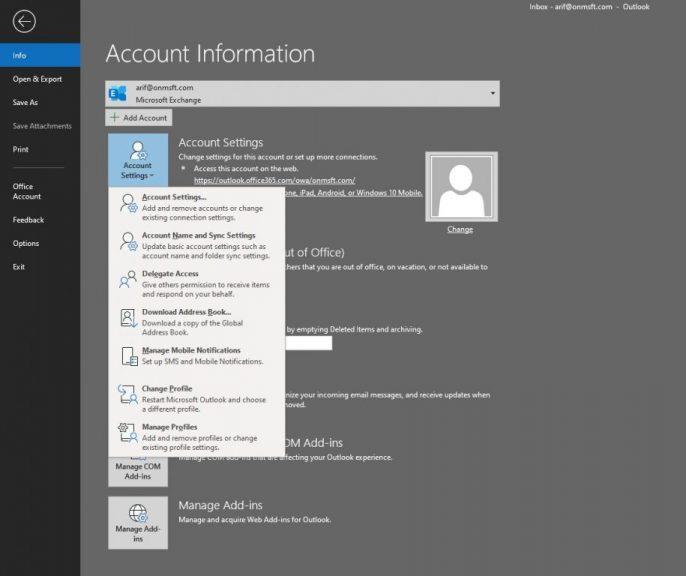
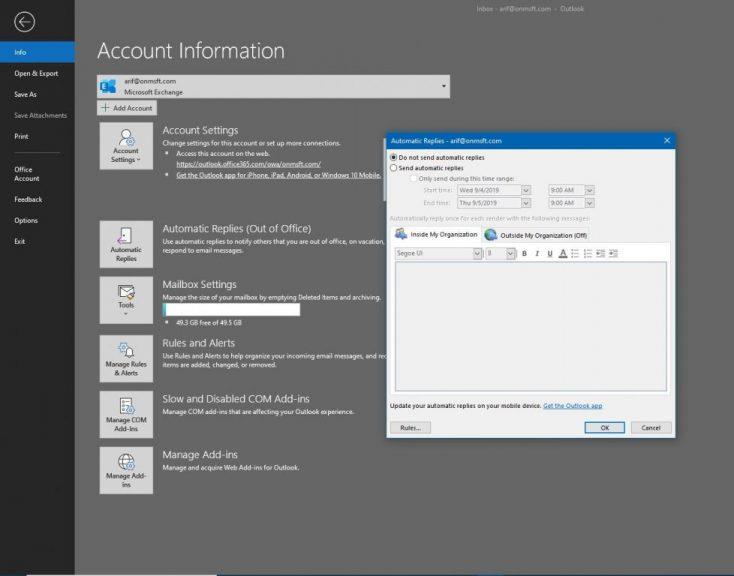
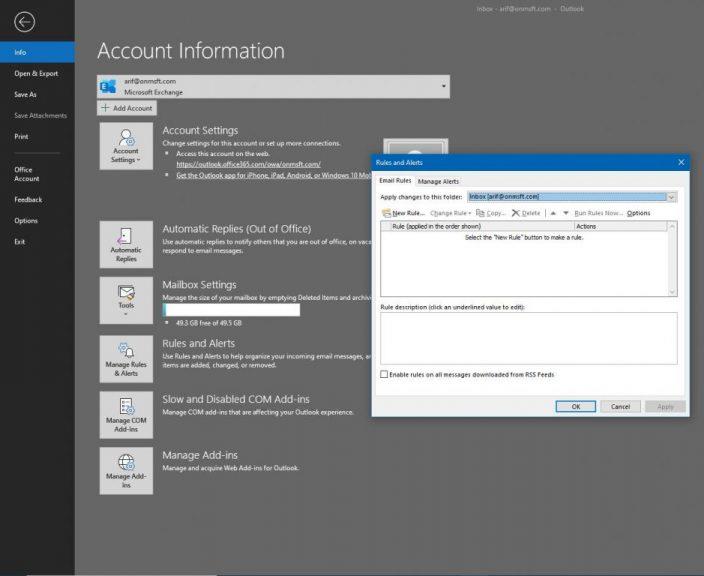
Kokkuvõte ja muud näpunäited ja nipid
Nagu näete, on Office 365 osana oma meilikonto seadistamine Outlooki töölauarakendusega lihtne. Peate lihtsalt järgima mõnda kergesti mõistetavat viipa ja seejärel külastama uuesti menüüd Fail, et oma kontot hallata. Oleme varem selgitatud, kuidas saab lisada faile Outlook , meenutada talle , ja isegi anda pilk mõned meie lemmik Outlook ja nipid . Võite seda kontrollida ja andke meile teada, kuidas Outlook teie heaks töötab, kirjutades meile alloleva kommentaari.