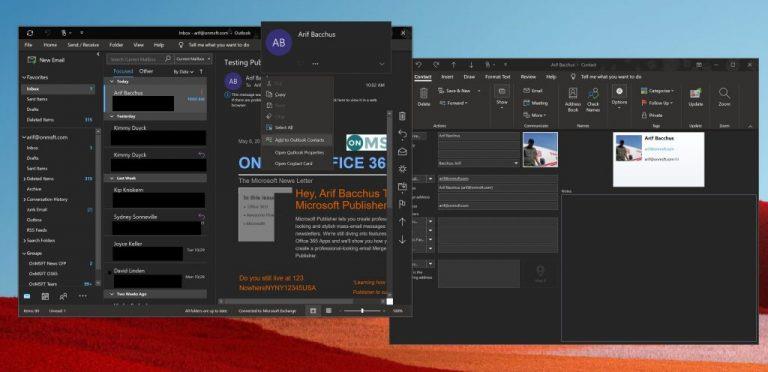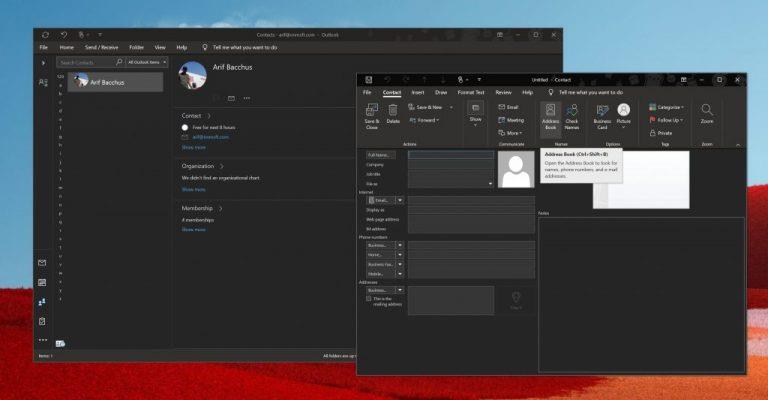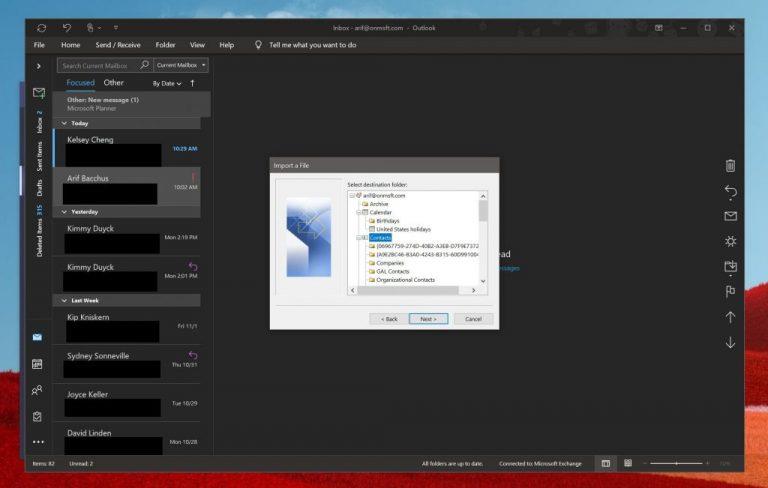Kui saadate pidevalt e-kirju ühele ja samale inimesele, on mõttekas lisada ta kontaktidena. Windows 10 Outlooki rakenduses saate seda teha järgmiselt
Paremklõpsake selle inimese e-posti aadressi, kelle soovite kontaktina lisada, ja valige suvand Lisa Outlooki kontaktidesse.
Klõpsake ekraani servas ikooni Inimesed ja valige suvand Uus kontakt
Importige kontaktid CSV- või PST-failist
Kui saadate pidevalt e-kirju ühele ja samale inimesele, on mõistlik lisada ta kontaktidena, et nad oleksid teie käeulatuses. Sarnaselt manuste saatmisele on protsess Outlookis suhteliselt lihtne. Saate lisada kontakte otse meilist, nullist, failist, Excelist ja paljust muust. Selles juhendis selgitame, kuidas saate seda teha.
Outlooki kontakti lisamine meilisõnumist
Outlooki sõnumist kontakti lisamiseks peate esmalt avama sõnumi, nii et inimese nimi kuvatakse real Saatja, Saaja, CC või BCC . Seejärel saate nimel paremklõpsata ja valida suvandi Lisa Outlooki kontaktidesse . Seejärel saate avanevas aknas täita kõik andmed, mida soovite salvestada. Outlook sisestab automaatselt meilikasti kontakti e-posti aadressi ja muu teabe meilist hangitud kontakti kohta. Saate protsessi lõpetada ja seejärel vajutada nuppu Salvesta.
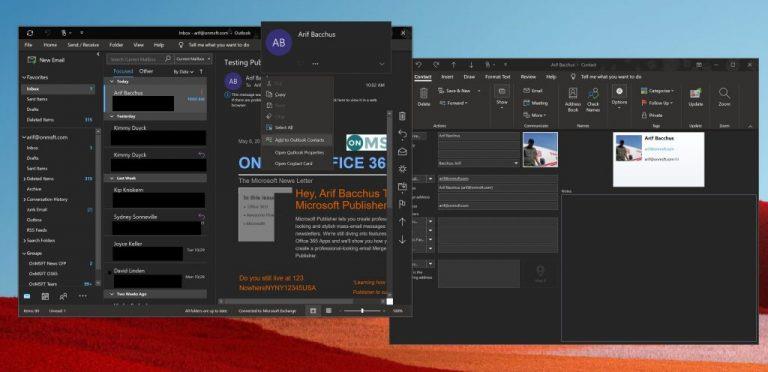
Kontakti lisamine nullist
Kuigi kontakti lisamine meilisõnumist on lihtsaim viis asjade tegemiseks, saate kontakti lisada ka nullist. Selleks võite klõpsata ikooni Inimesed ekraani servas, kus asub teie kontode loend. Seejärel saate klõpsata külgriba ülaosas valikul Uus kontakt ja lisada oma kontakt käsitsi, sisestades teabe, mida soovite lisada. Kui olete lõpetanud, klõpsake nuppu Salvesta ja sulge .
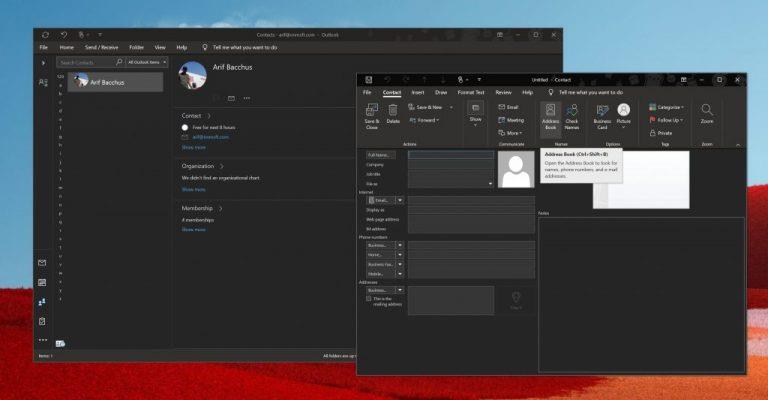
Muud viisid kontaktide lisamiseks
Sarnaselt paljude asjadega Office 365-s on kontakti lisamiseks rohkem kui üks viis. Alternatiivse võimalusena Outlookis kontaktide lisamiseks saate importida kontakte CSV- või PST-failist. CSV-fail sisaldab tavaliselt tekstifaili eksporditud kontakte, kus iga kontaktteave on eraldatud komaga. Vahepeal eksporditakse .PST-fail Outlookist ja see võib teie kontakte arvutite vahel teisaldada. Seda saate teha järgmiselt.
- Valige ülaosas olevalt lindilt Fail
- Valige Ava ja eksport
- Valige Import/Export
- CSV- või PST- faili importimiseks valige Import mõnest teisest programmist või failist ja valige Edasi
- Valige oma valik
- Sirvige väljal Import a fail oma kontaktifaili ja seejärel topeltklõpsake selle valimiseks.
Kui see valik on valitud, saate valida kausta, kuhu oma kontaktid salvestada. Valige kindlasti kasutatav konto, seejärel valige selle alamkaust ja valige Kontaktid. Kui olete valmis, võite vajutada lõpetamist.
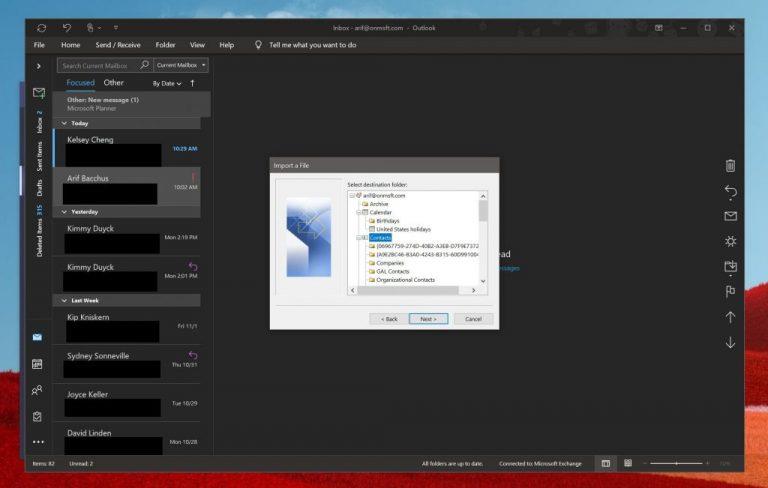
Kui olete mõne ülaltoodud meetodi abil kontakti lisanud, saate sellega nii palju teha. Teil on täielik kontroll selle üle, millist teavet sellele lisatakse. Saate muuta oma kontakti fotot, muuta nimede kuvamisviisi, värskendada teavet, lisada laiendi numbreid ja teha muud.
Saate isegi kontaktikaardi kolleegidele edastada, klõpsates kaardil, valides kontakti vahekaardil rühma Toimingud ja valides edastusloendi menüüst valiku Outlooki kontaktina. Kas see juhend oli teile kasulik? Andke meile allolevates kommentaarides teada.