Kuidas Facebookis küsitlust luua?

Kui otsite, kuidas luua Facebookis küsitlust, et saada inimeste arvamust, siis meilt leiate kõik lahendused alates sündmustest, messengerist kuni looni; saate Facebookis küsitluse luua.
Kas Apple Wallet näitab aegunud pardakaarte või sündmuste pileteid, kui proovite sisse registreerida? On aeg need aegunud pääsmed kustutada ja oma Walleti rakendus korda teha. Järgige, kuidas ma allpool selgitan, kuidas Apple Walletist üksusi eemaldada.
Kui olete Apple Walleti tavaline kasutaja, lisate rakendusse sadu pileteid, passe, maksekaarte, preemiakaarte jne.
Kui lisate neid ja hakkate oma isikliku ja tööeluga hõivatud, unustate, et need kaardid ei kustuta end lihtsalt.
Saabub päev, mil avate Walleti rakenduse, et teha viipemakset või registreeruda sündmusele ja avastate, et rakenduses Wallet kuvatakse vale kaart või pääse.
Mõnikord kerite õige kaardi või pileti leidmiseks rahakoti rakenduses olevate üksuste loendit ja leiate end ebameeldivast olukorrast, kui järjekord teie taga on pikk.
Apple annab teile võimaluse selliseid kohutavaid hetki vältida, lubades teil eemaldada kaardid, piletid, pääsmed jne, kui need aeguvad. Siit saate teada, kuidas kustutada Apple Walletist üksused, mida te enam ei vaja.
Kuidas eemaldada üksusi Apple Walletist
Saate Apple Walletist kraami eemaldada ainult siis, kui avate rakenduse oma iPhone'is ja Apple Watchis või avate iPadi seadete rakenduses Walleti jaotise.
Kui avate Walleti üksustele juurdepääsu juhtimiskeskusest , lukustuskuvast või külg- või kodunupul topeltklõpsamine ei võimalda teil kaarte ega pääsmeid eemaldada.
1. iPhone'i jaoks
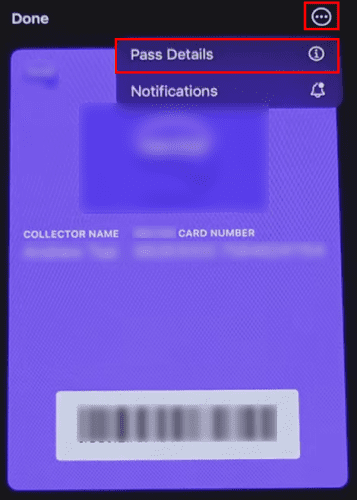
Kuidas eemaldada Apple Walletist üksusi passi üksikasjade ekraanilt
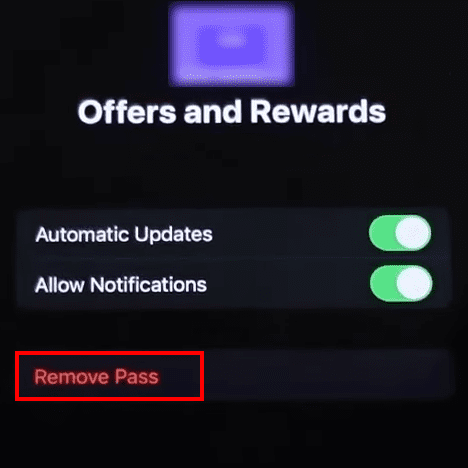
Kuidas eemaldada üksusi Apple Walletist, puudutades nuppu Eemalda pass
2. Apple Watchi jaoks
3. iPadi jaoks
4. Maci jaoks
Kui kasutate Apple Walleti rakendust ühilduvas Maci arvutis, proovige neid samme.
Kui kaardi väljastaja sulgeb konto ja kustutab kaardi oma serveritest kõigi krediit- ja deebetkaartide puhul, eemaldab Apple Wallet üksuse automaatselt teie seadmest. Seega, kui te ei leia oma Walleti rakendusest pangakaarti, sulgeb pank selle tõenäoliselt.
Nüüd teate, kuidas asju Apple Walletist ükshaaval eemaldada. Samuti saate Apple Walletist üksusi hulgi kustutada. Leidke järgmised sammud.
Kuidas Apple Walletist asju eemaldada: mitu läbipääsu
Kuidas eemaldada üksusi Apple Walletist: varjatud asjad
Kui olete Walleti rakenduse seadetes aktiveerinud funktsiooni Peida aegunud pääsmed, ei näe te vanu pääsmeid ega pileteid Walleti üksuste põhiloendis.
Puudutage valikut Kuva aegunud pääsmed . Nupp Vaata aegunud pääsmeid näitab tavaliselt vanade piletite ja pääsmete koguarvu. Sellises olukorras kerige Walleti ekraani allossa.
Nüüd puudutage pääset, mille soovite kustutada, ja valige kolm punkti. Nüüd peaksite nägema valikut Eemalda pass . Puudutage seda peidetud pääsme kustutamiseks oma Apple Walletist.
Kuidas eemaldada üksusi Apple Walletist: viimased sõnad
Aegunud kaartide, kohapiletite, pardakaartide jms kustutamine oma Apple Walletist hoiab selle segaduseta. Ehkki saate lisada piiramatul arvul pileteid ja pileteid, tekitab nende esemete kuhjumine probleeme ainult siis, kui peate kiires olukorras sisse registreerima.
Olete avastanud, kuidas erinevates Apple'i seadmetes Apple Walletist üksusi erinevalt kustutada. Ärge unustage allpool kommenteerida, kui soovite jagada ülaltoodust erinevaid ja lihtsamaid meetodeid.
Järgmisena õppige nägema Apple Walletis kaardinumbrit ja määrama Apple Walletis vaikekaarti .
Kui otsite, kuidas luua Facebookis küsitlust, et saada inimeste arvamust, siis meilt leiate kõik lahendused alates sündmustest, messengerist kuni looni; saate Facebookis küsitluse luua.
Kas soovite aegunud pääsmeid kustutada ja Apple Walleti korda teha? Järgige selles artiklis, kuidas Apple Walletist üksusi eemaldada.
Olenemata sellest, kas olete täiskasvanud või noor, võite proovida neid värvimisrakendusi, et vallandada oma loovus ja rahustada meelt.
See õpetus näitab, kuidas lahendada probleem, kuna Apple iPhone'i või iPadi seade kuvab vales asukohas.
Vaadake, kuidas saate režiimi Mitte segada iPadis lubada ja hallata, et saaksite keskenduda sellele, mida tuleb teha. Siin on juhised, mida järgida.
Vaadake erinevaid viise, kuidas saate oma iPadi klaviatuuri suuremaks muuta ilma kolmanda osapoole rakenduseta. Vaadake ka, kuidas klaviatuur rakendusega muutub.
Kas seisate silmitsi sellega, et iTunes ei tuvasta oma Windows 11 arvutis iPhone'i või iPadi viga? Proovige neid tõestatud meetodeid probleemi koheseks lahendamiseks!
Kas tunnete, et teie iPad ei anna tööd kiiresti? Kas te ei saa uusimale iPadOS-ile üle minna? Siit leiate märgid, mis näitavad, et peate iPadi uuendama!
Kas otsite juhiseid, kuidas Excelis automaatset salvestamist sisse lülitada? Lugege seda juhendit automaatse salvestamise sisselülitamise kohta Excelis Macis, Windows 11-s ja iPadis.
Vaadake, kuidas saate Microsoft Edge'i paroole kontrolli all hoida ja takistada brauserit tulevasi paroole salvestamast.







