Kuidas Facebookis küsitlust luua?

Kui otsite, kuidas luua Facebookis küsitlust, et saada inimeste arvamust, siis meilt leiate kõik lahendused alates sündmustest, messengerist kuni looni; saate Facebookis küsitluse luua.
Kui muudate oma iPadi klaviatuuri nüriks, muudab see tippimise lihtsamaks. Sa ei pea muretsema vale nupu vajutamise ja vale sõnumi saatmise pärast. Järgmised näpunäited aitavad teil näha, kuidas muuta oma iPadi klaviatuur suuremaks ilma kolmandate osapoolte rakendusi installimata. Alustame kõige lihtsamast meetodist.
Suurendage oma iPadi klaviatuuri asukohta muutes
Kui teie iPad on portreerežiimis, on teie iPadi klaviatuur väikseim. Saate muuta oma iPadi klaviatuuri suuremaks, lülitades horisontaalrežiimi. Maastikurežiim on siis, kui ekraani pikem serv on maapinnaga paralleelne. Kui teie iPad on selles asendis, on hea mõte see sellesse asendisse lukustada.
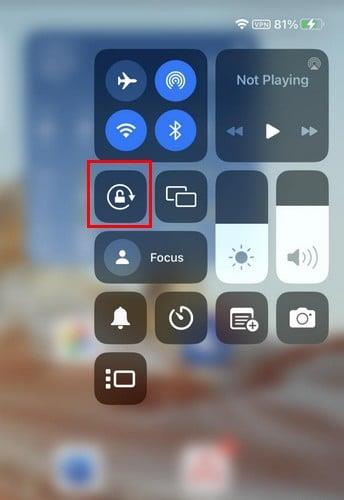
Saate seda teha, libistades juhtkeskuse kuvamiseks ekraani paremast ülanurgast alla. Puudutage ikooni Rotation Lock, mille ümber on noolega lukk. Kui teil on kunagi vaja kasutada klaviatuuri portreerežiimis, saate funktsiooni Rotation Lock välja lülitada.
Muutke oma iPadi klaviatuur suuremaks, lülitades välja ujuva klaviatuuri
Saate oma iPadi klaviatuuri liigutuste abil suuremaks või väiksemaks muuta. Eeldades, et teie iPad on horisontaalrežiimis, liigutage kaks sõrme üksteisest eemale, justkui suurendaksite klaviatuuri. See muudab klaviatuuri suuremaks.
Võite ka pikalt vajutada klaviatuuri ikooni klaviatuuri paremas alanurgas ja lohistada sõrme valikule Ujuv.
Kui soovite kunagi klaviatuuri väiksemaks muuta, asetage kaks sõrme vastaskülgedele ja tehke liigutus, nagu proovite klaviatuuri väiksemaks muuta.
Suurendage oma iPadi klaviatuuri, kasutades kolmanda osapoole rakendust
Kui teil pole kolmanda osapoole rakenduse jaoks ruumi, võivad kaks esimest meetodit aidata teil muuta iPadi klaviatuuri abiks. Kuid kui teil on ruumi kolmanda osapoole rakenduse jaoks, on App Store'is palju valida. Näiteks võite proovida rakendust nimega Hanx Writer, mis muudab teie klaviatuuri kirjutusmasina sarnaseks. See teeb samu helisid, mida teeb kirjutusmasin, sealhulgas helinat, kui see uuele reale läheb.
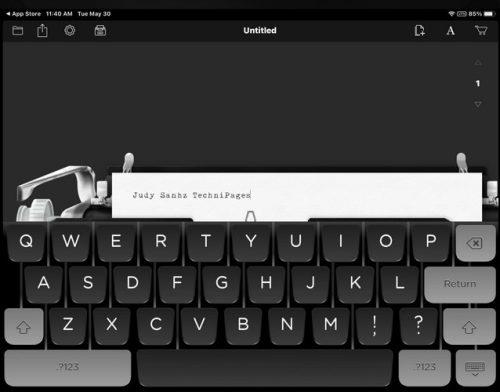
Muutke oma iPad suuremaks, lülitades välja jagatud klaviatuuri
Kui teie iPadil on füüsiline kodunupp, saate ka oma klaviatuuri suuremaks muuta, kasutades valikut Dock and Merge. Klaviatuuri kuvamiseks avage rakendus, mis nõuab millegi tippimist. Kui kuvatakse klaviatuur, vajutage pikalt all paremal asuvat klaviatuuriikooni. Puudutage valikut Dock and Merge ja teie klaviatuur on suurem. Kui soovite selle funktsiooni välja lülitada, et klaviatuur enam pooleks ei läheks, minge aadressile:
Lisalugemist
On ka teisi seadmeid, kus saate oma klaviatuuri suuremaks muuta. Kui soovite oma Android-seadme klaviatuuri suuremaks muuta , järgige järgmisi samme.
Järeldus
Kui muudate oma iPadi klaviatuuri suuremaks, on teil lihtsam trükkida ja sõnumit edastada. See muudab vähem tõenäoliseks, et vajutate valele nupule ja saate lõpuks kirjavea. Saate installida isegi kolmanda osapoole rakenduse, kui teil on ruumi, ja muuta klaviatuuri stiili ja muuta see ka suuremaks. Kas kasutate klaviatuuri tavaliselt horisontaal- või vertikaalrežiimis? Jagage oma mõtteid allolevates kommentaarides ja ärge unustage artiklit teistega sotsiaalmeedias jagada.
Kui otsite, kuidas luua Facebookis küsitlust, et saada inimeste arvamust, siis meilt leiate kõik lahendused alates sündmustest, messengerist kuni looni; saate Facebookis küsitluse luua.
Kas soovite aegunud pääsmeid kustutada ja Apple Walleti korda teha? Järgige selles artiklis, kuidas Apple Walletist üksusi eemaldada.
Olenemata sellest, kas olete täiskasvanud või noor, võite proovida neid värvimisrakendusi, et vallandada oma loovus ja rahustada meelt.
See õpetus näitab, kuidas lahendada probleem, kuna Apple iPhone'i või iPadi seade kuvab vales asukohas.
Vaadake, kuidas saate režiimi Mitte segada iPadis lubada ja hallata, et saaksite keskenduda sellele, mida tuleb teha. Siin on juhised, mida järgida.
Vaadake erinevaid viise, kuidas saate oma iPadi klaviatuuri suuremaks muuta ilma kolmanda osapoole rakenduseta. Vaadake ka, kuidas klaviatuur rakendusega muutub.
Kas seisate silmitsi sellega, et iTunes ei tuvasta oma Windows 11 arvutis iPhone'i või iPadi viga? Proovige neid tõestatud meetodeid probleemi koheseks lahendamiseks!
Kas tunnete, et teie iPad ei anna tööd kiiresti? Kas te ei saa uusimale iPadOS-ile üle minna? Siit leiate märgid, mis näitavad, et peate iPadi uuendama!
Kas otsite juhiseid, kuidas Excelis automaatset salvestamist sisse lülitada? Lugege seda juhendit automaatse salvestamise sisselülitamise kohta Excelis Macis, Windows 11-s ja iPadis.
Vaadake, kuidas saate Microsoft Edge'i paroole kontrolli all hoida ja takistada brauserit tulevasi paroole salvestamast.







