Kuidas Facebookis küsitlust luua?

Kui otsite, kuidas luua Facebookis küsitlust, et saada inimeste arvamust, siis meilt leiate kõik lahendused alates sündmustest, messengerist kuni looni; saate Facebookis küsitluse luua.
Kõik on kohanud sõnumit, et nende brauser pakub neile parooli salvestamist. Selle sõnumi taga on hea eesmärk, kuna brauseris parooli hoidmine annab teile saidile kiirema juurdepääsu. Kuid võite kohata ka eksperte, kes ütlevad, et te ei tohiks kunagi oma paroole oma brauserisse salvestada. Kuid salvestasite kogemata parooli, mida teil ei tohiks olla, ja nüüd peate selle leidma ja kustutama.
Microsoft Edge: kuidas leida ja kustutada salvestatud paroole
Isegi kui te ei mäleta, et oleksite Edge'i brauseri salvestanud, on alati hea mõte aeg-ajalt kontrollida, kas teil on paroole. Võib-olla olete salvestanud ebaolulise saidi parooli ja unustanud selle kõik. Nii et alustamiseks peate käivitama Edge'i ja kui see on avatud, peate minema seadetesse. Seadetele juurdepääsemiseks klõpsake paremas ülanurgas kolmel punktil ja valige Seaded .
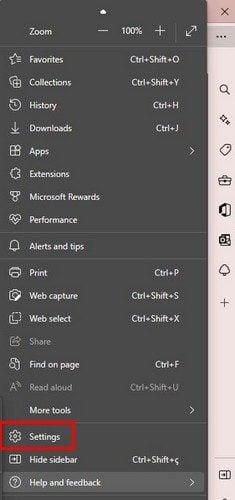
Kui olete seadetes, klõpsake ekraani vasakus servas vahekaarti Profiilid . Kui avate seadete juurde, peaks see seal avanema, kuid kui ei, siis peate sinna minema. Vajadusel kerige alla ja minge jaotisse Paroolid .
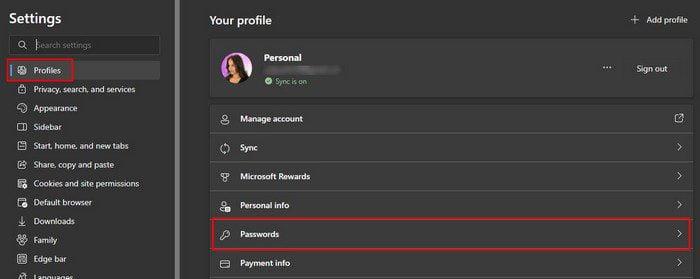
Peaksite nägema allosas jaotist, mis näitab, mitu parooli teie brauser on salvestanud ( kui neid on ). Kui soovite otsida kindlat parooli, võite alati kasutada otsinguvõimalust. Kuni olete siin, saate alati teha muid asju, näiteks lisada parooli. Võib-olla otsustasite, et jätate oma brauseris vähemtähtsate saitide paroolid alles ja soovite hakata mõnda neist lisama.
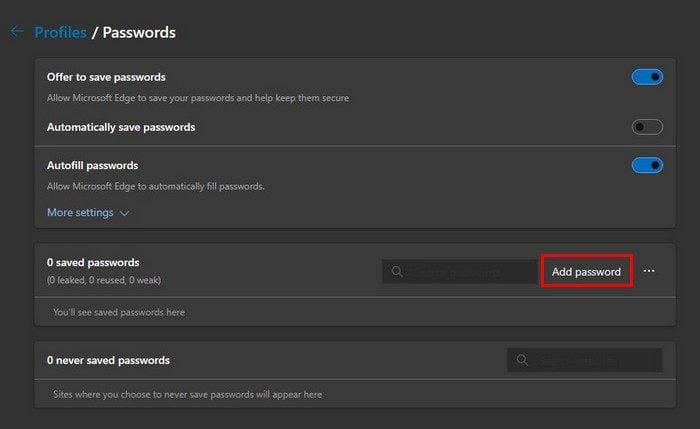
Näete otsinguribast paremal valikut Lisa parool. Selles aknas näete akent olulise teabe lisamiseks, kui sellel klõpsate. Peate lisama järgmist teavet:
Kui olete kogu teabe täitnud, ärge unustage klõpsata allosas olevat sinist nuppu Salvesta.
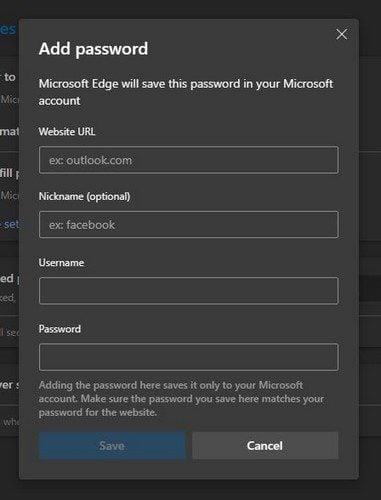
Teie paroolide muutmine
Tulevikus saate alati paroole redigeerida. Silma ikoonil klõpsates saate oma paroolimälu värskendada. Kui soovite kustutada rohkem kui ühe parooli, klõpsake kustutatavate paroolide linnukest ja klõpsake ülaosas sinist kustutamisnuppu. Teistele parooli muutmise valikutele pääsete juurde, klõpsates paroolist paremal asuval kolmel punktil. Võite kasutada selliseid valikuid nagu:
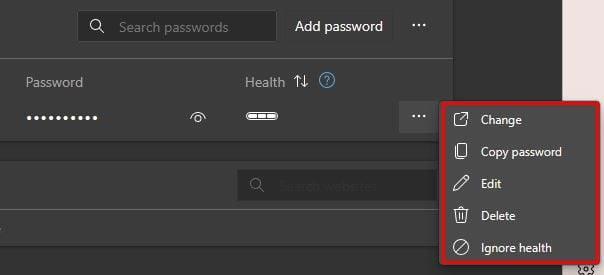
Rääkides punktidest, näete veel kolme punkti paremal, kus on kirjas Lisa parool; siit leiate valiku paroolide importimiseks, eksportimiseks ja parooli seisundi kuvamiseks.
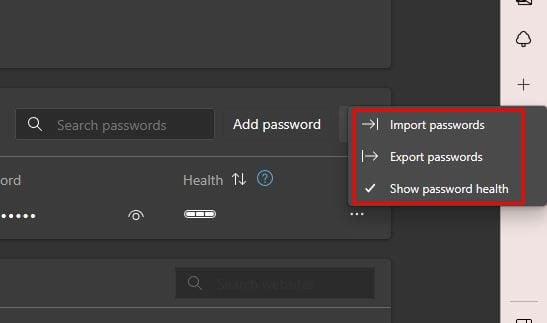
Seal on ka jaotis, kus saate vaadata saite, mille parooli pole kunagi salvestatud. Paroolijaotises saate lubada või keelata ka selliseid valikuid nagu:
Kuidas peatada, et Microsoft Edge ei paluks teil parooli salvestada
Iga kord, kui sisestate saidile oma kasutajanime teabe, palub Edge teil see alati salvestada. Näete hüpikteadet oma kasutajanime teabega. Kui soovite selle salvestada, klõpsake sinist nuppu Salvesta. Kui te selle asemel parooli ei salvesta, võite klõpsata nupul Mitte kunagi või sulgeda sõnum, klõpsates paremas ülanurgas X-il. Kuid kui te ei soovi selle hüpiksõnumiga tegeleda, saate selle brauseri seadetes välja lülitada.
Avage Seaded > Profiil > Paroolid. Ülaosas näete valikut, mille saate välja lülitada ja mis ütleb Paku paroolide salvestamist.
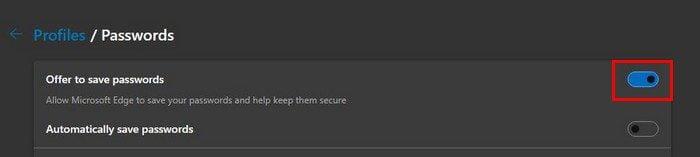
Lihtsalt sellepärast, et te ei näe parooli salvestamise hüpikteadet, on seda siiski võimalik teha. Klõpsake tulevaste veebisaitide jaoks, mida soovite salvestada, turvavõtme ikoonil. Kui salvestate parooliteabe, logitakse teid järgmisel saidi külastamisel automaatselt sisse. Kuid kui soovite pigem kontrollida, millistele saitidele olete sisse logitud, peate seda muutma.
Kõigi saadaolevate valikute kuvamiseks klõpsake jaotises Automaatse paroolide täitmine suvandil. Esimene loendis on see, mis ütleb Täitke veebisaidi parool ja logige automaatselt sisse. Nii et kui lülitate automaatse täitmise valiku välja, peaks teil olema kõik korras. Kui kavatsete oma praegusi paroole muuta, on üks asi, millega sageli kokku puutute, on parooli või PIN-koodi sisestamine. See on turvameede tagamaks, et muudatusi tegeval inimesel on selleks volitus.
Lisalugemist
Niikaua kui oleme paroolide teemal, on siin mõned artiklid, mis räägivad ka teile huvipakkuvatest paroolidest. Siit saate teada, kuidas oma Android-seadmes ja iPhone'is kõiki salvestatud WiFi-paroole vaadata . Samuti oleme kaitstud, kui soovite Brave'i brauseris salvestatud paroole vaadata või kustutada .
Järeldus
Tugev parool on teie kontode turvalisuse tagamiseks oluline. Eksperdid väidavad alati, et paroolid ei tohiks kunagi sisaldada isiklikku teavet, mis muudab selle äraarvamise lihtsaks. Samuti pole soovitatav paroole oma brauserisse salvestada, kuid mõned kasutajad jätkavad sellegipoolest, kuna saidid, mille jaoks nad parooli salvestavad, on vähetähtsad. Edge'is saate oma paroolidega teha igasuguseid asju. Näiteks saate neid teisest brauserist redigeerida, kustutada ja isegi importida. Kas salvestate oma brauserisse palju paroole? Jagage oma mõtteid allolevates kommentaarides ja ärge unustage artiklit teistega sotsiaalmeedias jagada.
Kui otsite, kuidas luua Facebookis küsitlust, et saada inimeste arvamust, siis meilt leiate kõik lahendused alates sündmustest, messengerist kuni looni; saate Facebookis küsitluse luua.
Kas soovite aegunud pääsmeid kustutada ja Apple Walleti korda teha? Järgige selles artiklis, kuidas Apple Walletist üksusi eemaldada.
Olenemata sellest, kas olete täiskasvanud või noor, võite proovida neid värvimisrakendusi, et vallandada oma loovus ja rahustada meelt.
See õpetus näitab, kuidas lahendada probleem, kuna Apple iPhone'i või iPadi seade kuvab vales asukohas.
Vaadake, kuidas saate režiimi Mitte segada iPadis lubada ja hallata, et saaksite keskenduda sellele, mida tuleb teha. Siin on juhised, mida järgida.
Vaadake erinevaid viise, kuidas saate oma iPadi klaviatuuri suuremaks muuta ilma kolmanda osapoole rakenduseta. Vaadake ka, kuidas klaviatuur rakendusega muutub.
Kas seisate silmitsi sellega, et iTunes ei tuvasta oma Windows 11 arvutis iPhone'i või iPadi viga? Proovige neid tõestatud meetodeid probleemi koheseks lahendamiseks!
Kas tunnete, et teie iPad ei anna tööd kiiresti? Kas te ei saa uusimale iPadOS-ile üle minna? Siit leiate märgid, mis näitavad, et peate iPadi uuendama!
Kas otsite juhiseid, kuidas Excelis automaatset salvestamist sisse lülitada? Lugege seda juhendit automaatse salvestamise sisselülitamise kohta Excelis Macis, Windows 11-s ja iPadis.
Vaadake, kuidas saate Microsoft Edge'i paroole kontrolli all hoida ja takistada brauserit tulevasi paroole salvestamast.







