Kuidas Facebookis küsitlust luua?

Kui otsite, kuidas luua Facebookis küsitlust, et saada inimeste arvamust, siis meilt leiate kõik lahendused alates sündmustest, messengerist kuni looni; saate Facebookis küsitluse luua.
Saate lõpuks kõrvaldada soovimatud segajad, lubades oma iPadis režiimi Mitte segada. Režiim Mitte segada hõlmab valikut, millistele rakendustele ja inimestele lubatakse pääseda. Samuti saate kohandada oma ekraane, et aidata piirata segavaid tegureid ja määrata ajakava, nii et see lülitub sisse isegi siis, kui unustate. Samuti saate kasutada fookusfiltreid. Vaatame, kuidas saate funktsiooni Mitte segada sisse lülitada ja seda kohandada.
Kuidas lubada režiimi Mitte segada iPadis
IPadi režiim Mitte segada võib olla väga kasulik, kuna see võib takistada märguannete, kõnede või hoiatuste saatmist koosolekute katkestamisel ja võimaldab teil magada hästi. Kui teile ei meeldi iPadi täielikult välja lülitada, saate seadistada ajakava, et magamise ajal midagi ei läheks. Lisaks aitab see funktsioon teil aku kasutusaega pikendada, kuna see vähendab energiakasutust, piirates seda, mis läbi saab.
Režiimi Mitte segada lubamine iPadis on kiire ja lihtne. Avage juhtimiskeskus, pühkides ekraani paremast ülanurgast alla . Puudutage valikut Fookus ja seejärel valikut Mitte segada .
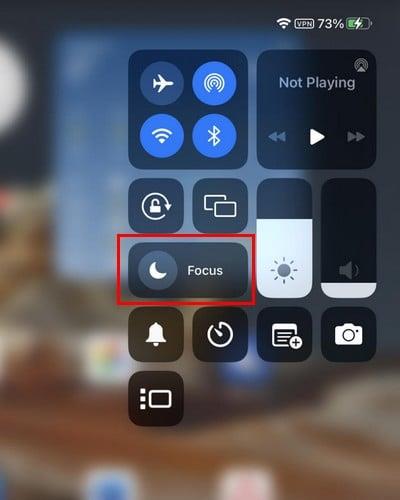
Valik muutub valgeks ja näitab, et see on sisse lülitatud. Punktide puudutamine annab teile kontrolli selle üle, kui kauaks te seda sisse lülitate. Saate valida järgmiste valikute hulgast:
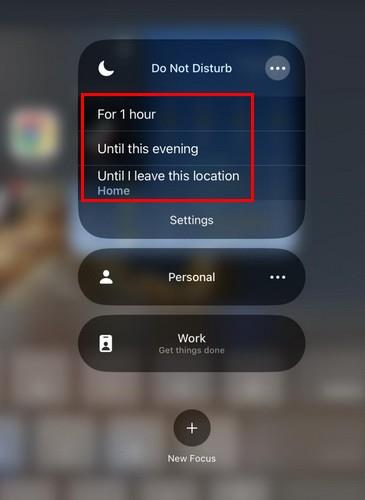
Teate, et see on sisse lülitatud, kuna näete paremas ülanurgas aku protsendi kõrval kuud.
Režiimi Mitte segada kohandamine iPadis
Funktsiooni toimimist saate kohandada menüüs Seaded. Kui olete menüüs Seaded , puudutage valikut Fookus ( vasakul olevas valikute loendis ). Puudutage valikut Mitte segada ; esimene asi, mida saate kohandama hakata, on märguanded. Esimene teavitustüüp, mida saate kohandada, on valik Inimesed. Valige, kas soovite lubada teatud inimeste märguandeid või vaigistada teatud inimeste märguanded. Kui olete valinud, puudutage valikut Lisa inimesi ja lisage kontakte.
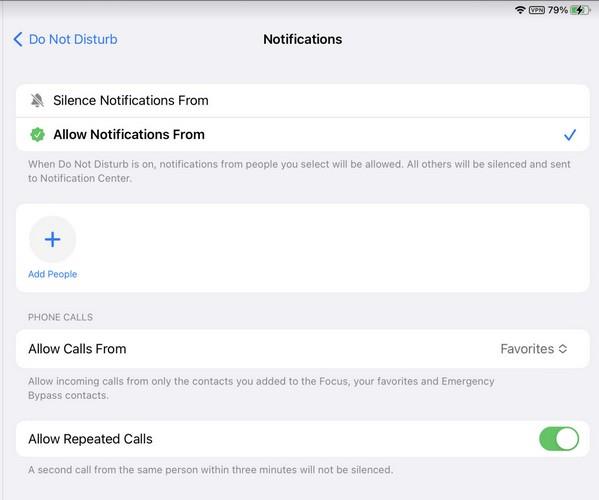
Allpool näete ka valikut, mis lubab teatud inimestelt helistada. Vaikevalikuks määratakse Lemmikud, kuid puudutage valikut ja valige järgmiste valikute hulgast:
Allosas näete valikut Luba korduvad kõned. See on kõik, kui kohandate oma märguandeid iPadi funktsiooniga Mitte segada.
Kuidas kohandada ekraani iPadis režiimi Mitte segada kasutamisel
Puudutage valikut Redigeerimine, kui teil on jaotises Ekraanide kohandamine juba ekraan. Oletame, et te ei puuduta alustamiseks valikut Vali. Järgmisel lehel saate valida avalehed, millele soovite juurde pääseda. Näiteks saate valida selle, kus on ainult teile vajalikud rakendused.
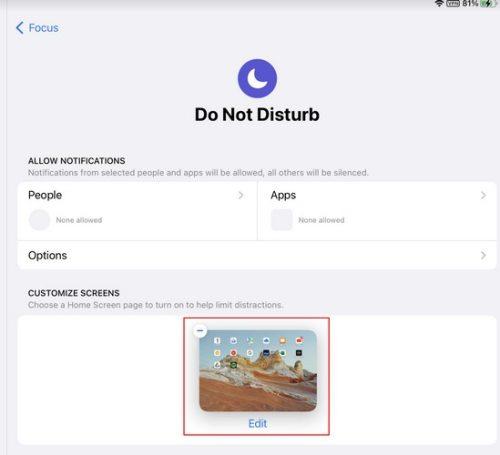
Kui soovite mõne töö lõpetada, on hea mõte mitte lisada avaekraani kõigi mängudega, mida teile meeldib mängida. Saate valida rohkem kui ühe kodulehe. Valitud avakuvad kuvatakse jaotises Kohanda ekraan koos miinusikooniga. Kui muudate meelt ja soovite ekraani eemaldada, puudutage miinusikooni. Selles jaotises olevad ekraanid on ainsad, mida näete seni, kuni režiim Mitte segada on sisse lülitatud.
Kuidas seadistada iPadis režiimi Mitte segada ajakava
Saate luua oma ajakava, valides Seaded > Fookus > Mitte segada > Määra ajakava . Puudutage valikut Lisa ajakava ja valige, kuidas seda ajakava alustada. Saate lasta selle alata kindlal ajal, olla kindlas kohas või kasutada konkreetset rakendust. See viimane valik lubab funktsiooni Mitte segada, kui kasutate konkreetset rakendust.
Aeg: kui soovite seadistada funktsiooni Mitte segada aja järgi, peate valima ajavahemiku ja kellaaja. Ärge unustage lisada päevad, millal soovite ajakava rakendada.
Asukoht: asukoha määramiseks lisage selle koha aadress, kus peate režiimi Mitte segada sisselülitamiseks olema. Valige loendist asukoht, et see loendisse lisada, ja puudutage paremas ülanurgas valikut Valmis. Kui unustate sisestatud aadressi, minge tagasi režiimi Mitte segada ja see kuvatakse jaotises Määra ajakava. Samuti näete loendis, et see on sisse lülitatud. See tähendab, et kui te ei soovi, et režiim Mitte segada selles kohas sisse lülituks, valige aadress ja lülitage see välja.
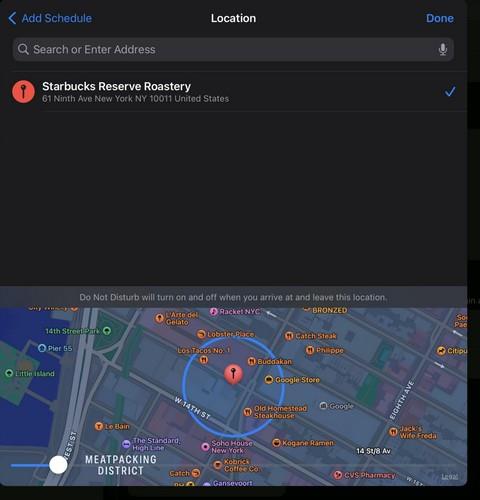
Rakendus: viimast valikut on lihtne kasutada. Kui teie iPad tuvastab, et olete hakanud kasutama lisatud rakendust, lubab see automaatselt režiimi Mitte segada. Puuduseks on see, et te ei saa korraga valida ühe rakenduse hulgast, seega peate protsessi kordama erinevate rakenduste jaoks.
Kuidas kasutada iPadis režiimi Mitte segada fookusfiltreid
Funktsiooni Mitte segada viimane valik on fookusfiltrid. Kui avate selle valiku, näete järgmisi valikuid.
Saate otsustada, milliseid kalendreid, e-kirju jne saate vaadata, kui režiim Mitte segada on sisse lülitatud. Näiteks saate kalendrivaliku filtreerimisel määrata, milliseid kalendreid soovite näha. Võib-olla soovite näha ainult oma isiklikku kalendrit ja peita töökalendrid, et ühendus katkestada ja perega koos aega veeta. Sama kehtib ka ülejäänud ülaltoodud valikute kohta.
Fookuse filtrite allosas näete ka jaotist Süsteemifiltrid. Kui režiim Mitte segada on sisse lülitatud, saate lubada tumeda või heleda režiimi või vähese energiatarbega režiimi. Kuigi neid samme selgitatakse iPadi jaoks, saab samu samme järgida ka iPhone'i puhul.
Lisalugemist
On ka teisi kohti, kus saate režiimi Mitte segada seadistada. Näiteks siin saate Slacki töökoha mitte segada tööaegu konfigureerida . Suumis on võimalik seadistada ka režiimi Mitte segada .
Järeldus
Tööd isiklikest asjadest võib olla raske eraldada. Teil võib tekkida kiusatus sellele meilile vastata, kui peaksite lõõgastuma. Kuid funktsiooni Mitte segada abil saate otsustada, milliseid märguandeid saate ja millised inimesed saavad teiega ühendust võtta. Samuti saate funktsiooni Mitte segada muuta isegi pärast seda, kui olete seda mõnda aega kasutanud.
Kui otsite, kuidas luua Facebookis küsitlust, et saada inimeste arvamust, siis meilt leiate kõik lahendused alates sündmustest, messengerist kuni looni; saate Facebookis küsitluse luua.
Kas soovite aegunud pääsmeid kustutada ja Apple Walleti korda teha? Järgige selles artiklis, kuidas Apple Walletist üksusi eemaldada.
Olenemata sellest, kas olete täiskasvanud või noor, võite proovida neid värvimisrakendusi, et vallandada oma loovus ja rahustada meelt.
See õpetus näitab, kuidas lahendada probleem, kuna Apple iPhone'i või iPadi seade kuvab vales asukohas.
Vaadake, kuidas saate režiimi Mitte segada iPadis lubada ja hallata, et saaksite keskenduda sellele, mida tuleb teha. Siin on juhised, mida järgida.
Vaadake erinevaid viise, kuidas saate oma iPadi klaviatuuri suuremaks muuta ilma kolmanda osapoole rakenduseta. Vaadake ka, kuidas klaviatuur rakendusega muutub.
Kas seisate silmitsi sellega, et iTunes ei tuvasta oma Windows 11 arvutis iPhone'i või iPadi viga? Proovige neid tõestatud meetodeid probleemi koheseks lahendamiseks!
Kas tunnete, et teie iPad ei anna tööd kiiresti? Kas te ei saa uusimale iPadOS-ile üle minna? Siit leiate märgid, mis näitavad, et peate iPadi uuendama!
Kas otsite juhiseid, kuidas Excelis automaatset salvestamist sisse lülitada? Lugege seda juhendit automaatse salvestamise sisselülitamise kohta Excelis Macis, Windows 11-s ja iPadis.
Vaadake, kuidas saate Microsoft Edge'i paroole kontrolli all hoida ja takistada brauserit tulevasi paroole salvestamast.







