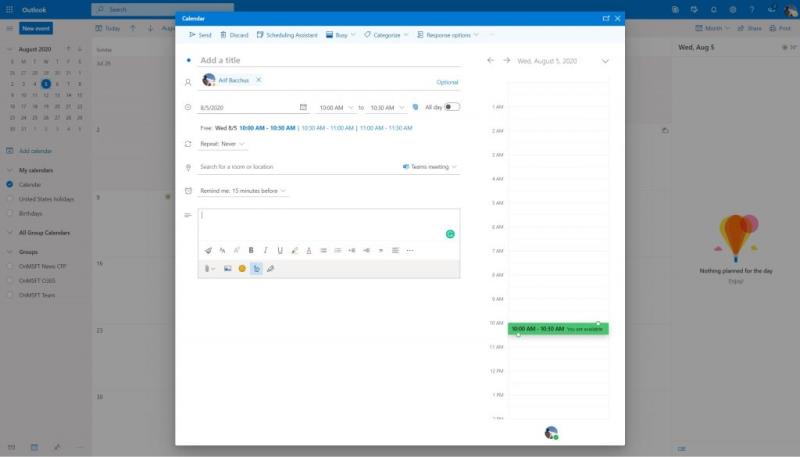Sageli tuleb aeg, mil peate Outlooki kaudu seadistama Microsoft Teamsi koosoleku. Seda saate teha järgmiselt.
- Outlooki Windows 10 rakenduses: valige vahekaart Avaleht. Kui näete valiku Uus meili kõrval allanoolt, klõpsake sellel. See annab teile võimaluse osaleda meeskondade koosolekul. Klõpsake seda.
- Outlooki veebis: lülituge Outlooki veebirakendusest oma Outlooki kalendrisse, klõpsates kalendriikoonil. Seal klõpsake nuppu Uus sündmus. Kui olete valmis Teamsi koosoleku lisama, klõpsake nuppu Lisa võrgukoosolek ja valige rippmenüüst Teamsi koosolek.
Sageli tuleb aeg, mil peate Outlooki kaudu seadistama Microsoft Teamsi koosoleku. See võib olla koosolekute loomiseks inimestele väljaspool Teamsi üldist kanalit või koosoleku loomiseks välise kasutaja jaoks, kes saab külalisena liituda . Niisiis, siin on ülevaade sellest, kuidas saate Outlookis Microsoft Teamsi koosoleku seadistada, ilma et peaksite otse Microsoft Teamsi minema.
Outlookis Windows 10-s

Koosoleku seadistamine Windows 10 Outlookis on väga lihtne. Alustamiseks avage Outlook ja lülituge kontole, millega soovite koosolekut alustada. Seejärel minge Outlooki ülemisele vahekaardile. Pärast seda valige vahekaart Kodu. Kui näete valiku Uus meili kõrval allanoolt, klõpsake sellel. See annab teile võimaluse osaleda meeskondade koosolekul. Klõpsake seda ja kuvatakse uus koosoleku aken. Saate täita teabevälju, nagu kohustuslik, valikuline, algusaeg, lõpuaeg ja palju muud.
Võite ka vajutada nuppu CRTL ja seejärel klõpsata lingil Koosoleku suvandid, et juhtida koosoleku mõningaid sätteid. See hõlmab seda, kes saab fuajeest mööda minna, teateid inimeste liitumise või lahkumise kohta ja palju muud. Kui olete muudatustega lõpetanud, võite klõpsata nupul Salvesta. Seejärel, kui olete valmis koosolekut Outlookis seadistama, klõpsake nuppu Saada.
Outlooki veebis
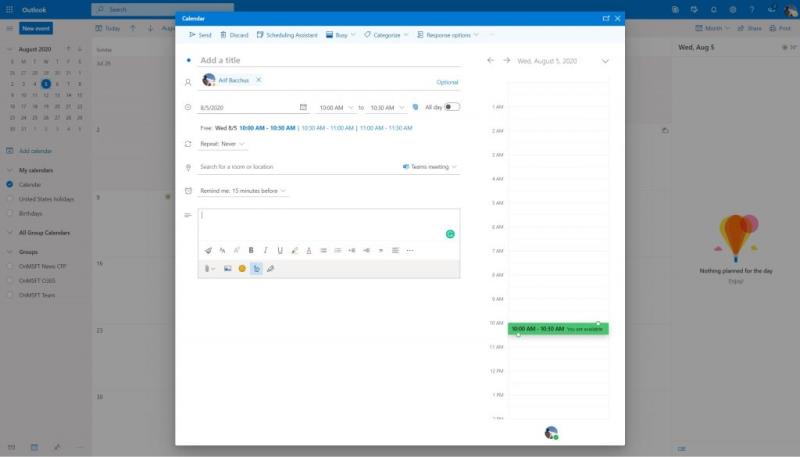
Järgmisena on Outlook veebis. Alati ei olnud võimalik Outlooki veebirakendusest Teamsi koosolekuid luua, kuid Microsoft lisas selle funktsiooni selle aasta jaanuaris . Nii nagu Windows 10 puhul, on ka protsess väga lihtne.
Alustamiseks lülituge Outlooki veebirakendusest oma Outlooki kalendrile, klõpsates kalendriikooni. Seal klõpsake nuppu Uus sündmus. Saate täita nime ja väljad ning kutsuda osalejaid nende e-posti aadressidega. Samuti valige koosoleku toimumise aeg ja päev. Kui olete valmis Teamsi koosoleku lisama, klõpsake nuppu Lisa võrgukoosolek ja valige rippmenüüst Teamsi koosolek. Täitke sõnum ja klõpsake siis ikooni Saada.
Meie keskuses on rohkem!
Teamsi koosolekute loomine Outlookis on alles Teamsi kogemuse algus. Viimase paari kuu jooksul oleme meeskondi põhjalikult käsitlenud. Vaadake meie nõuandeid ja nippe või parimate rakenduste ja robotite valikuid ning palju muud. Meie Teamsi keskus pakub teile teavet , seega vaadake seda julgelt. Ja nagu alati, andke meile teada, kui teil on oma Teamsi näpunäiteid ja nippe, kirjutades meile alloleva kommentaari.