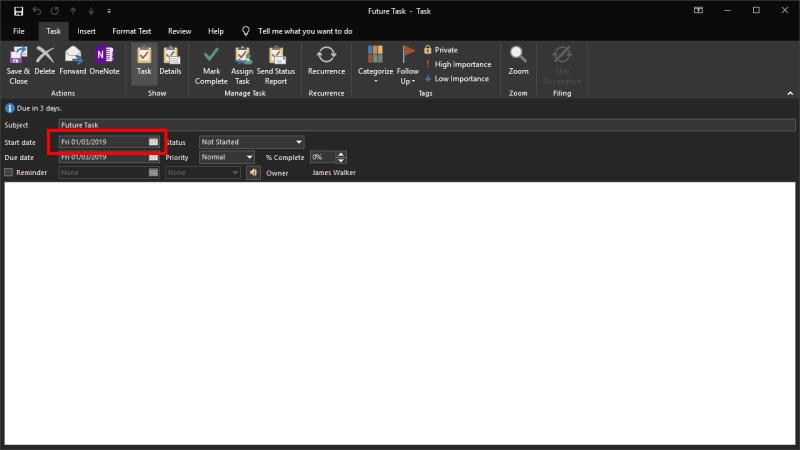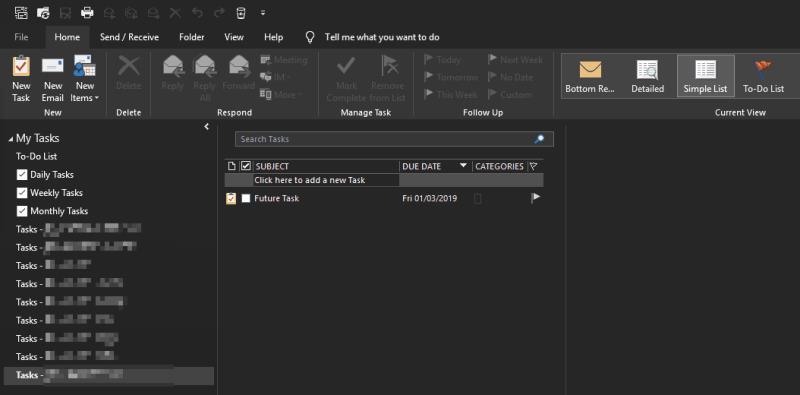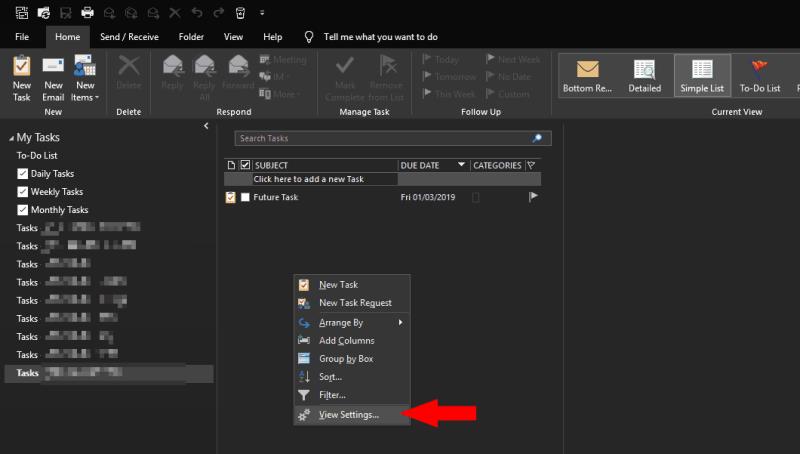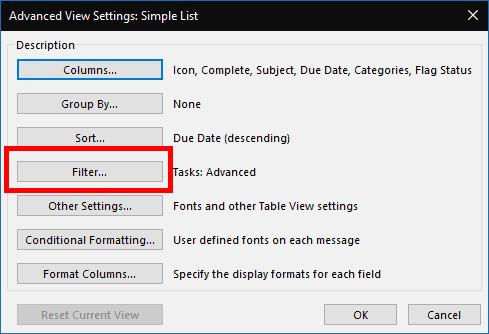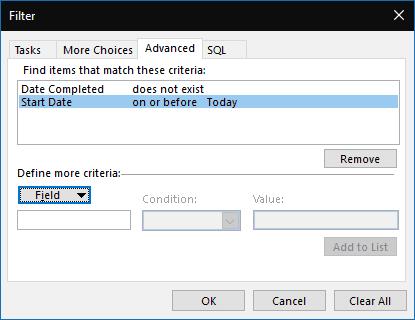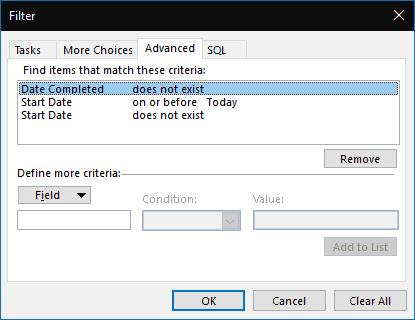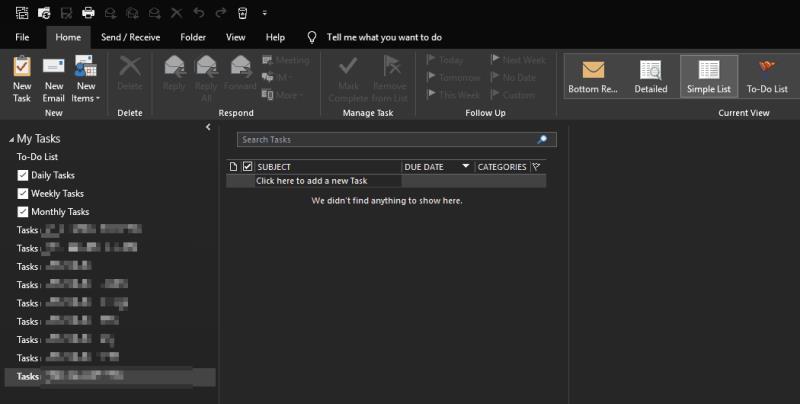Kui olete tegumivaates, näiteks ülesannete kaustas või ülesannete ribal, tehke järgmist.
Paremklõpsake ülesandevaate taustal.
Klõpsake "Kuva seaded".
Klõpsake kuvatavas aknas nuppu "Filter". Lülitage hüpikaknas Filter vahekaardile "Täpsemalt".
Klõpsake rippmenüüd "Välja" ja valige "Kõik ülesandeväljad" > "Alguskuupäev".
Valige rippmenüüst "Seisukord" "sees või varem".
Sisestage sisestuskasti "Väärtus" "Täna" ja vajutage "Lisa loendisse".
Sulgege avatud hüpikaknad nupuga "OK".
Kuna Microsoft investeerib oma ülesannete haldamise rakendustesse rohkem ressursse, pole kunagi olnud parem aeg Outlooki ülesannete kasutamiseks. Koos Microsoft To-Do, Cortana ja OneNote'iga on Outlook Tasks väga mitmekülgne lahendus loendite, meeldetuletuste ja päevakava haldamiseks – ainult ühe väikese veaga.
Outlooki ülesannetel on nii alguskuupäev kui ka tähtaeg, mis võimaldab teil näidata, millal kavatsete ülesandega töötada. Teoreetiliselt pole teie ülesanne asjakohane enne alguskuupäeva saabumist, seega ei peaks see teid Outlooki liideses häirima.
Kahjuks ignoreerib Outlook tavaliselt alguskuupäeva – nii jäävad tulevikuks kavandatud ülesanded nähtavaks, risustades teie loendit ja raskendades koheselt kasutatavate asjade nägemist. Selle parandamine pole intuitiivne, kuid seda saab saavutada Outlooki täiustatud vaadete filtreerimise funktsioonidega.
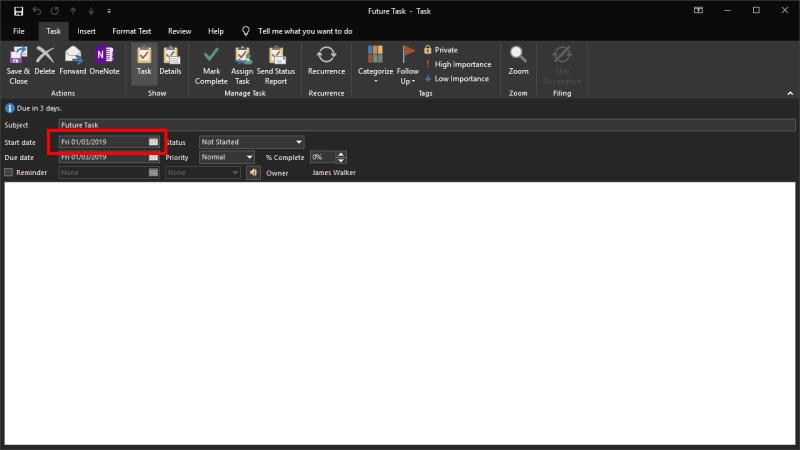
Enne alustamist on oluline märkida, et peate kordama järgmist toimingut iga Outlooki ülesandevaate puhul, millega soovite seda kasutada. Näiteks Outlooki ülesanderiba, ülesannete pilk ja üksikute ülesannete kaustad on kõik erinevad ülesannete vaated, mida saab eraldi filtreerida. Seetõttu on selle käitumise rakendamine iga vaate puhul dubleerimise harjutus.
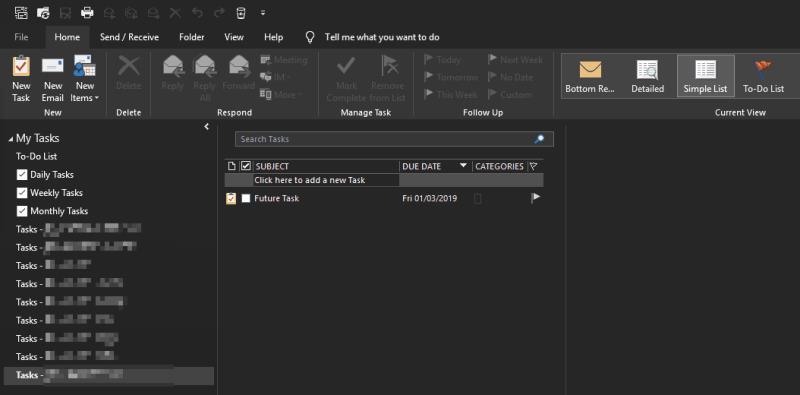
Esiteks looge tulevikus alguskuupäevaga ülesanne, et teil oleks, millega töötada. Peaksite nägema, et ülesanne kuvatakse kohe, mis pole eriti kasulik, kuna see pole veel teostatav.
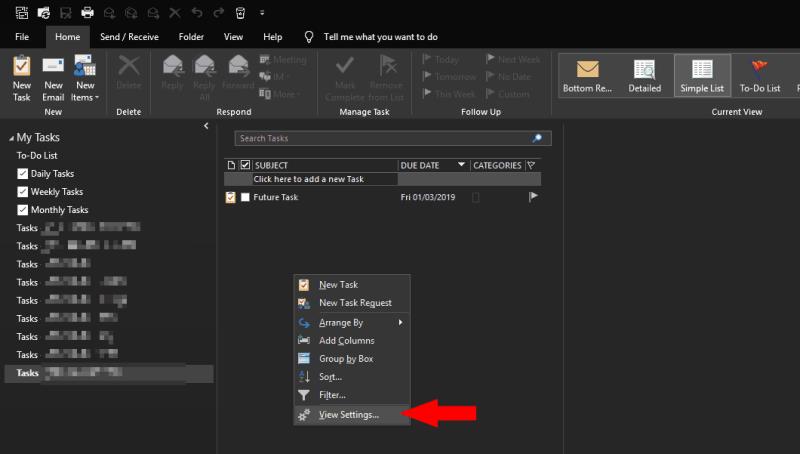
Paremklõpsake ülesannete ribal (või töötava vaate taustal) ja klõpsake kuvatavas menüüs "Vaate sätted". Hüpikaknas klõpsake nuppu "Filter…" ja minge tulemuseks oleva Filtri hüpikakna vahekaardile "Täpsemalt".
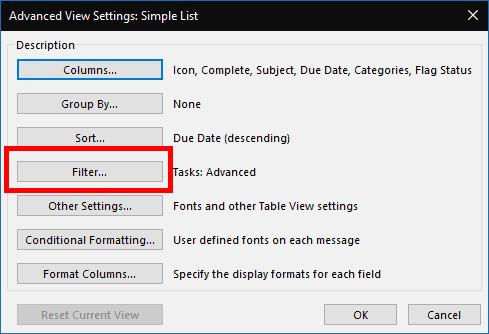
Peaksite nägema, et vähemalt üks vaikefilter on juba olemas. Nagu selle loogikast viitab, vastutab see filter Outlooki vaikekäitumise eest, milleks on lõpetatud ülesannete peitmine, nii et me ei puuduta seda. Selle asemel lisame tabeli all olevaid sisendeid kasutades uusi filtreid.

Alustage, klõpsates rippmenüül "Välja" ja navigeerides kuvatavas menüüs jaotisesse "Kõik ülesandeväljad" > "Alguskuupäev". See lisab atribuudile „Alguskuupäev” filtri. Valige rippmenüüst "Seisukord" "sees või varem" ja seejärel tippige sisestuskasti "Väärtus" "Täna" (ilma jutumärkideta). Lõpuks vajutage "Lisa loendisse".
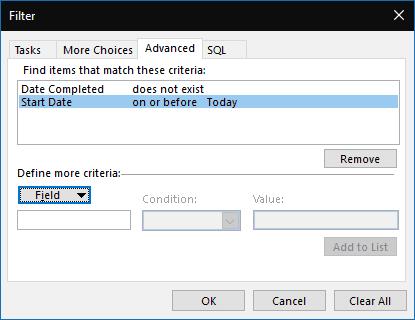
Klõpsake mõlemas avatud hüpikaknas "OK" ja peaksite nägema, et ülesande vaade on filtreeritud nii, et see hõlmaks ainult üksusi, mille alguskuupäev on kätte jõudnud. See võib teie konkreetse kasutusjuhtumi lahendada, kuigi on veel üks probleem, mida võiksite lahendada.
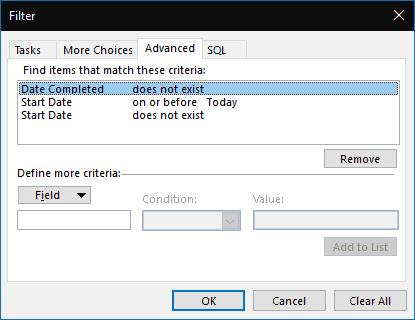
Praegu peidab see filter ka kõik ülesanded, millel pole alguskuupäeva, mis pole ideaalne. Selle lahendamiseks minge tagasi filtriaknasse, nagu ülalpool kirjeldatud. Lisage atribuudile "Alguskuupäev" veel üks filter, valides seekord tingimuseks "ei eksisteeri" ja jättes väärtuse tühjaks.
Nüüd, kui rakendate filtreid, peaksite nägema ülesandevaates ülesandeid, mille alguskuupäev on tekkinud, ja kõiki ülesandeid, millel puudub alguskuupäev.
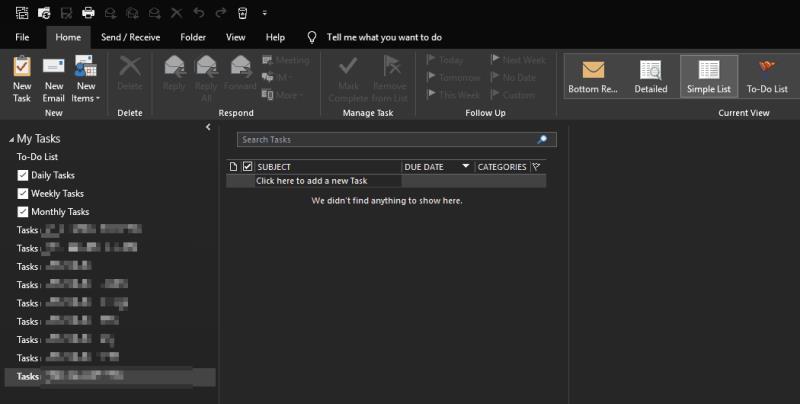
See, kas saate sellest muudatusest kasu, sõltub teie ülesannete haldamise töövoost. Võib-olla soovite, et kõik teie ülesanded oleksid kogu aeg nähtavad, olenemata nende rakendamise ajakavast. Sel juhul on Outlooki vaikekäitumine rahuldav. Keerulisemate ja mitme avatud ülesandega töövoogude puhul on kognitiivse koormuse vähendamiseks oluline peita ülesanded, mida ei saa veel teha. Kuigi see pole kaugeltki ilmne, pole selle Outlookis seadistamine eriti keeruline.
Lõpetuseks tasub märkida, et need muudatused kehtivad ainult Outlooki töölauarakendusele – teistel Outlooki ülesannete kasutuskogemustel, nagu Microsoft To-Do, puudub võimalus ülesandeid sel viisil filtreerida. Kuid atribuut Alguskuupäev (ja kõik muud Outlooki väljad) on saadaval iga Outlooki ülesande puhul, olenemata selle loomise viisist.