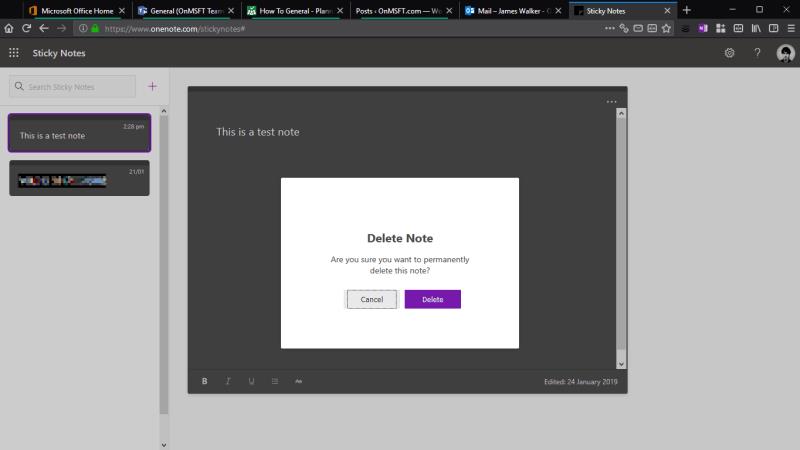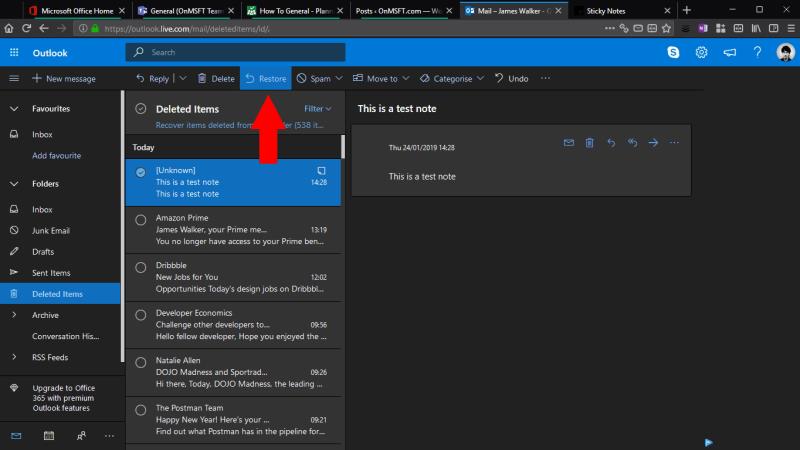Microsoft on oma Windows 10 Sticky Notes rakendusele viimasel ajal palju rohkem tähelepanu pööranud. Rakenduse hiljutise versiooni 3.0 pealkirjaks oli seadmeteülese sünkroonimise tugi, mida toetab Outlook. Kahjuks ei saa te endiselt rakendusest kustutatud märkmeid taastada, kuid Outlooki sünkroonimisfunktsioon tähendab, et kõik ei lähe kaotsi, kui midagi olulist kogemata eemaldate.

Kui kustutate märkme Windows 10 rakendusega, palutakse teil kustutamine kinnitada, enne kui märge loendist kaob. Miski ei viita sellele, et saate märkme hiljem taastada, kuid pole ka hoiatust, et see kaob igaveseks. Veebikogemus – osa OneNote Online’ist – küsib, kas soovite märkme jäädavalt kustutada, kuid tegelikult see nii ei juhtu.
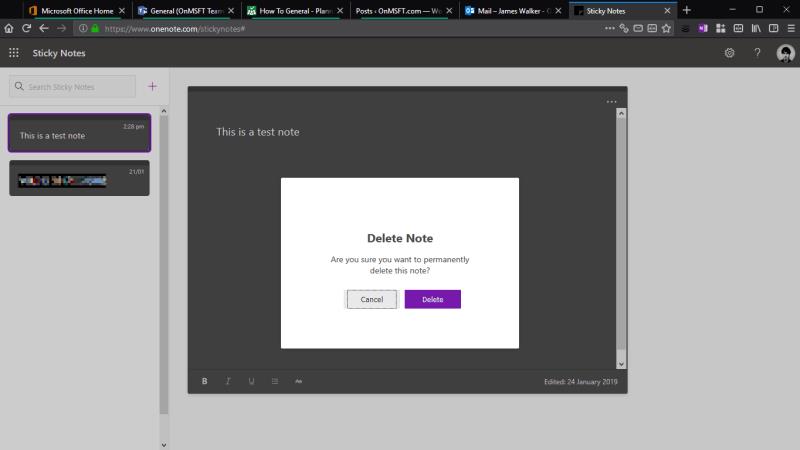
Kuna kõik kleepuvad märkmed on nüüd sünkroonitud teie Microsofti kontoga, siis teie Outlooki meili kaudu leiate kõik kustutatud märkmed Outlooki kausta "Kustutatud üksused". Märkme taastamiseks avage lihtsalt Outlook – veebiversioon, Windows 10 meilirakendus või Outlook 2016 töölauaklient – ja minge jaotisesse Kustutatud üksused.
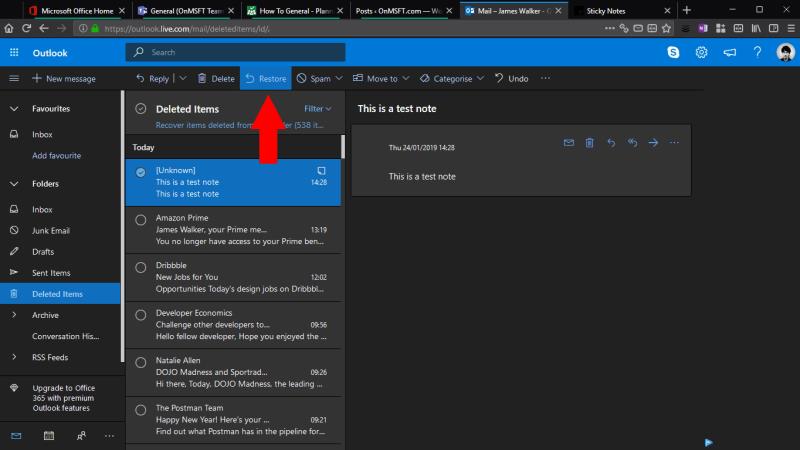
Otsige kasutatavas kliendis nuppu "Taasta". Veebis valige üksus ja vajutage ülemisel menüüribal nuppu "Taasta". Rakenduses Outlook 2016 peate võib-olla kasutama valikut "Teisalda", et teisaldada märkme käsitsi tagasi kausta "Märkmed". Kui see on taastatud, peaks see mõne hetke pärast automaatselt uuesti rakendusse Sticky Notes ilmuma.