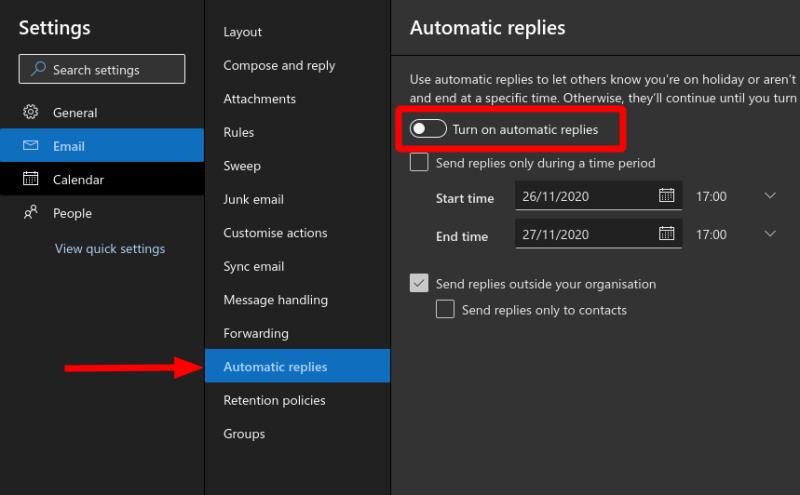Kontorivälise automaatvastuse määramiseks Outlooki veebirakenduse abil tehke järgmist.
Klõpsake veebirakenduse paremas ülanurgas ikooni Seaded.
Klõpsake väljalendu seadete paani allosas "Kuva kõik Outlooki sätted".
Ilmuvas dialoogiaknas Seaded klõpsake vasaku külgriba abil valikuid E-post > Automaatvastused.
Lubage ruut "Lülita automaatsed vastused sisse" ja täitke oma sõnum.
See on aastaaeg, mil valmistute töölt lahkuma ja puhkuseks koju suunduma – isegi kui füüsilises mõttes võivad need tänapäeval olla üks ja sama. Viimane takistus piduliku vaheaja alustamisel on kontorist väljasoleku meeldetuletuse seadistamine – siin on, kuidas seda Outlooki veebis rekordajaga teha.
Kõigepealt klõpsake paremas ülanurgas ikooni Seaded. Ekraani paremas servas kuvatakse seadete kiiraken. Klõpsake paani allosas "Kuva kõik Outlooki sätted" ja seejärel kuvatavas dialoogiaknas Seaded "Automaatsed vastused".
Kontorivälise sõnumi lubamiseks klõpsake lülitusnuppu "Lülita automaatsed vastused sisse". Ilmub tekstikast, mis võimaldab teil oma sõnumi sisu kirjutada. Töö- ja koolikasutajad näevad kahte tekstikasti, mis võimaldavad määrata eraldi sõnumid inimestele, kes saadavad teile e-kirju teie organisatsiooni seest ja väljastpoolt.
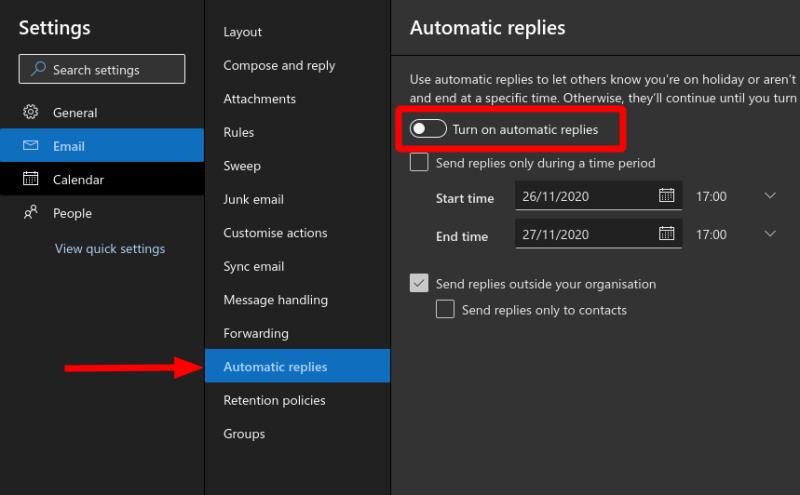
Soovi korral saate määrata ajaperioodi, mille jooksul kontorist väljas olemise meeldetuletus aktiveerida. See tähendab, et tööle naastes ei pea te seda funktsiooni ise välja lülitama. Klõpsake märkeruutu "Saada vastuseid ainult teatud ajavahemiku jooksul" ja seejärel valige valijate abil algus- ja lõppkuupäev ning kellaaeg.
Muudatuste rakendamiseks klõpsake dialoogiakna Seaded paremas alanurgas nuppu "Salvesta". Nüüd saate pausi pidada, teades, et kontorist väljasoleku meeldetuletused saadetakse kõigile potentsiaalsetele korrespondentidele, kes võivad teie postkasti külastada, kui olete eemal.