Microsoft Teamsi mobiilirakendus toetab nüüd videokõnesid

Microsoft Teamsi mobiilirakendus toetab nüüd ka videokõnesid muude rakenduse eelvaateversiooni funktsioonide hulgas.
Kas soovite kohandada Microsoft 365 võrgukogemust ja muuta see enda omaks? Siin on ülevaade mõnedest viisidest, kuidas seda teha.
Kohandage oma teemat, klõpsates Office.com-i ülaosas seadete hammasrattal
Lülitage tume režiim sisse Office.com-i ülaosas olevast seadete hammasrattast
Kinnitage või teisaldage rakendusi Microsoft 365 rakenduste käivitajast
Muutke seadetes ajavööndit
Kui teie ettevõte võttis just Microsoft 365 kasutusele, on teil palju ees. Saate nautida meilisõnumit mitte ainult Outlookis ja Office’i rakendustes, nagu Word ja Excel, vaid ka Teamsi ja muude rakenduste võimsus. Aga mis siis, kui soovite kohandada Microsoft 365 võrgukogemust ja muuta see enda omaks? Siin on ülevaade mõnedest viisidest, kuidas seda teha.

Tõenäoliselt teate, kuidas kohandada oma arvutit oma välimuse järgi, kuid kas teadsite, et saate seda teha ka Microsoft 365-ga? See on lihtne.
Minge lihtsalt saidile Office.com ja logige sisse oma Microsoft 365 kontoga. Seejärel klõpsake lehe ülaosas seadete hammasratast. Sealt peaksite nägema mõnda teemavalikut. Klõpsake seda ja seejärel valige uus teema. Seal on mitmesuguseid eelseadeid, nagu High Contrast, Rainbow, Blueprint ja palju muud.
Kui klõpsate teemadel, muutub Microsoft 365 ülemine riba erinevates rakendustes, nagu Planner. Kui soovite, võite rohkemate teemade nägemiseks klõpsata ka nuppu Kuva kõik. Valikus on kokku 52 ja võimalused on lõputud.
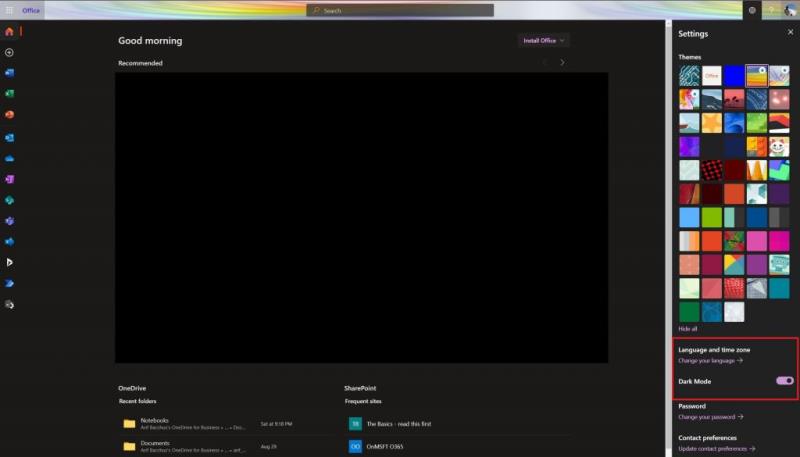
Hilisõhtul töötamine? Või äkki õpid hilja õhtul? Viimane asi, mida soovite, on valge ekraan, mis pimedas istudes teie silmi pimestab. Office'is on palju valget ruumi, kuid kui lülitate sisse tumeda režiimi, muutub kasutuskogemus drastiliselt.
Tumeda režiimi sisselülitamiseks külastage veebisaiti Office.com ja logige sisse. Seejärel klõpsake ekraani paremas ülanurgas olevat seadete hammasratast. Sealt saate lülitiga sisse lülitada tumeda režiimi. Kõik muutub koheselt ja seda on lihtsam vaadata.

Järgmine meie loendis on veel üks lihtne näpunäide. Kui kasutate teatud Microsoft 365 rakendusi rohkem kui teisi, saate rakendused kinnitada käivitusprogrammile, et pääseksite neile sagedamini juurde. Näiteks kui kasutate Teamsi rohkem kui Wordi või Plannerit rohkem kui Excelit.
Selleks külastage veebisaiti Office.com ja klõpsake ekraani vasakus ülanurgas ikooni Kõik rakendused. Seejärel kerige loendis ja leidke rakendus, mille soovite käivitusprogrammi lisada. Hõljutage kursorit selle rakenduse kohal ja paremklõpsake seda. Mõned rakendused võivad olla juba kinnitatud ja saate need vabastada, paremklõpsates. Kui soovitud rakendus pole kinnitatud, paremklõpsake ja valige Kinnita käivitusprogrammile. Nüüd näete iga kord, kui klõpsate käivitajal, et rakendus on kiiremaks juurdepääsuks kinnitatud.
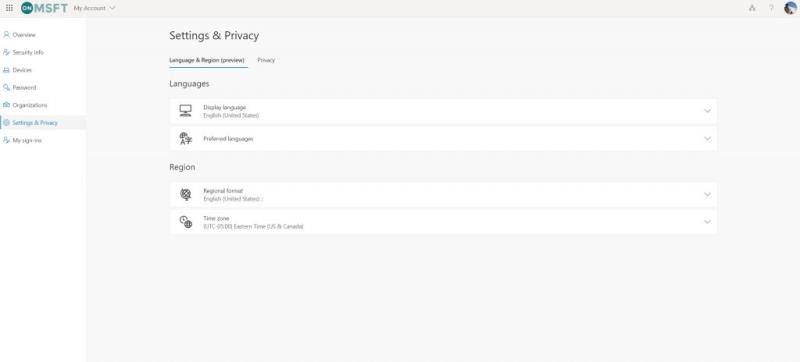
Kui teil on kaugtöö või koolite kaugõppes, ei pruugi te asuda samas ajavööndis ega rääkida sama keelt või asukoht, kus teie kool või töökoht asub. Tavaliselt on Microsoft 365 konfigureeritud ajavööndile. et teie organisatsioon asub, kuid saate selle ka oma asukoha järgi seadistada.
Ajavööndi määramiseks klõpsake pärast Office.com-i külastamist sätete hammasratast ja seejärel valige Keel ja ajavöönd. Klõpsake lingil Muuda oma keelt. Seejärel suunatakse teid sellele lehele, kus saate konfigureerida seadeid ja privaatsust. Need on link, millel on kirjas Display Language. Siit saate vahetada keele oma emakeele vastu. Samuti saate muuta piirkonda ja ajavööndit. Valige lihtsalt loendist Ajavöönd.
See on meie uusim sissekanne meie Microsoft 365 seeriasse. Kui otsite rohkem näpunäiteid ja nippe, vaadake meie spetsiaalset uudistekeskust. Ja kui teil on veel midagi jagada, andke meile allolevates kommentaarides teada.
Microsoft Teamsi mobiilirakendus toetab nüüd ka videokõnesid muude rakenduse eelvaateversiooni funktsioonide hulgas.
Microsoft Lists on Microsoft 365 rakendus, mis aitab teil teavet jälgida ja oma tööd korraldada. Saate seda kasutada ka Teamsis ja Sharepointis. Lisateavet.
Siin on ülevaade sellest, kuidas saate Windows 10-s Microsoft To do abil produktiivseks jääda
Siin on mõned levinumad tekstiprobleemid ja kuidas neid parandada
Unustasite oma Exceli märkmiku salvestada? Siin on ülevaade, kuidas saate seda taastada.
Siit saate teada, kuidas saate Outlookis Microsoft 365-ga oma tootlikkuse suurendamiseks kasutada ülesandeid.
Siin on ülevaade kõige levinumatest OneDrive'i probleemidest ja nende lahendamise viisidest
Kas olete kunagi kuulnud Microsoft Yammerist? See on suhtlusvõrgustiku tööriist, mis aitab teil luua ühenduse ja suhelda inimestega kogu teie organisatsioonis ning täna saate sellega praktiseerida.
Kas teie ettevõte võttis just kasutusele Microsoft 365? Siin on ülevaade mõnedest sätetest, mida peaksite konfigureerima, et kohandada Microsoft 365 võrgukogemust, et muuta see enda omaks.
Siin on mõned levinumad Microsoft Exceli programmi veakoodid ja nende parandamine.
Siin saate oma koosolekuid Outlookis hallata
Kui kasutate Windows 10 ja otsite tasuta viise ekraani salvestamiseks, on saadaval valikud. Ekraani salvestamiseks on kolm tasuta võimalust
Siin on ülevaade mõnedest levinud Exceli valemiveadest ja nende parandamise viisidest
Microsofti Bing teeb nüüd enamat kui lihtsalt veebist otsimise. See võib esile tuua ka teie organisatsioonisiseseid tulemusi, sealhulgas faile, kontakte ja
Kas teie postkast on Outlookis jama? Proovige reeglid paika panna. Meie uusimas Microsoft 365 juhendis selgitage hästi, kuidas saate reeglite abil meilisõnumeid automaatselt teisaldada, märgistada ja neile vastata.
Kas kulutate tänapäeval rohkem aega meilidele? Siin on ülevaade meie parimatest tavadest Microsoft Outlooki jaoks opsüsteemis Windows 10.
Siit saate teada, kuidas saate oma Microsoft 365 või Office 365 tellimuse jaoks koodi lunastada
Kui lisate faili oma Microsoft Teamsi failijaotisesse, saavad seda redigeerida kõik Microsoft Teamsi kasutajad, mitte ainult faili loojad. Seal on
Kas ostsite just Surface Duo? Kui te seda tegite, vaadake siit meie lemmiknõuandeid ja nippe, kuidas saate kahe ekraaniga Android-seadmes Microsoft Teamsist maksimumi võtta.
Kas tunnete end pettunud või arvate, et te ei saa Microsoft Teamsis palju ära teha? Siit saate teada, kuidas saate Teamsis produktiivseks jääda ja keskenduda.
Kui otsite, kuidas luua Facebookis küsitlust, et saada inimeste arvamust, siis meilt leiate kõik lahendused alates sündmustest, messengerist kuni looni; saate Facebookis küsitluse luua.
Kas soovite aegunud pääsmeid kustutada ja Apple Walleti korda teha? Järgige selles artiklis, kuidas Apple Walletist üksusi eemaldada.
Olenemata sellest, kas olete täiskasvanud või noor, võite proovida neid värvimisrakendusi, et vallandada oma loovus ja rahustada meelt.
See õpetus näitab, kuidas lahendada probleem, kuna Apple iPhone'i või iPadi seade kuvab vales asukohas.
Vaadake, kuidas saate režiimi Mitte segada iPadis lubada ja hallata, et saaksite keskenduda sellele, mida tuleb teha. Siin on juhised, mida järgida.
Vaadake erinevaid viise, kuidas saate oma iPadi klaviatuuri suuremaks muuta ilma kolmanda osapoole rakenduseta. Vaadake ka, kuidas klaviatuur rakendusega muutub.
Kas seisate silmitsi sellega, et iTunes ei tuvasta oma Windows 11 arvutis iPhone'i või iPadi viga? Proovige neid tõestatud meetodeid probleemi koheseks lahendamiseks!
Kas tunnete, et teie iPad ei anna tööd kiiresti? Kas te ei saa uusimale iPadOS-ile üle minna? Siit leiate märgid, mis näitavad, et peate iPadi uuendama!
Kas otsite juhiseid, kuidas Excelis automaatset salvestamist sisse lülitada? Lugege seda juhendit automaatse salvestamise sisselülitamise kohta Excelis Macis, Windows 11-s ja iPadis.
Vaadake, kuidas saate Microsoft Edge'i paroole kontrolli all hoida ja takistada brauserit tulevasi paroole salvestamast.



























