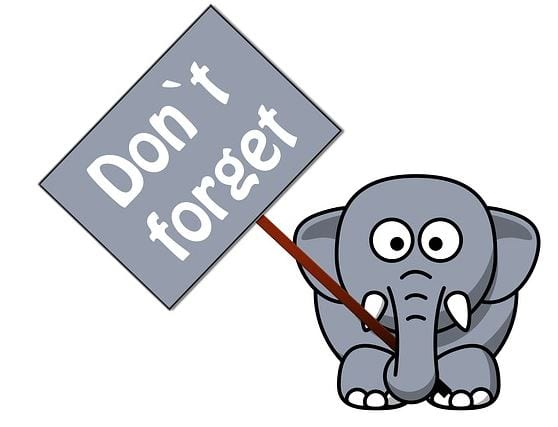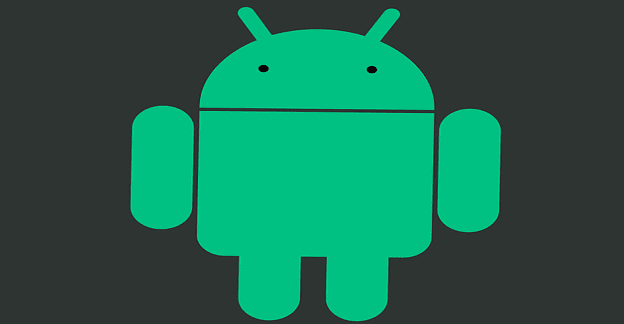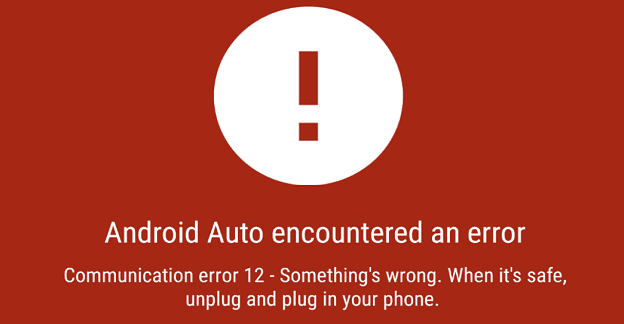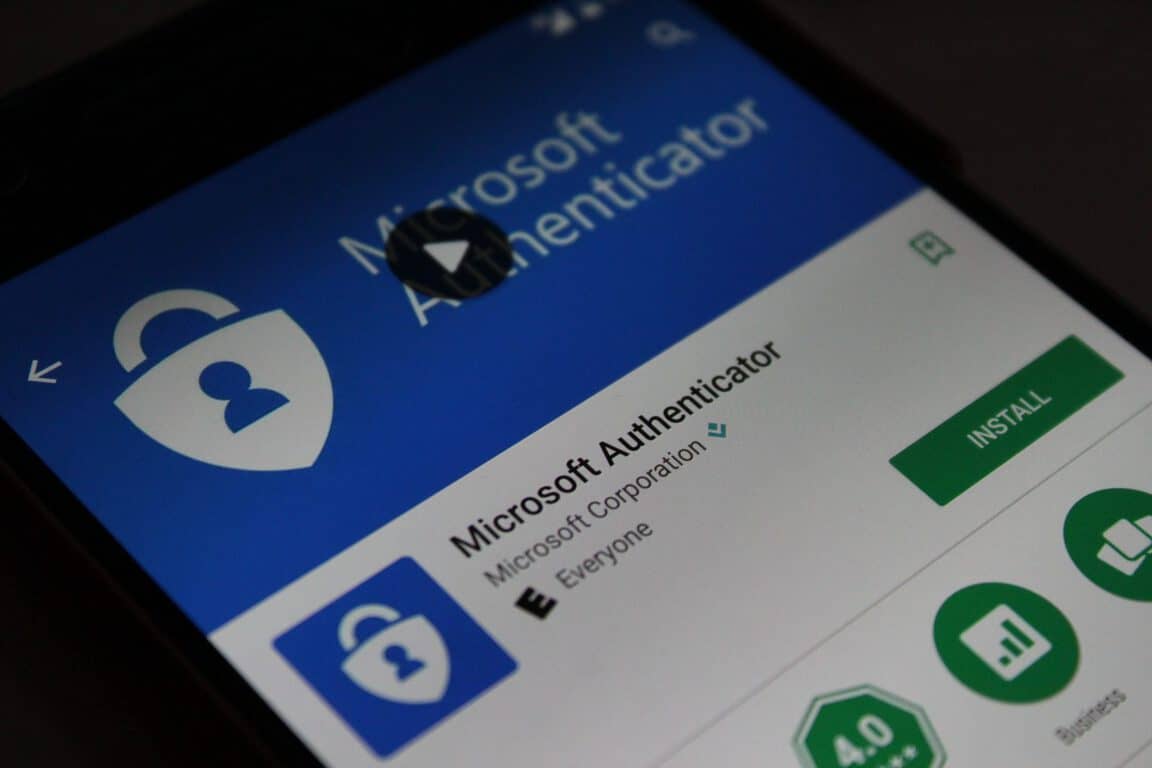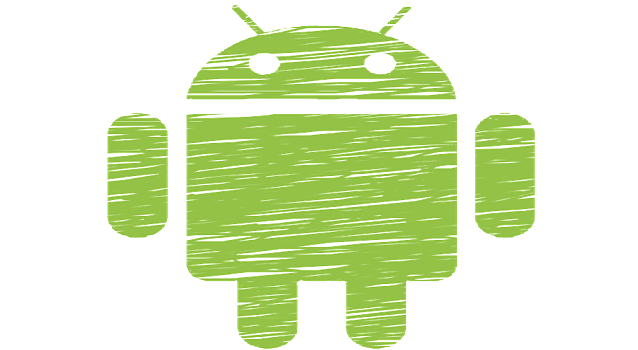Kuidas registreeruda ja vaadata eelvaadet Microsofti uuele pereohutuse rakendusele iOS-is ja Androidis

Microsofti uue pereturvalisuse rakenduse iOS-is ja Androidis eelvaate kuvamiseks saate registreeruda järgmiselt.
Kas teadsite, et Teams on Surface Duo jaoks optimeeritud? Meie uusimas juhendis anname ülevaate oma lemmiknäpunäidetest ja nippidest, kuidas oma uues Surface Duos Microsoft Teamsist maksimumi võtta.
Kasutage rakendust mõlemal ekraanil
Siduge meeskonnad mõne teise rakendusega
Kasutage meeskondi koostamisrežiimis
Saate koostamisrežiimis Teamsi kõnedest maksimumi
Microsofti Surface Duo üks suurimaid müügiargumente on selle kahe ekraaniga seadistus. Kahe ekraaniga saate saavutada palju rohkem ja olla produktiivne nagu Windowsi töölaual.
Tänapäeval on aga kogu selle tootlikkuse keskpunktiks rakendus Microsoft Teams. Vajate seda tööga kursis hoidmiseks, olulisteks koosolekuteks ja paljuks muuks.
Kuid kas teadsite, et Teams on üks paljudest Microsofti rakendustest, mis on optimeeritud Surface Duo jaoks? Noh, meie uusimas juhendis anname ülevaate oma lemmiknäpunäidetest ja nippidest, kuidas oma uues Surface Duos Microsoft Teamsist maksimumi võtta.

Meie esimene näpunäide on üks ilmsemaid, hõlmates Microsoft Teamsi rakendust kahel ekraanil. Selleks avage rakendus kas vasakul või paremal ekraanil ja seejärel tõmmake see üles, nagu kavatseksite selle sulgeda, seejärel haarake rakendusest ja lohistage see keskmisele hingele ja hoidke seda. Pärast seda laieneb rakendus nagu raamat.
Selle laiaulatusliku režiimiga näete vasakpoolsel ekraanil oma põhivoogu koos meeskonnakanalite loendiga. Samuti näete vasakpoolsel ekraanil alumist juhtnuppu ja navigeerimisriba. Seejärel näete, et kui klõpsate vasakpoolse ekraani üksustel (nt kanalil või vestlusel), avaneb see paremal ekraanil. See toimib peaaegu nagu töölauarakenduses, kus teie navigeerimisriba on vasakul ja voog paremal. See annab teile ka rohkem ruumi sisu ja sõnumite nägemiseks.
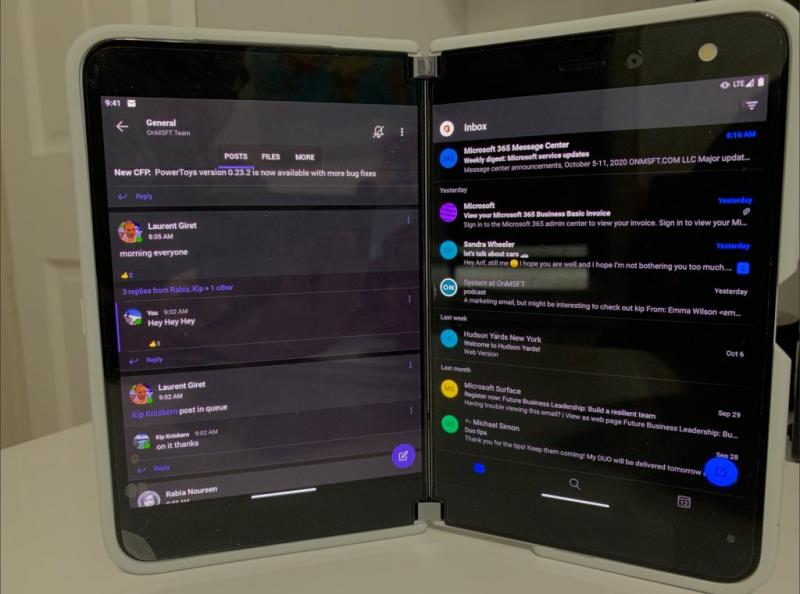
Nagu selgitasime oma Surface Duo ülevaates , on Duo üks parimaid osi "raamaturežiim". Raamaturežiimis saate oma rakendused kõrvuti virnastada, nii et üks rakendus on vasakul ja teine paremal. See töötab kõigi telefoni installitud rakendustega ja Teams pole erand.
Alustamiseks võite avada Teamsi Duo vasakul või paremal ekraanil. Seejärel pühkige ekraanil, mida ei kasutata, üles, et avada rakenduste käivitaja, ja seejärel valige mõni muu rakendus. Enamikul juhtudel võib selleks olla Outlook (e-kirjade kontrollimiseks), Edge (uurimiseks või võrgust millegi otsimiseks) või mõni muu tootlikkuse rakendus. Seejärel seotakse rakendused kõrvuti ja neid värskendatakse reaalajas, võimaldades teil teha rohkem ilma millestki olulisest ilma jäämata.
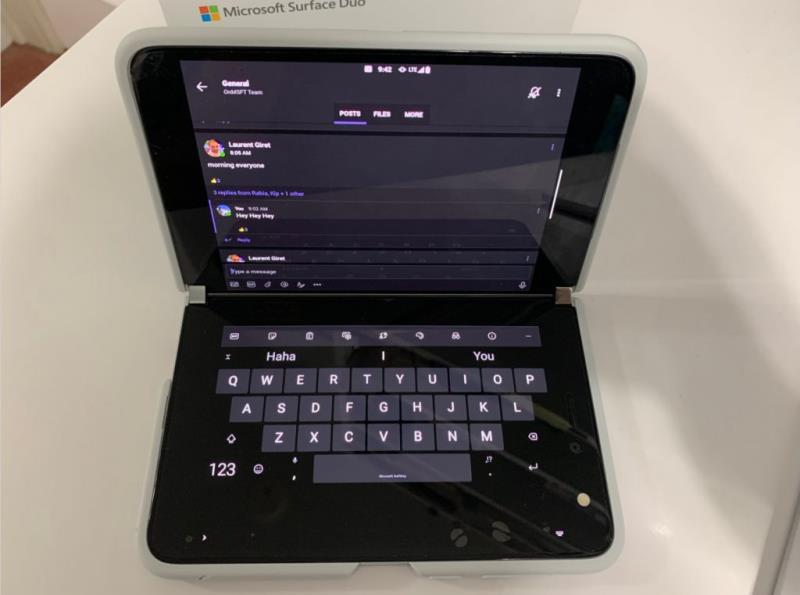
Lisaks raamaturežiimile on Surface Duol erinevad kasutusrežiimid. Üks neist on koostamisrežiim. Koostamisrežiimiga saate Duot hoida nagu sülearvutit, mille ülemisel ekraanil on rakendus ja allosas klaviatuur. See muudab Teams on the Duo tuttavamaks, kui otsite midagi, mis sarnaneb Windowsi arvutiga.
Teamsi koostamisrežiimis kasutamiseks peate vaid avama Teamsi vasakpoolsel või parempoolsel ekraanil. Seejärel veenduge, et automaatne pööramine oleks Androidi teavituste rippmenüüst sisse lülitatud. Seejärel saate oma Duo ümber pöörata nagu sülearvuti ja puudutada rakenduses Teams suvalist kohta, et kuvada klaviatuur. Päris lahe, eks?

Nüüd, kui teate, kuidas Teamsi koostamisrežiimis kasutada, on meil sellega seotud näpunäide. Pöörake Teamsi rakendus Duo paremale ekraanile, kui see on avatud. Seejärel, kui Duo on paremal ekraanil, saate seda pöörata ja videokõnet alustada.
Duo on piisavalt nutikas, et tuvastada, millises asendis seda hoiate. Kuna kaamera ja Teams on avatud paremal ekraanil, siis kui hoiate Duot komponeerimisrežiimis, pöörab see kaamerat ja saate seda kasutada just nagu veebikaamera. See on suurepärane viis oma Duo esitlemiseks, kuna 11-megapiksline esikaamera on parem kui 720p veebikaamerad, mida leiate enamikust sülearvutitest. Näete nende tähtsate kohtumiste ajal kristallselge välja!
Kuigi meie juhend on peamiselt käsitlenud Teamsi Duo kogemust, on meil ka teisi näpunäiteid. Nende hulka kuuluvad Microsoft Remote desktopi käivitamine Windows 10 käitamiseks Duos, Gboard käekirja tuvastamiseks ja palju muud. Vaadake seda siit ja andke meile teada, kui teil on oma nõuandeid, kirjutades meile alloleva kommentaari.
Microsofti uue pereturvalisuse rakenduse iOS-is ja Androidis eelvaate kuvamiseks saate registreeruda järgmiselt.
Midagi, mida paljud inimesed Microsofts Groove Musicu (varem Xbox Musicu) kohta ilmselt ei tea, on see, et see suudab esitada muusikat OneDrive’ist. Säilitamine
Kui kiirlaadimine teie Android-telefonis ei tööta, veenduge, et see valik oleks sisse lülitatud, ja installige uusimad Android OS-i värskendused.
Kui teie Instagrami otsinguajalugu ei tühjenda, taaskäivitage seade, tühjendage vahemälu ja installige rakendus uuesti. Kõik see peaks probleemi lahendama.
Avastage, mida saab Androidi turvarežiim teha ja kuidas see aitab teie Android-seadmel korralikult töötada.
Outlook võib olla Androidi jaoks parim viis, kuid see pole alati parim kogemus. Nii et palun järgige, kuidas ma selgitan, kuidas saate Androidis intuitiivsema kasutuskogemuse jaoks seda teha.
Ärge kaotage Words with Friends'is, kasutades selles artiklis mainitud näpunäiteid.
Tänu nendele tasuta rakendustele hoidke oma Android-seadme helitugevust lukustatuna.
Tänu neile tasuta ülesannete meeldetuletustele mis tahes Android-seadme jaoks ärge kunagi unustage ülesannet.
Google Mapsil on mugav funktsioon, mis võimaldab teil jälgida kellegi asukohta tema telefoninumbri abil, eeldusel, et ta jagab teiega oma asukohta.
Kui Media Storage tühjendab teie Androidi akut, keelake taustaandmete kasutamine, võtke SD-kaart välja ja lubage aku optimeerimine.
Kui te ei saa WhatsAppi kaudu fotosid, videoid või muid faile saata, ei pruugita failivormingut toetada. Või võib see olla ajutine tõrge.
Käivitage Waze, valige Autoteave, minge jaotisse Rohkem marsruutimise valikuid ja puudutage valikut Mustuseteed. Valige Ära luba, et anda Waze'ile juhised, et vältida mustusteid.
Kui rakendused võtavad teie telefoni heleduse seaded üle ja muudavad heleduse taset iseseisvalt, saate seda vältida järgmiselt.
Möödas on ajad, vähemalt suuremas osas, mil maksite rakenduse eest ühe korra ega pidanud enam kunagi selle pärast muretsema. Paljud rakendused on vahetatud
Google Pixeli lähedusanduri parandamiseks installige Play poest rakendused Androsensor ja Proximity Sensor Reset.
Android Auto sidevigade parandamiseks kontrollige kaablit ja USB-porte. Seejärel värskendage oma rakendusi ja Android OS-i versiooni.
Eile avaldas Microsoft OneDrive Personal Vaulti kõigile. Personal Vault on tasuta uus turvafunktsioon Office 365 tellijatele, kuid kõik
Microsoft Authenticator võimaldab teil oma Microsofti kontole sisse logida mis tahes seadmest ilma parooli kasutamata. Mõnikord on masendav, et seda tegema peab
Kui soovite peatada oma Androidi rakenduste veebibrauserite avamise, näidake teile täpselt, milliseid samme peate järgima.
Kui otsite, kuidas luua Facebookis küsitlust, et saada inimeste arvamust, siis meilt leiate kõik lahendused alates sündmustest, messengerist kuni looni; saate Facebookis küsitluse luua.
Kas soovite aegunud pääsmeid kustutada ja Apple Walleti korda teha? Järgige selles artiklis, kuidas Apple Walletist üksusi eemaldada.
Olenemata sellest, kas olete täiskasvanud või noor, võite proovida neid värvimisrakendusi, et vallandada oma loovus ja rahustada meelt.
See õpetus näitab, kuidas lahendada probleem, kuna Apple iPhone'i või iPadi seade kuvab vales asukohas.
Vaadake, kuidas saate režiimi Mitte segada iPadis lubada ja hallata, et saaksite keskenduda sellele, mida tuleb teha. Siin on juhised, mida järgida.
Vaadake erinevaid viise, kuidas saate oma iPadi klaviatuuri suuremaks muuta ilma kolmanda osapoole rakenduseta. Vaadake ka, kuidas klaviatuur rakendusega muutub.
Kas seisate silmitsi sellega, et iTunes ei tuvasta oma Windows 11 arvutis iPhone'i või iPadi viga? Proovige neid tõestatud meetodeid probleemi koheseks lahendamiseks!
Kas tunnete, et teie iPad ei anna tööd kiiresti? Kas te ei saa uusimale iPadOS-ile üle minna? Siit leiate märgid, mis näitavad, et peate iPadi uuendama!
Kas otsite juhiseid, kuidas Excelis automaatset salvestamist sisse lülitada? Lugege seda juhendit automaatse salvestamise sisselülitamise kohta Excelis Macis, Windows 11-s ja iPadis.
Vaadake, kuidas saate Microsoft Edge'i paroole kontrolli all hoida ja takistada brauserit tulevasi paroole salvestamast.