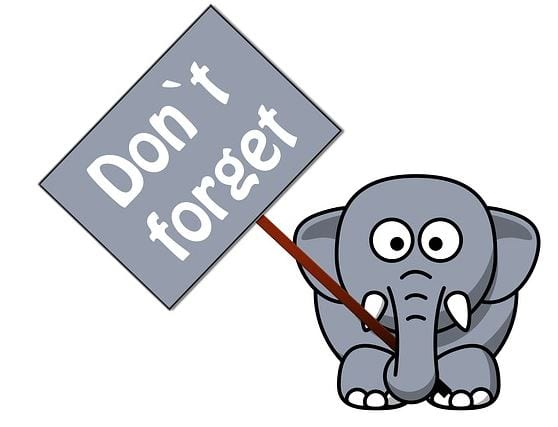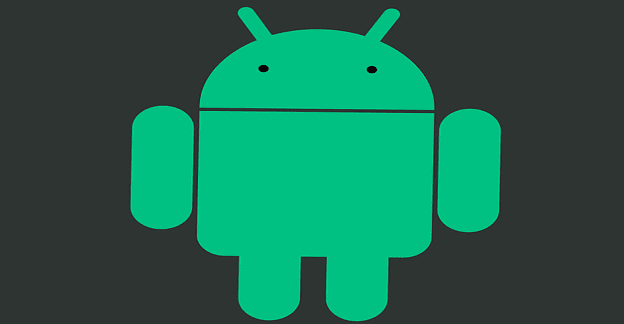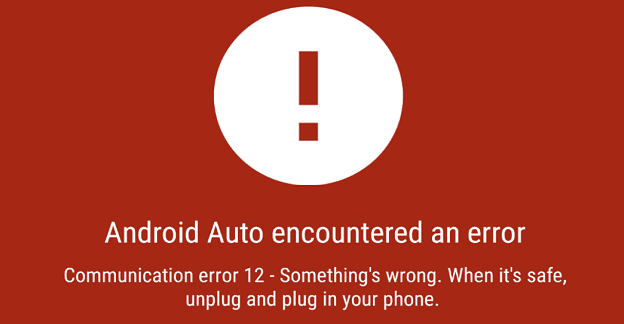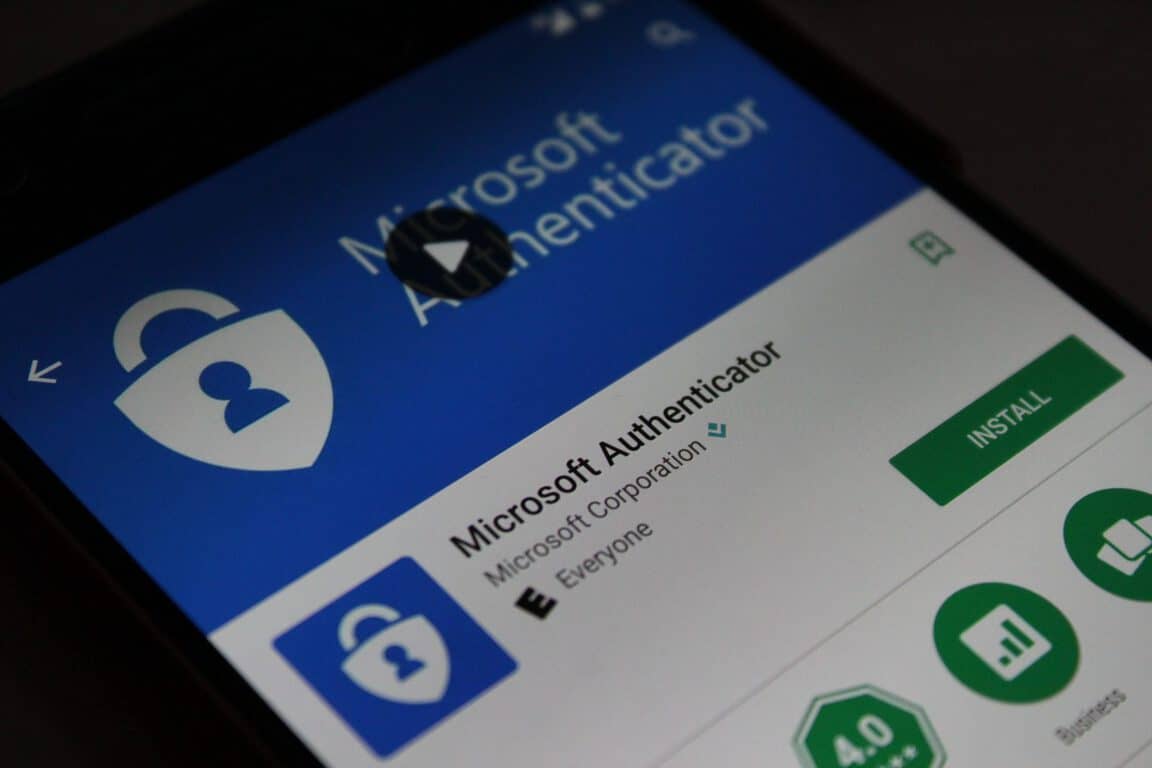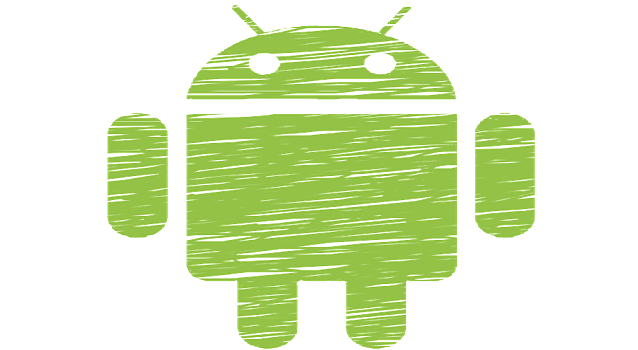Kuidas registreeruda ja vaadata eelvaadet Microsofti uuele pereohutuse rakendusele iOS-is ja Androidis

Microsofti uue pereturvalisuse rakenduse iOS-is ja Androidis eelvaate kuvamiseks saate registreeruda järgmiselt.
Siit saate teada, kuidas saate oma Android-telefoni omarakendusi parimal viisil kasutada ja Outlook.com-i sisu sünkroonida ilma Outlooki rakendust alla laadimata.
Lisage Gmaili rakenduse kaudu oma Outlook Exchange'i või Office 365 kontona ja seejärel valige küsimisel "Kasuta selle asemel mõnda muud meilirakendust". Pärast lisamist vajutage sünkroonimiseks "luba".
Samsungi meilirakenduse kaudu lisage oma konto ja logige sisse, kuid valige Microsoft Exchange, ActiveSync. Pärast lisamist valige sünkroonimise lubamiseks "Kasuta teist meilirakendust".
Kontrollige oma telefoni rakendusi Kalender ja Kontaktid, et näha, kas need sünkroonitakse Outlookiga.
Saate sünkroonida kontakte ka Outlooki rakendusega, valides seadete hulgast "Sisu sünkroonimine", kuigi see ei sünkrooni kalendreid ja e-kirju.
Kui olete lõpuks Windows Phone'iga edasi liikunud või Android-seadme ostnud, soovite tõenäoliselt kogu oma Outlook.com/Office 365 konto teabe oma uude telefoni teisaldada. Kuigi Outlooki rakenduse kasutamine võib tunduda olevat parim viis oma Microsofti teabe kasutamiseks, saate oma Outlooki e-kirju, kalendreid ja kontakte sünkroonida ka oma Android-seadme spetsiaalsete rakenduste abil.
Võib-olla soovite seda teha, kui eelistate ülesandele keskenduvaid rakendusi kõik-ühes rakendustele, nagu Outlook for Android. Viimane on kindel e-posti klient, kuid Microsofti vahekaardi Kontaktid asendamine rakenduseribal uue otsingu vahekaardiga oli polariseeriv muudatus. See lisab täieliku kontaktiloendi juurde pääsemiseks täiendava puudutuse ja telefoni loomuliku kontaktirakenduse kasutamine on tavaliselt palju kiirem. Nüüd saab Outlooki Androidi rakendus sünkroonida teie Outlook.com/Office 365 kontaktid teie telefoni aadressiraamatuga, kuid tegelikult ei pea te seda rakendust installima. Microsoft selgitas seda kõike sellel tugilehel, kuid Outlook.com/Office 365 konto konfigureerimine Android-telefonis ei ole nii lihtne kui iOS-i ja Windows Phone'i puhul. Nii et pange kinni ja järgige, kui ma selgitan, kuidas oma Android-telefoni rakendusi parimal viisil kasutada.
Gmaili rakendus on enamiku moodsate Android-telefonide vaikepostirakendus (ja see pole ainult Gmaili kontode jaoks), seega alustame kõigepealt sellest. Outlook.com-i või Office 365 konto lisamise alustamiseks külastage esmalt Google Play poodi ja veenduge, et Gmaili rakendus oleks värskendatud uusimale versioonile. Samuti pidage meeles, et teie Gmaili kontaktid (kui teil neid on) kuvatakse ka pärast Microsofti konto lisamist, kuid saate hõlpsalt nende kahe vahel vahetada. Gmaili kontod tuleb lisada Androidi seadistamise osana, nii et peate oma Gmaili meilide, kalendrite ja kontaktide nägemisega tegelema olenemata valitud seadetest.
Igatahes avage pärast selle esimese sammu tegemist Gmaili rakendus, seejärel puudutage vasakus ülanurgas menüüikooni. Liikuge jaotisse Seaded, Lisa konto ja valige Exchange ja Office 365. ÄRGE valige Outlooki, Hotmaili ja Live'i , kuna see sünkroonib teie e-kirju, mitte kontakte. Seejärel saate sisestada oma Outlook.com/Office 365 e-posti aadressi ja parooli.

Järgmisena järgige ekraanil kuvatavaid viipasid, kuni jõuate postkasti. Edaspidi avage Microsofti sõnum ja klõpsake "Kasuta selle asemel mõnda muud meilirakendust". See annab Gmailile serveriloa teie Outlooki konto lugemiseks.
Gmaili seadete läbimine
Kui kasutate Androidi vanemat versiooni, saate seda teha ka nii, et tõmbate Androidi teavitusribalt alla ja puudutate teadet "Kalendrit ja kontakte ei saa sünkroonida". Kõik ei näe seda teadet, kuid kui näete, vajutage sünkroonimise lubamiseks seda ja seejärel nuppu "Luba". Sünkroonimine võtab mõne minuti, kuid kui olete lõpetanud, saate kasutada Gmaili oma meilikliendina ning Google'i kontaktide ja kalendri rakendusi, et hallata oma Outlook.com/Office365 aadressiraamatuid ja kalendreid.
Samsungi Galaxy telefonid, Android-telefonide kõige populaarsem bränd, on varustatud erineva e-posti vaikerakendusega, mida nimetatakse Samsungi e-postiks. See rakendus erineb veidi Google'i Gmaili rakendusest, kuid häälestusprotsess on sarnane. Nagu varemgi, veenduge, et Samsungi e-posti rakendus oleks enne jätkamist värskendatud uusimale versioonile.
Järgmisena avage Samsungi e-posti rakendus ja puudutage valikut "Lisa konto". Teise võimalusena võite minna seadetesse ja puudutada "Lisa konto", kui teil on juba teisi kontosid seadistatud. Igatahes saate seejärel sisestada oma Outlook.com/Office 365 e-posti aadress ja parool ning seejärel puudutada Logi sisse. Pärast seda, kui teil palutakse, valige jätkamiseks loendist "Microsoft Exchange ActiveSync". Te ei pruugi seda näha, seega ärge muretsege, kui seda ei kuvata.
Outlooki seadistamine samsungi postis
Mõne järgmise sammuna võite näha ka seadete ekraani, mis palub teil muuta oma seadeid või konto nime. Saate oma maitse järgi kohandada, et näidata kogu oma e-posti ja kalendrit kõigist aegade, mitte ainult viimaste kuude kohta. Järgmisena puudutage sätte ja lubade kinnitamiseks ja sünkroonimise jätkamiseks nuppu "Jah" või "OK".
Kui kasutate vanemat Samsungi telefoni, võite näha teadet "Sünkroonimiseks on vajalik toiming", seega vajutage kindlasti seda ja minge sünkroonimise lubamise seadete juurde. Sarnaselt Gmaili rakendusega kontrollige Microsofti sõnumit ja valige sünkroonimise jätkamiseks "Kasuta selle asemel mõnda muud meilirakendust". Pidage meeles, et meili, kalendri, kontaktide ja ülesannete sünkroonimine võib võtta mõne minuti.
Kui olete neid samme järgides valmis, peaksite saama kasutada oma Android-telefoni rakendusi Kontaktid, Kalender ja Meil, et sünkroonida teavet Outlook.com-i või Office 365 kontolt. Nüüd saate Google Play poodi reisi vahele jätta ja teil pole vaja alla laadida spetsiaalset Outlooki Androidi rakendust.
Enamikus telefonides kuvatakse Google'i kontaktide rakenduse avamisel Gmaili kontaktide loend, kuid Gmaili ja Outlooki kontaktide vahetamiseks võite vajutada hamburgeri menüüd ja klõpsata Outlooki ikoonil.
Google'i kalendrirakenduses kuvatakse kõik teie kalendrid paremal, kui vajutate hamburgeri menüüd. Saate Google'i konto peita ja kasutada AINULT oma Outlooki kalendrit, tühistades Google'i konto nime all oleva märkeruudu.
Samsungi kalender ja google kontaktid
Samsungi telefonides on asjad veidi teisiti ja saate näidata AINULT oma Microsoft Outlooki kontakte. Rakenduses Samsung Contacts saate vajutada ülaosas olevat (...) menüüd, seejärel valikut Seaded, seejärel "Näitatavad kontaktid" ja valida Microsoft Exchange ActiveSynci nupu.
Lõpuks saate rakenduse Samsung Calendar abil hallata oma kalendreid, puudutades paremas ülanurgas olevat (...) menüüd ja seejärel valikut Kalendrite haldamine. See võimaldab teil tühistada Google'i kalendri valiku ja kasutada ainult Microsoft Outlooki kontot.
Samsungi kalender ja kontaktid
Kui olete valinud Outlooki rakenduse installimise oma telefoni, saate seda loomulikult kasutada oma Outlook.com/office 365 konto meilikliendina, kuid rakendus võib sünkroonida ka kõik teie kontaktid telefoni algrakenduses Kontaktid, ilma et peaksite järgima. ülaltoodud sammud. Lihtsalt avage Outlooki seaded, valige Outlook/Office 365 meilikonto ja lubage "Sünkrooni kontaktid". Kahjuks EI sünkrooni selle marsruudi valimine teie kalendreid ega e-kirju ning peate siiski järgima ülaltoodud samme. Lisaks loob kontaktide sünkroonimine Outlooki rakenduse kaudu topeltversioonid kontaktidest, mille olete ülaltoodud toimingute abil juba lisanud.
Outlooki sünkroonimisseadete muutmine
Päeva lõpuks näitab teie Outlook.com/Office 365 konto seadistamise tugi Android-telefonis avatud standarditele tuginevate tehnoloogiate ilu. Te ei ole sunnitud kasutama oma e-kirjade, kontaktide ja kalendrite haldamiseks Microsofti kõik-ühes rakendust Outlook ning teie Android-telefoni algrakenduste kasutamine peaks olema hea. Microsofti Outlook Androidi rakendus sobib suurepäraselt võimsatele kasutajatele, kuid keskmine Joe tunneb end tõenäoliselt paremini ülesandekesksete rakendustega, nagu Windows Phone.
Microsofti uue pereturvalisuse rakenduse iOS-is ja Androidis eelvaate kuvamiseks saate registreeruda järgmiselt.
Midagi, mida paljud inimesed Microsofts Groove Musicu (varem Xbox Musicu) kohta ilmselt ei tea, on see, et see suudab esitada muusikat OneDrive’ist. Säilitamine
Kui kiirlaadimine teie Android-telefonis ei tööta, veenduge, et see valik oleks sisse lülitatud, ja installige uusimad Android OS-i värskendused.
Kui teie Instagrami otsinguajalugu ei tühjenda, taaskäivitage seade, tühjendage vahemälu ja installige rakendus uuesti. Kõik see peaks probleemi lahendama.
Avastage, mida saab Androidi turvarežiim teha ja kuidas see aitab teie Android-seadmel korralikult töötada.
Outlook võib olla Androidi jaoks parim viis, kuid see pole alati parim kogemus. Nii et palun järgige, kuidas ma selgitan, kuidas saate Androidis intuitiivsema kasutuskogemuse jaoks seda teha.
Ärge kaotage Words with Friends'is, kasutades selles artiklis mainitud näpunäiteid.
Tänu nendele tasuta rakendustele hoidke oma Android-seadme helitugevust lukustatuna.
Tänu neile tasuta ülesannete meeldetuletustele mis tahes Android-seadme jaoks ärge kunagi unustage ülesannet.
Google Mapsil on mugav funktsioon, mis võimaldab teil jälgida kellegi asukohta tema telefoninumbri abil, eeldusel, et ta jagab teiega oma asukohta.
Kui Media Storage tühjendab teie Androidi akut, keelake taustaandmete kasutamine, võtke SD-kaart välja ja lubage aku optimeerimine.
Kui te ei saa WhatsAppi kaudu fotosid, videoid või muid faile saata, ei pruugita failivormingut toetada. Või võib see olla ajutine tõrge.
Käivitage Waze, valige Autoteave, minge jaotisse Rohkem marsruutimise valikuid ja puudutage valikut Mustuseteed. Valige Ära luba, et anda Waze'ile juhised, et vältida mustusteid.
Kui rakendused võtavad teie telefoni heleduse seaded üle ja muudavad heleduse taset iseseisvalt, saate seda vältida järgmiselt.
Möödas on ajad, vähemalt suuremas osas, mil maksite rakenduse eest ühe korra ega pidanud enam kunagi selle pärast muretsema. Paljud rakendused on vahetatud
Google Pixeli lähedusanduri parandamiseks installige Play poest rakendused Androsensor ja Proximity Sensor Reset.
Android Auto sidevigade parandamiseks kontrollige kaablit ja USB-porte. Seejärel värskendage oma rakendusi ja Android OS-i versiooni.
Eile avaldas Microsoft OneDrive Personal Vaulti kõigile. Personal Vault on tasuta uus turvafunktsioon Office 365 tellijatele, kuid kõik
Microsoft Authenticator võimaldab teil oma Microsofti kontole sisse logida mis tahes seadmest ilma parooli kasutamata. Mõnikord on masendav, et seda tegema peab
Kui soovite peatada oma Androidi rakenduste veebibrauserite avamise, näidake teile täpselt, milliseid samme peate järgima.
Kui otsite, kuidas luua Facebookis küsitlust, et saada inimeste arvamust, siis meilt leiate kõik lahendused alates sündmustest, messengerist kuni looni; saate Facebookis küsitluse luua.
Kas soovite aegunud pääsmeid kustutada ja Apple Walleti korda teha? Järgige selles artiklis, kuidas Apple Walletist üksusi eemaldada.
Olenemata sellest, kas olete täiskasvanud või noor, võite proovida neid värvimisrakendusi, et vallandada oma loovus ja rahustada meelt.
See õpetus näitab, kuidas lahendada probleem, kuna Apple iPhone'i või iPadi seade kuvab vales asukohas.
Vaadake, kuidas saate režiimi Mitte segada iPadis lubada ja hallata, et saaksite keskenduda sellele, mida tuleb teha. Siin on juhised, mida järgida.
Vaadake erinevaid viise, kuidas saate oma iPadi klaviatuuri suuremaks muuta ilma kolmanda osapoole rakenduseta. Vaadake ka, kuidas klaviatuur rakendusega muutub.
Kas seisate silmitsi sellega, et iTunes ei tuvasta oma Windows 11 arvutis iPhone'i või iPadi viga? Proovige neid tõestatud meetodeid probleemi koheseks lahendamiseks!
Kas tunnete, et teie iPad ei anna tööd kiiresti? Kas te ei saa uusimale iPadOS-ile üle minna? Siit leiate märgid, mis näitavad, et peate iPadi uuendama!
Kas otsite juhiseid, kuidas Excelis automaatset salvestamist sisse lülitada? Lugege seda juhendit automaatse salvestamise sisselülitamise kohta Excelis Macis, Windows 11-s ja iPadis.
Vaadake, kuidas saate Microsoft Edge'i paroole kontrolli all hoida ja takistada brauserit tulevasi paroole salvestamast.