Microsoft Teamsi mobiilirakendus toetab nüüd videokõnesid

Microsoft Teamsi mobiilirakendus toetab nüüd ka videokõnesid muude rakenduse eelvaateversiooni funktsioonide hulgas.
Siin on ülevaade viiest parimast viisist, kuidas saate Windowsis To Do abil produktiivseks jääda.
Kinnitage ülesanded oma Start-menüüsse ja tegumiribale, et saaksite oma ülesandeid lühidalt näha ja rakendusele hõlpsamini juurde pääseda
Kasutage märgimärguandeid, et näha oma lahendamata ülesandeid
Seadistage meeldetuletusi, et te ei jääks ülesande täitmisest ilma
Lisage oma ülesannetele üksikasju
Määrake ülesanded
Tootlikkus on töö, kooli ja isikliku elu tuum, kuid on üks rakendus, mis aitab teil seda kõike hallata. Tänu Microsoft To Do (praegu tuntud ka kui To Do) võimetele operatsioonisüsteemides Windows 10, iOS, Android ja veebis saate hallata oma loendis olevaid asju ja teha rohkem ära. Microsoftist inspireerituna anname teile täna ülevaate viiest parimast viisist, kuidas saate Windowsis To Do abil produktiivseks jääda.
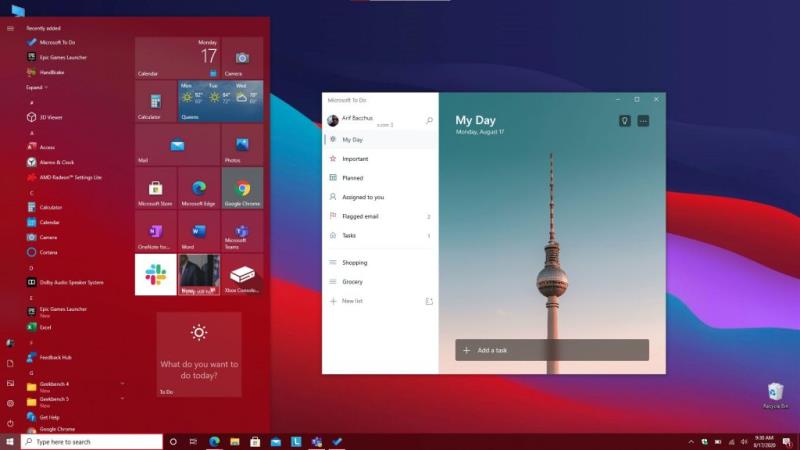
Esimene asi meie loendis hõlmab üsna lihtsat näpunäidet. Miski pole tüütum, kui rakenduse otsimine, kui seda kasutada on vaja. Raiskate oma väärtuslikku aega, otsides rakendust oma Windows 10 menüüst Start või klõpsates menüül Start ja sisestades selle otsimiseks uue otsingu.
Niisiis, miks mitte kinnitada kiiremaks juurdepääsuks To Do? To Do kinnitamiseks on kaks võimalust. Saate oma lemmikloenditele juurdepääsuks tegumiribale kinnitada ülesanded, paremklõpsates rakendusel, kui see on avatud, ja valides Kinnita tegumiribale. Samuti soovitame kinnitada rakenduse ka menüüsse Start. Selleks leidke oma Start-menüü rakenduste loendist Ülesanne, paremklõpsake seda ja seejärel valige Kinnita Starti. Kui To Do on alustamiseks kinnitatud, näete reaalajas paanis oma ülesandeid ühe pilguga, ilma et peaksite rakendust avama.
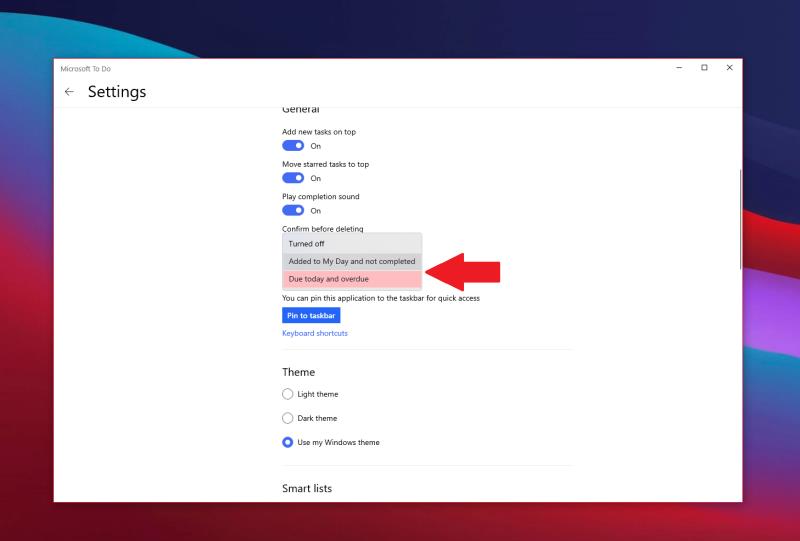
Järgmine meie loendis on rakenduse märgi märguanded. See on veidi sarnane Live Tilesiga – see on veel üks viis, kuidas oma ülesandeid ühe pilguga vaadata. Kui see on sisse lülitatud, saate vaadata oma lahendamata ülesandeid isegi To Do avamata. See on sisuliselt visuaalne vihje selle kohta, millal ülesanded kuhjuvad ja millal peate võib-olla midagi ette võtma ja veenduma, et te ei jätaks midagi olulist kahe silma vahele. Olenevalt tasumata või tasumata numbrist kuvatakse tegumiribal rakenduse ikoonil täht (#).
Nende seadete sisselülitamiseks puudutage oma profiiliikooni ekraani vasakus ülanurgas. Seejärel klõpsake nuppu Sätted. Seejärel peaksite nägema jaotist Rakenduse märk. Klõpsake kindlasti sellel ja seejärel valige kahe valiku hulgast. Siin on tähtaeg täna ja hilinenud, mis näitavad teile nii täna tähtaegsete kui ka hilinenud ülesannete arvu. Samuti on minu päevale lisatud ja lõpetamata, mis näitab kõigi teie loendis Minu päev olevate ülesannete arvu, mis pole veel lõpetatud.
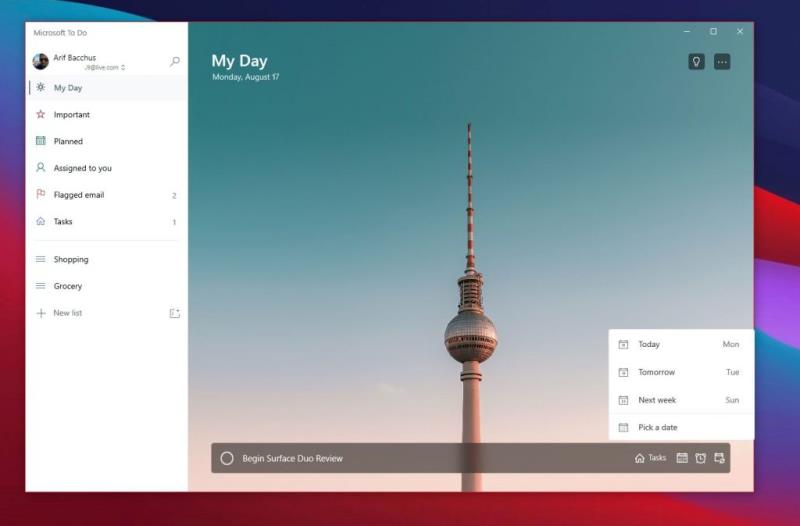
Mõnikord võite lisada ülesande ja unustada selle. Isegi kui reaalajas paanid või rakenduse märgi ikoonid on sisse lülitatud, võib tekkida olukord, kus mõni ülesanne võib meelest minna. Selle vältimiseks soovitame teil ka meeldetuletused ja ülesannete tähtpäevad sisse lülitada.
Tavaliselt on meeldetuletused ülesannete jaoks vaikimisi sisse lülitatud, kuid saate veenduda, et need on tegelikult sisse lülitatud, minnes jaotisse Seaded, nagu eespool kirjeldatud, ja seejärel kerides alla märguannete jaotiseni. Veenduge, et meeldetuletuste lülituskast oleks sisse lülitatud.
Vahepeal saab ülesande lisamisel määrata tähtaegu. Lisage tähtaeg, klõpsates uue ülesandekasti kõrval olevat kalendriikooni, ja seejärel valige konkreetne kuupäev, klõpsates valikul Vali loendist kuupäev.
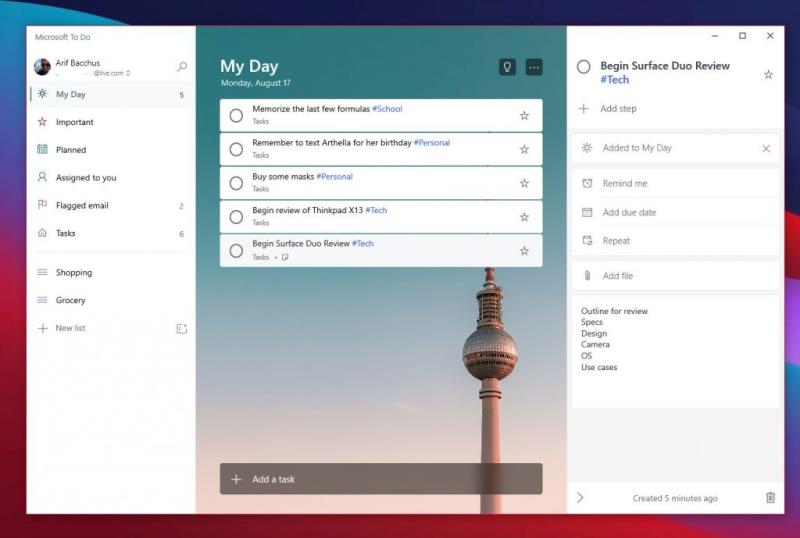
Üks asi on ülesande loomine, aga kuidas on lood detailidega? Mida rohkem üksikasju ülesandele lisate, seda suurem on võimalus, et te seda ei unusta või jääte ülesande täitmisel produktiivsemaks. Teil on alati mõte, mille juurde tagasi pöörduda ja vaadata, mida kavatsete teha. Jaotises To Do on paar võimalust, kuidas saate oma ülesannetele üksikasju lisada. Nende hulka kuuluvad siltide, märkmete ja failide lisamine.
Ülesandele siltide lisamiseks võite selle lisamise ajal lihtsalt ülesande kõrvale tippida. Seejärel kuvatakse silt loendis Minu päev sinise lingina. Meie ülaltoodud näites näete märgendit #Tech koos märgenditega #Personal ja #School. Kui klõpsate loendis märgendil, avaneb filter, mis näitab teile kõiki selle sildiga seotud ülesandeid, aitab teil loendeid puhastada ja olulist leida.
Märkmete lisamiseks võite klõpsata ülesandel ja seejärel vaadata ekraani paremat serva. Seal on märkmete lisamise jaotis. Siit saate tippida mõned olulised märkused ülesannete kohta. Öelge, ülevaade, aadress või midagi muud.
Lõpuks võite faili manustamiseks klõpsata ülesandel ja seejärel valida ekraani paremas servas olevast menüüst Lisa fail. Seejärel sünkroonitakse fail pilves otse teie ülesandega. See on suurepärane viis oma failide vaatamiseks kõigis seadmetes, isegi kui see on see, milles te praegu oma ülesannet ei vaata.
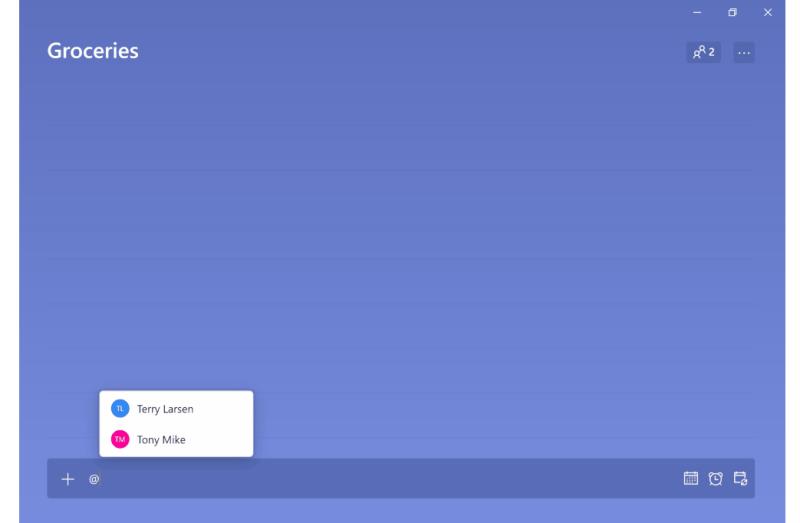
Mis oleks parem viis produktiivsuse säilitamiseks, kui see, et keegi teiega liitub? Kaks inimest ülesandes on paremad kui üks ja see on suurem tõenäosus, et keegi ei unusta seda. Saate määrata ülesandeid jaotises To Do oma töökontoga, tippides lihtsalt @-märgi järele inimese nime. See määrab ülesande neile ja nad saavad sellega toime tulla, nagu teiegi.
To Do in Microsoft 365 on vaid üks viis produktiivsuse säilitamiseks. Nagu oleme kirjeldanud, on Microsoft 365 komplektis saadaval palju muid rakendusi, mis võivad teid aidata. See hõlmab nii loendeid kui ka Microsoft Teamsi ülesandeid . Vaadake lisateavet meie Microsoft 365 jaoturist ja andke meile teada oma näpunäiteid tööl või koolis produktiivsuse säilitamiseks, kirjutades meile alloleva kommentaari.
Microsoft Teamsi mobiilirakendus toetab nüüd ka videokõnesid muude rakenduse eelvaateversiooni funktsioonide hulgas.
Microsoft Lists on Microsoft 365 rakendus, mis aitab teil teavet jälgida ja oma tööd korraldada. Saate seda kasutada ka Teamsis ja Sharepointis. Lisateavet.
Siin on ülevaade sellest, kuidas saate Windows 10-s Microsoft To do abil produktiivseks jääda
Siin on mõned levinumad tekstiprobleemid ja kuidas neid parandada
Unustasite oma Exceli märkmiku salvestada? Siin on ülevaade, kuidas saate seda taastada.
Siit saate teada, kuidas saate Outlookis Microsoft 365-ga oma tootlikkuse suurendamiseks kasutada ülesandeid.
Siin on ülevaade kõige levinumatest OneDrive'i probleemidest ja nende lahendamise viisidest
Kas olete kunagi kuulnud Microsoft Yammerist? See on suhtlusvõrgustiku tööriist, mis aitab teil luua ühenduse ja suhelda inimestega kogu teie organisatsioonis ning täna saate sellega praktiseerida.
Kas teie ettevõte võttis just kasutusele Microsoft 365? Siin on ülevaade mõnedest sätetest, mida peaksite konfigureerima, et kohandada Microsoft 365 võrgukogemust, et muuta see enda omaks.
Siin on mõned levinumad Microsoft Exceli programmi veakoodid ja nende parandamine.
Siin saate oma koosolekuid Outlookis hallata
Kui kasutate Windows 10 ja otsite tasuta viise ekraani salvestamiseks, on saadaval valikud. Ekraani salvestamiseks on kolm tasuta võimalust
Siin on ülevaade mõnedest levinud Exceli valemiveadest ja nende parandamise viisidest
Microsofti Bing teeb nüüd enamat kui lihtsalt veebist otsimise. See võib esile tuua ka teie organisatsioonisiseseid tulemusi, sealhulgas faile, kontakte ja
Kas teie postkast on Outlookis jama? Proovige reeglid paika panna. Meie uusimas Microsoft 365 juhendis selgitage hästi, kuidas saate reeglite abil meilisõnumeid automaatselt teisaldada, märgistada ja neile vastata.
Kas kulutate tänapäeval rohkem aega meilidele? Siin on ülevaade meie parimatest tavadest Microsoft Outlooki jaoks opsüsteemis Windows 10.
Siit saate teada, kuidas saate oma Microsoft 365 või Office 365 tellimuse jaoks koodi lunastada
Kui lisate faili oma Microsoft Teamsi failijaotisesse, saavad seda redigeerida kõik Microsoft Teamsi kasutajad, mitte ainult faili loojad. Seal on
Kas ostsite just Surface Duo? Kui te seda tegite, vaadake siit meie lemmiknõuandeid ja nippe, kuidas saate kahe ekraaniga Android-seadmes Microsoft Teamsist maksimumi võtta.
Kas tunnete end pettunud või arvate, et te ei saa Microsoft Teamsis palju ära teha? Siit saate teada, kuidas saate Teamsis produktiivseks jääda ja keskenduda.
Kui otsite, kuidas luua Facebookis küsitlust, et saada inimeste arvamust, siis meilt leiate kõik lahendused alates sündmustest, messengerist kuni looni; saate Facebookis küsitluse luua.
Kas soovite aegunud pääsmeid kustutada ja Apple Walleti korda teha? Järgige selles artiklis, kuidas Apple Walletist üksusi eemaldada.
Olenemata sellest, kas olete täiskasvanud või noor, võite proovida neid värvimisrakendusi, et vallandada oma loovus ja rahustada meelt.
See õpetus näitab, kuidas lahendada probleem, kuna Apple iPhone'i või iPadi seade kuvab vales asukohas.
Vaadake, kuidas saate režiimi Mitte segada iPadis lubada ja hallata, et saaksite keskenduda sellele, mida tuleb teha. Siin on juhised, mida järgida.
Vaadake erinevaid viise, kuidas saate oma iPadi klaviatuuri suuremaks muuta ilma kolmanda osapoole rakenduseta. Vaadake ka, kuidas klaviatuur rakendusega muutub.
Kas seisate silmitsi sellega, et iTunes ei tuvasta oma Windows 11 arvutis iPhone'i või iPadi viga? Proovige neid tõestatud meetodeid probleemi koheseks lahendamiseks!
Kas tunnete, et teie iPad ei anna tööd kiiresti? Kas te ei saa uusimale iPadOS-ile üle minna? Siit leiate märgid, mis näitavad, et peate iPadi uuendama!
Kas otsite juhiseid, kuidas Excelis automaatset salvestamist sisse lülitada? Lugege seda juhendit automaatse salvestamise sisselülitamise kohta Excelis Macis, Windows 11-s ja iPadis.
Vaadake, kuidas saate Microsoft Edge'i paroole kontrolli all hoida ja takistada brauserit tulevasi paroole salvestamast.



























