Office 365 dokumentide manustamine veebisaidile

Kas olete kunagi tahtnud manustada oma veebisaidile Office 365 dokumenti? Selles juhendis vaadake, kuidas saate seda teha
Siin on ülevaade Microsoft Exceli programmi levinuimatest veakoodidest ja nende parandamise viisidest.
Excel ei saa avada (failinimi).xlsx : kui näete seda tõrget, proovige avada fail Windows 10 File Exploreri kaudu. Või otsige seda käsitsi. Fail võib olla teisaldatud või kustutatud ja seda ei värskendatud Exceli faililoendis.
See fail on rikutud ja seda ei saa avada: selle vea korral avage fail Exceli kaudu tavapäraselt. Kuid klõpsake nupu Ava kõrval olevat noolt ja seejärel nuppu Ava ja paranda. Saate andmed taastada.
See dokument põhjustas viimasel avamisel tõsise vea: selle probleemi lahendamiseks soovitab Microsoft lisandmoodulid keelata.
Programmile käskude saatmisel ilmnes tõrge: selle vea kuvamise põhjuseks on tõenäoliselt mõni Excelis töötav protsess, mis takistab Exceli enda sulgemist.
Mõnikord võite Microsoft Exceli kasutamisel kuvada veakoodi. See võib olla mitmel põhjusel. Teie fail võib puududa või olla rikutud. Muretsemiseks pole põhjust, oleme teie selja taga. Siin on ülevaade Microsoft Exceli programmi levinuimatest veakoodidest ja nende parandamise viisidest.
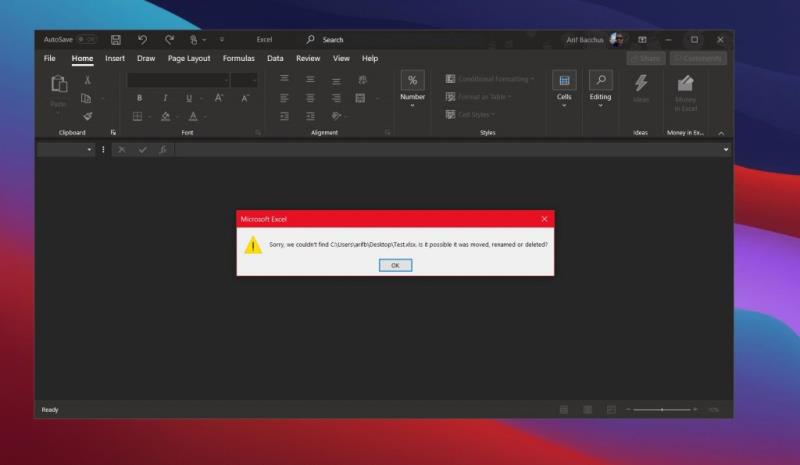
Esimene meie loendis on levinud viga, mis on seotud sellega, et Exel ei ole faili avamiseks avatud. See juhtub siis, kui avatav fail on rikutud, kahjustatud või teisaldatud algsest asukohast. See võib ilmneda ka siis, kui faililaiend on kehtetu. Kui soovite seda probleemi lahendada, soovitame otsida ja avada faili käsitsi asukohast, kuhu te selle viimati salvestasite, leides faili ja topeltklõpsates sellel. Ärge avage seda otse Exceli kaudu ega Exceli failide loendist. Samuti soovitame failide salvestamisel kontrollida oma failitüüpe ja veenduda, et need on .xlsx-vormingus või sellises, millega Excel ühildub .

Järgmine on viga failide rikumise kohta. Kui näete seda viga, on probleem tõenäoliselt failis. Miski failis põhjustab Exceli talitlushäireid.
Selle probleemi lahendamiseks proovib Excel automaatselt töövihikut parandada. Kuid kui see ei tööta, soovitame see ise parandada. Selleks klõpsake nuppu Fail ja seejärel nuppu Ava. Seal klõpsake nuppu Sirvi ja liikuge asukohta ja kausta, kus töövihik asub.
Pärast selle leidmist klõpsake nupu Ava kõrval olevat noolt ja seejärel nuppu Ava ja paranda. Saate andmed taastada, kuid kui see ei aita, saate töövihikust väärtuste ja valemite ekstraktimiseks andmeid ekstraktida. Kui miski muu ebaõnnestub, soovitame vaadata lahendusi Microsofti tugiveebisaidil siin .
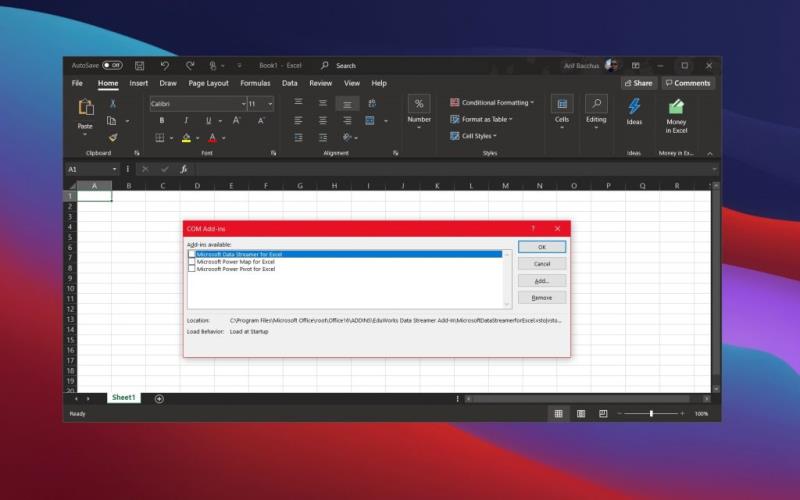
Meie kolmas kõige levinum Exceli tõrkekood on kood, mis kordub Exceli vanemate versioonidega (enne kui Microsoft 365 versioonid). Kui näete veateadet "See dokument põhjustas viimasel avamisel tõsise vea", siis on see tõenäoliselt seotud Exceli seadistusprobleemiga. Microsofti sõnul juhtub see siis, kui fail lisatakse Office'i jaoks keelatud failide loendisse. Kui fail põhjustab tõsise vea, lisab programm sellesse loendisse faili.
Selle probleemi lahendamiseks soovitab Microsoft lisandmoodulid keelata. Kõigepealt klõpsake nuppu Fail, seejärel suvandid ja seejärel nuppu Lisandmoodulid. Loendis Halda klõpsake nuppu COM-lisandmoodulid ja seejärel nuppu Mine. Tühjendage dialoogiboksis COM-i lisandmoodulid mõne valitud lisandmooduli märkeruut ja seejärel klõpsake nuppu OK. Seejärel peaksite Exceli taaskäivitama ja dokument peaks uuesti avanema.
Kui miski muu ebaõnnestub, soovitame teil proovida Exceli dokumenti taastada .
Lõpuks on veel üks levinud probleem Exceli vanemate versioonidega. Sellega kuvatakse tõrketeade, mis ütleb, et "programmile käskude saatmisel ilmnes viga". Selle vea kuvamise põhjuseks on tõenäoliselt mõni Excelis töötav protsess, mis takistab Exceli enda sulgemist.
Jällegi pole see probleem tänapäevaste Microsoft 365 rakenduste puhul ja see hõlmab ainult Exceli vanemaid versioone. Eraldusvõimena valige Fail ja seejärel Valikud. Sealt valige Täpsemalt ja kerige alla jaotiseni Üldine ning tühjendage märkeruut, et ignoreerida teisi rakendusi, mis kasutavad dünaamilist andmevahetust (DDE). Pärast seda klõpsake nuppu OK. See peaks probleemi lahendama, kuid kui see ei tööta, soovitame vaadata Microsofti tugiartiklit.
Kuna me sukeldume Microsoft 365 rakendustesse sügavamale, on see vaid meie uusim katvus. Vaatasime ka mõningaid levinumaid Exceli valemivigu ja nende parandamist. Ja oleme katnud mõned meie 5 parimat näpunäidet ja nippi Exceli jaoks nii algajatele kui ka Exceli veteranidele. Samuti saate kursis olla meie Microsoft 365 jaoturiga , et saada uusimaid Office'i uudiseid ja teavet.
Kas olete kunagi tahtnud manustada oma veebisaidile Office 365 dokumenti? Selles juhendis vaadake, kuidas saate seda teha
Unustasite oma Exceli märkmiku salvestada? Siin on ülevaade, kuidas saate seda taastada.
Meie uusimas Office 365 juhendis vaadake, kuidas saate Microsoft Office'i faile parooliga kaitsta.
Siin on mõned levinumad Microsoft Exceli programmi veakoodid ja nende parandamine.
Siin on ülevaade mõnedest levinud Exceli valemiveadest ja nende parandamise viisidest
Kui rääkida tootlikkuse tarkvarast, siis vähesed asjad on nii mitmekülgsed ja kasulikud kui Microsoft Office Suite… või Google Productivity Suite. Kuigi
Siit saate teada, kuidas saate kaugtööks Office 365-ga koostööd teha
Microsoft Excel sai hiljuti toe uuele andmete importimise tüübile, mida on kaua oodata. Office 365 tellijad uusimate Office'i värskendustega
Kui teil on Exceli tabelidokument ja soovite seda kellegagi jagada, võite saata dokumendi sellisel kujul, nagu see on. Kui saadate Exceli Microsoft Exceli arvutustabeli teisendamine PDF-failiks on selle samm-sammulise õpetuse abil lihtne.
Kui te ei saa Exceli faili kaitstud vaates avada, keelake kaitstud vaade ainult siis, kui olete faili turvalisuses täiesti kindel.
Teisendage mis tahes PDF-i tasuta Exceli nii mitu korda kui vaja. Vaadake, milliseid Androidi, iOS-i ja veebirakendusi saate tasuta kasutada.
Tõenäoliselt võite mõelda erinevatele põhjustele, miks te Exceli kasutate. Olgu see tööprojekt või mitte, Excel aitab teil andmeid paremini korraldada.
Kui otsite, kuidas luua Facebookis küsitlust, et saada inimeste arvamust, siis meilt leiate kõik lahendused alates sündmustest, messengerist kuni looni; saate Facebookis küsitluse luua.
Kas soovite aegunud pääsmeid kustutada ja Apple Walleti korda teha? Järgige selles artiklis, kuidas Apple Walletist üksusi eemaldada.
Olenemata sellest, kas olete täiskasvanud või noor, võite proovida neid värvimisrakendusi, et vallandada oma loovus ja rahustada meelt.
See õpetus näitab, kuidas lahendada probleem, kuna Apple iPhone'i või iPadi seade kuvab vales asukohas.
Vaadake, kuidas saate režiimi Mitte segada iPadis lubada ja hallata, et saaksite keskenduda sellele, mida tuleb teha. Siin on juhised, mida järgida.
Vaadake erinevaid viise, kuidas saate oma iPadi klaviatuuri suuremaks muuta ilma kolmanda osapoole rakenduseta. Vaadake ka, kuidas klaviatuur rakendusega muutub.
Kas seisate silmitsi sellega, et iTunes ei tuvasta oma Windows 11 arvutis iPhone'i või iPadi viga? Proovige neid tõestatud meetodeid probleemi koheseks lahendamiseks!
Kas tunnete, et teie iPad ei anna tööd kiiresti? Kas te ei saa uusimale iPadOS-ile üle minna? Siit leiate märgid, mis näitavad, et peate iPadi uuendama!
Kas otsite juhiseid, kuidas Excelis automaatset salvestamist sisse lülitada? Lugege seda juhendit automaatse salvestamise sisselülitamise kohta Excelis Macis, Windows 11-s ja iPadis.
Vaadake, kuidas saate Microsoft Edge'i paroole kontrolli all hoida ja takistada brauserit tulevasi paroole salvestamast.



















