Office 365 dokumentide manustamine veebisaidile

Kas olete kunagi tahtnud manustada oma veebisaidile Office 365 dokumenti? Selles juhendis vaadake, kuidas saate seda teha
Kas teadsite, et saate manustada Office 365 dokumendi veebisaidile või ajaveebi? Selles juhendis näitame teile, kuidas.
Laadige oma Office 365 dokument üles OneDrive’i.
Kui see on tehtud, paremklõpsake faili ikoonil ja otsige suvand Manusta.
Klõpsake sinist nuppu Genereeri.
Seejärel kopeerige HTML-kood ja kleepige see oma ajaveebipostitusse või veebisaidile soovitud kohta, kasutades eelistatavalt tekstiredaktorit.
Manustamine on Interneti viis. Saate seda teha säutsude, YouTube'i videote, linkide ja palju muuga. Kuid kas teadsite, et saate manustada ka Office 365 dokumendi veebisaidile või ajaveebi? Selles juhendis näitame teile, kuidas saate seda teha.
Alustamiseks peate esmalt panema oma Office 365 dokumendi OneDrive’i. Seda saate teha, logides sisse ja külastades veebisaiti OneDrive.com ning klõpsates ekraani ülaosas nuppu Laadi üles. Kui see on tehtud, paremklõpsake faili ikoonil ja otsige suvand Manusta. Soovite klõpsata sinisel nupul Loo . Võite otsida ka suvandit Manusta riba ülaosas OneDrive’i päise all, see on Versiooniajaloo kõrval teine ikoon vasakult.
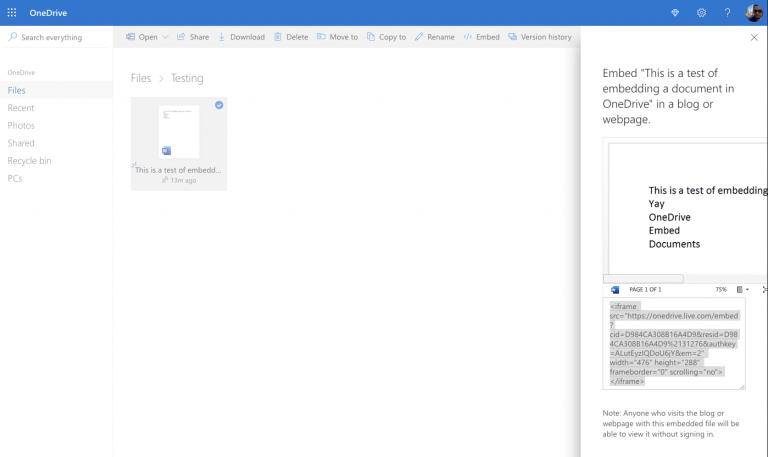
Pidage meeles, et manustamisel saavad seda vaadata kõik, kes teie ajaveebi või veebisaiti külastavad, olenemata sellest, kas neil on Office 365 või OneDrive'i konto. Pärast sellel sinisel nupul Genereeri klõpsamist kuvatakse ekraani paremal küljel asuvale külgribale teade, nagu ülaltoodud. Näete dokumendi eelvaadet koos kastiga, millel on HTML-kood, mis võimaldab teil dokumendi manustada.
Lõpetuseks kopeerige see kood ja seejärel suunduge kohta, kuhu soovite selle manustada. Meie puhul manustame dokumendi WordPressi ajaveebi postitusse. Seda saate teha, klõpsates "Tekst" ja seejärel kleepides koodi. Nüüd on teie ajaveebis Office'i dokument! Kui teie ajaveebipostitus või veebisait on aktiivne, peaksite nägema, et dokument kuvatakse vidinas sarnaselt prindi eelvaatega. Meil on ülaltoodud näidis teie vaatamise rõõmuks. Teil on juhtnupud dokumendi täisekraanile toomiseks, suumitaseme muutmiseks või lisavalikud allalaadimiseks, PDF-vormingus salvestamiseks ja palju muud.
Selliste Office'i dokumentide manustamine pole mitte ainult aja kokkuhoid, vaid ka üsna mugav. Teie lugejad ei pea OneDrive'is faili nägemiseks klõpsama eraldi lingil või ei pea olema Office'i arvutisse installitud. Office 365 dokument on seal, täiskontekstis ja ilma vajaduseta alla laadida, otse teie veebisaidil. Kas arvate, et see on teile kasulik? Andke meile allolevates kommentaarides teada.
Kas olete kunagi tahtnud manustada oma veebisaidile Office 365 dokumenti? Selles juhendis vaadake, kuidas saate seda teha
Unustasite oma Exceli märkmiku salvestada? Siin on ülevaade, kuidas saate seda taastada.
Meie uusimas Office 365 juhendis vaadake, kuidas saate Microsoft Office'i faile parooliga kaitsta.
Siin on mõned levinumad Microsoft Exceli programmi veakoodid ja nende parandamine.
Siin on ülevaade mõnedest levinud Exceli valemiveadest ja nende parandamise viisidest
Kui rääkida tootlikkuse tarkvarast, siis vähesed asjad on nii mitmekülgsed ja kasulikud kui Microsoft Office Suite… või Google Productivity Suite. Kuigi
Siit saate teada, kuidas saate kaugtööks Office 365-ga koostööd teha
Microsoft Excel sai hiljuti toe uuele andmete importimise tüübile, mida on kaua oodata. Office 365 tellijad uusimate Office'i värskendustega
Kui teil on Exceli tabelidokument ja soovite seda kellegagi jagada, võite saata dokumendi sellisel kujul, nagu see on. Kui saadate Exceli Microsoft Exceli arvutustabeli teisendamine PDF-failiks on selle samm-sammulise õpetuse abil lihtne.
Kui te ei saa Exceli faili kaitstud vaates avada, keelake kaitstud vaade ainult siis, kui olete faili turvalisuses täiesti kindel.
Teisendage mis tahes PDF-i tasuta Exceli nii mitu korda kui vaja. Vaadake, milliseid Androidi, iOS-i ja veebirakendusi saate tasuta kasutada.
Tõenäoliselt võite mõelda erinevatele põhjustele, miks te Exceli kasutate. Olgu see tööprojekt või mitte, Excel aitab teil andmeid paremini korraldada.
Kui otsite, kuidas luua Facebookis küsitlust, et saada inimeste arvamust, siis meilt leiate kõik lahendused alates sündmustest, messengerist kuni looni; saate Facebookis küsitluse luua.
Kas soovite aegunud pääsmeid kustutada ja Apple Walleti korda teha? Järgige selles artiklis, kuidas Apple Walletist üksusi eemaldada.
Olenemata sellest, kas olete täiskasvanud või noor, võite proovida neid värvimisrakendusi, et vallandada oma loovus ja rahustada meelt.
See õpetus näitab, kuidas lahendada probleem, kuna Apple iPhone'i või iPadi seade kuvab vales asukohas.
Vaadake, kuidas saate režiimi Mitte segada iPadis lubada ja hallata, et saaksite keskenduda sellele, mida tuleb teha. Siin on juhised, mida järgida.
Vaadake erinevaid viise, kuidas saate oma iPadi klaviatuuri suuremaks muuta ilma kolmanda osapoole rakenduseta. Vaadake ka, kuidas klaviatuur rakendusega muutub.
Kas seisate silmitsi sellega, et iTunes ei tuvasta oma Windows 11 arvutis iPhone'i või iPadi viga? Proovige neid tõestatud meetodeid probleemi koheseks lahendamiseks!
Kas tunnete, et teie iPad ei anna tööd kiiresti? Kas te ei saa uusimale iPadOS-ile üle minna? Siit leiate märgid, mis näitavad, et peate iPadi uuendama!
Kas otsite juhiseid, kuidas Excelis automaatset salvestamist sisse lülitada? Lugege seda juhendit automaatse salvestamise sisselülitamise kohta Excelis Macis, Windows 11-s ja iPadis.
Vaadake, kuidas saate Microsoft Edge'i paroole kontrolli all hoida ja takistada brauserit tulevasi paroole salvestamast.



















