Office 365 dokumentide manustamine veebisaidile

Kas olete kunagi tahtnud manustada oma veebisaidile Office 365 dokumenti? Selles juhendis vaadake, kuidas saate seda teha
Exceli kaitstud vaade on režiim, mis võimaldab kasutajatel faile avada, keelates samal ajal enamiku redigeerimisfunktsioonidest.
Kui te ei saa Exceli faili kaitstud vaates avada, on tõendeid selle kohta, et fail pärineb ebaturvalisest asukohast. Või et see võib olla pahavaraga seotud. Teie arvuti kaitsmiseks otsustas Excel seda faili mitte avada.
Kuid on olukordi, kus kaitstud vaade ei ava turvalisest asukohast pärit faile. Selle tulemusel Excel hangub ja kasutajad peavad programmi sundsulgema.
Kuid tehke seda ainult siis, kui olete täiesti kindel, et fail, mida soovite avada, on ohutu.
Käivitage Excel ja klõpsake vahekaarti Fail .
Seejärel minge jaotisse Valikud ja valige Usalduskeskus .
Valige Kaitstud vaade .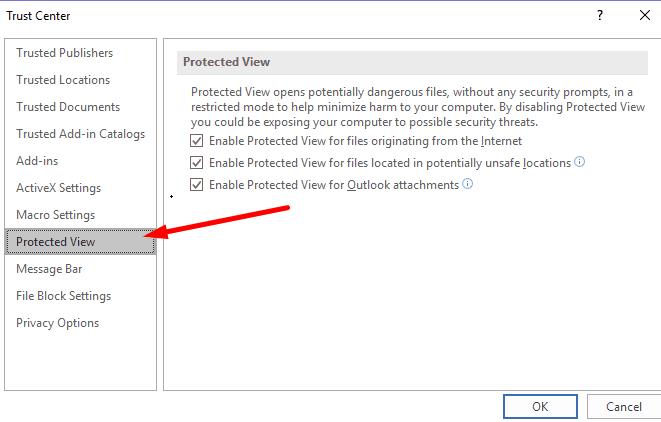
Tühjendage oma olukorrale vastav märkeruut:
Lubage Internetist pärinevate failide jaoks kaitstud vaade.
Või lubage kaitstud vaade failidele, mis asuvad potentsiaalselt ohtlikes asukohtades.
Kolmas valik võimaldab lubada Outlooki manuste jaoks kaitstud vaate.
Näiteks kui fail, mida proovite kaitstud vaates avada, pärineb Outlooki manusest, tühjendage viimane suvand.
Kui see on valepositiivne hoiatus, võib selle põhjuseks olla rikutud Office'i failid. Probleemi lahendamiseks parandage Office.
Käivitage juhtpaneel .
Seejärel minge jaotisse Programmid ja funktsioonid .
Valige Office 365/Microsoft 365.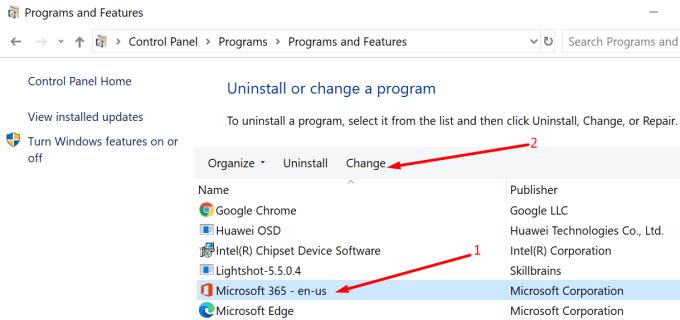
Klõpsake nuppu Muuda .
Valige Kiirparandus . Ja kui see ei aita, valige Interneti-parandus .
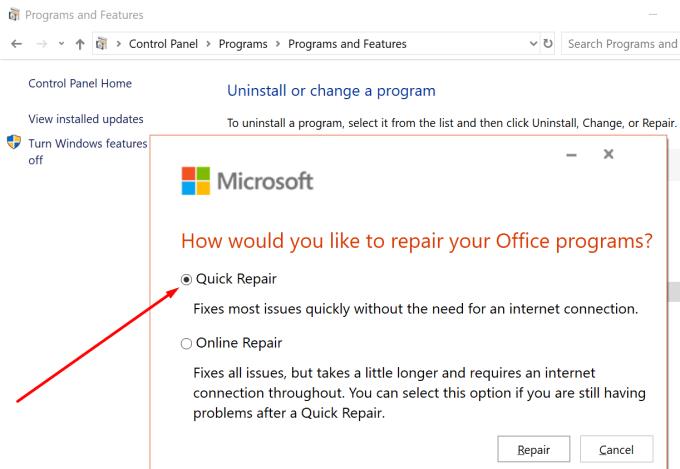
Allolevad tõrkeotsingu soovitused pärinevad sama probleemiga kokku puutunud Exceli kasutajatelt. Need meetodid ei pruugi kõigi kasutajate jaoks töötada. Kuid tasub neid soovitusi proovida.
Mõnel kasutajal õnnestus sellest probleemist mööda minna, laadides probleemse faili oma arvutisse alla. Pärast seda nimetasid nad selle ümber ja said selle kaitstud vaates avada.
Mõnikord peate võib-olla teisendama faili ka uuemasse Exceli vormingusse. Paljud kasutajad ei saanud Exceli uusimat versiooni kasutades avada Excel 97-Excel 2003 töövihiku vormingus (.xls) faile.
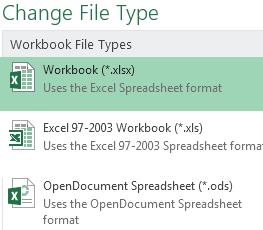
Kolmas lahendus hõlmab tühja Exceli dokumendi avamist. Seejärel asetage probleemne fail uude tühja faili. Salvestage uus fail erineva failinimega. Ja avage see samamoodi, nagu avate tavalise faili.
Testige kõiki neid soovitusi. Vaadake, milline meetod teie jaoks sobib.
Kas olete kunagi tahtnud manustada oma veebisaidile Office 365 dokumenti? Selles juhendis vaadake, kuidas saate seda teha
Unustasite oma Exceli märkmiku salvestada? Siin on ülevaade, kuidas saate seda taastada.
Meie uusimas Office 365 juhendis vaadake, kuidas saate Microsoft Office'i faile parooliga kaitsta.
Siin on mõned levinumad Microsoft Exceli programmi veakoodid ja nende parandamine.
Siin on ülevaade mõnedest levinud Exceli valemiveadest ja nende parandamise viisidest
Kui rääkida tootlikkuse tarkvarast, siis vähesed asjad on nii mitmekülgsed ja kasulikud kui Microsoft Office Suite… või Google Productivity Suite. Kuigi
Siit saate teada, kuidas saate kaugtööks Office 365-ga koostööd teha
Microsoft Excel sai hiljuti toe uuele andmete importimise tüübile, mida on kaua oodata. Office 365 tellijad uusimate Office'i värskendustega
Kui teil on Exceli tabelidokument ja soovite seda kellegagi jagada, võite saata dokumendi sellisel kujul, nagu see on. Kui saadate Exceli Microsoft Exceli arvutustabeli teisendamine PDF-failiks on selle samm-sammulise õpetuse abil lihtne.
Kui te ei saa Exceli faili kaitstud vaates avada, keelake kaitstud vaade ainult siis, kui olete faili turvalisuses täiesti kindel.
Teisendage mis tahes PDF-i tasuta Exceli nii mitu korda kui vaja. Vaadake, milliseid Androidi, iOS-i ja veebirakendusi saate tasuta kasutada.
Tõenäoliselt võite mõelda erinevatele põhjustele, miks te Exceli kasutate. Olgu see tööprojekt või mitte, Excel aitab teil andmeid paremini korraldada.
Selle lihtsa ja kiire õpetuse abil saate samm-sammult teada, kuidas rakenduses Notepad++ klõpsatavad lingid välja lülitada.
Vabanege saatest Apple TV+ saates Up Next ilmumisest, et hoida oma lemmiksaateid teiste eest saladuses. Siin on sammud.
Avastage, kui lihtne on oma arvutis ja Android-seadmes Disney+ konto profiilipilti muuta.
Kas otsite Microsoft Teamsi alternatiive lihtsaks suhtluseks? Leidke 2023. aastal enda jaoks parimad alternatiivid Microsoft Teamsile.
See postitus näitab, kuidas videoid kärpida Microsoft Windows 11 sisseehitatud tööriistade abil.
Kui kuulete palju moesõna Clipchamp ja küsite, mis on Clipchamp, lõpeb teie otsing siin. See on parim juhend Clipchampi valdamiseks.
Tasuta helisalvestiga saate luua salvestisi ilma oma Windows 11 arvutisse kolmanda osapoole tarkvara installimata.
Kui soovite luua vapustavaid ja kaasahaaravaid videoid mis tahes eesmärgil, kasutage parimat tasuta videotöötlustarkvara Windows 11 jaoks.
Vaadake näpunäiteid, mida saate kasutada oma ülesannete korraldamiseks Microsoft To-Do abil. Siin on lihtsad näpunäited, isegi kui olete algaja.
Lahendage selle dokumendi avamisel ilmnes viga. Ligipääs keelatud. tõrketeade, kui proovite avada PDF-faili meilikliendist.


















