Notepad++: kuidas klõpsatavaid linke keelata
Selle lihtsa ja kiire õpetuse abil saate samm-sammult teada, kuidas rakenduses Notepad++ klõpsatavad lingid välja lülitada.
Tasuta helisalvesti kasutamise eeliseks Windows 11 arvutis on suurema tarkvara installimise vältimine. Kui teil on probleeme aeglase arvutiga, on see, et rohkem tarkvara ei installita. Võite kasutada ka tasuta helisalvestit, kui peate kõnet harjutama ja soovite kuulda, kuidas te kõlate. Siit saate teada, kuidas tööriista leida ja kuidas seda kasutada.
Kuidas leida tasuta Windows 11 helisalvestit
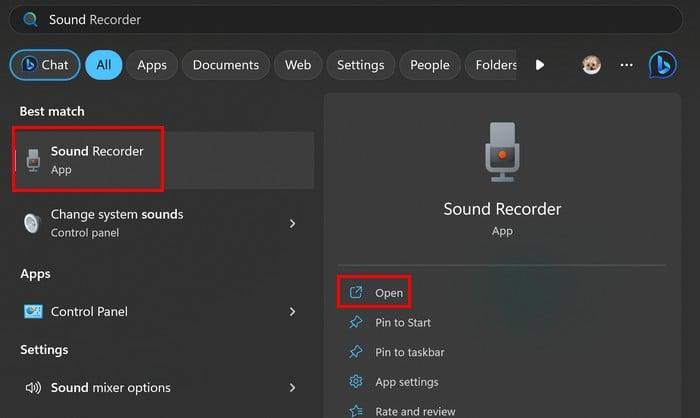
Vajutage klahve Windows + S, tippige Helisalvesti ja valige parim tulemus. Kui see on rakendus, mida kasutate regulaarselt, võiksite selle kinnitada tegumiribale, paremklõpsates ikoonil ja valides Kinnita tegumiribale. Kui see on avatud, küsib rakendus teilt luba mikrofonile juurdepääsuks, kui kasutate seda esimest korda. Salvestamise ajal näete helilaineid, et näha salvestuse intensiivsust.
Salvestamise ajal näete salvestamise peatamiseks või peatamiseks nuppe. Näete ka taimerit, kui salvestus peab kestma alla teatud aja. Kui teil on vaja salvestamine peatada, saate seda teha, muretsemata, et see lõpetab salvestamise. See jätkub sealt, kus pooleli jäi.
Postitussalvestustööriistad tasuta helisalvesti rakenduses
Kui peatate salvestamise, ei ole redigeerimistööriistu, kuid saate seda kuulata ja lisada oma salvestistele markereid. Need markerid aitavad märkida vigu, mida salvestusel märkasite. Näiteks kui salvestasite end kõne pidamas ja kasutasite neid markereid oma kõne osade tähistamiseks, peate muutma.
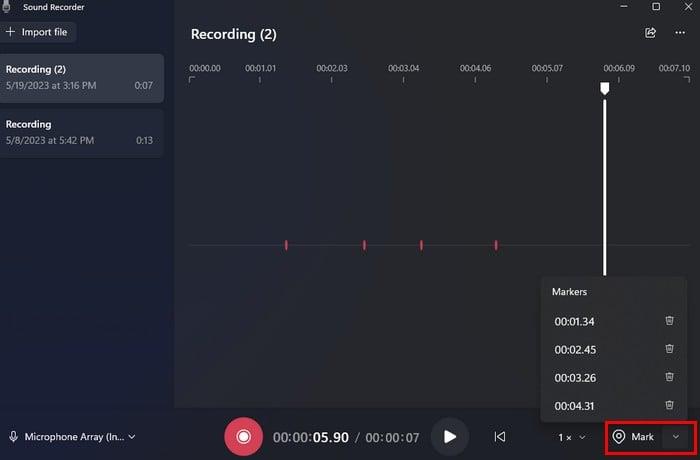
Märgi valikust paremal näete allanoolt, millel saate klõpsata, et näha kõiki märgitud salvestise osi. Kui klõpsate ühel markeril, märgitakse see salvestuse osa rakendusele. Markeri kustutamiseks klõpsake prügikasti ikoonil. Samuti saate kuulata markerit teatud kiirusega. Valige marker ja seejärel reguleerige kiirust ja seejärel klõpsake nuppu Esita.
Samuti näete markeri valikust vasakul valikut salvestuskiiruse muutmiseks. Klõpsake allanoolt, kus on kirjas 1X, ja valige üks loetletud kiirustest.
Kuidas oma salvestist ümber nimetada
Salvestise ümbernimetamiseks saate klõpsata kahel alal. Saate paremklõpsata salvestusel, mis kuvatakse rakenduse vasakus servas, ja valida ümbernimetamise valiku.
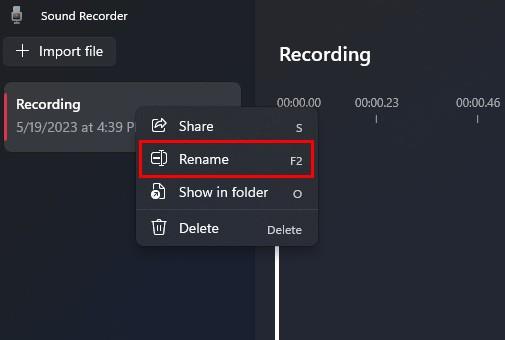
Samuti võite klõpsata paremas ülanurgas kolmel punktil ja valida ümbernimetamise valiku. Kuni olete seal, on teil juurdepääs muudele võimalustele. Näiteks saate valida Näita kaustas. See valik näitab, kuhu Windows need salvestised salvestas. Kui need kustutate, ei saa te neid esitada isegi siis, kui need on helisalvesti rakenduses loetletud. Saate teate, et rakendusel on failiga probleeme.
Rakenduse seadetes saate muuta salvestusvormingut ja valida järgmiste valikute hulgast.
Kuidas muuta heli kvaliteeti
Samuti saate rakenduse helikvaliteedi muutmiseks valida erinevate valikute hulgast. Loetletud valikud on järgmised:
Kuidas muuta rakenduse välimust
Seadete viimane jaotis on välimus. Siin saate rakenduse tumeda režiimi lubada või keelata. Näete kolme valikut:
Rakenduse avalehel näete ka võimalust importida kõik helifailid, mida soovite rakendusse lisada, ja all vasakul saate muuta ka helisisendit. Kui see on suvand, mida soovite muuta, viib see teid arvuti seadetesse.
Järeldus
Kui otsite rakendust, mis suudab salvestada, kuid millel pole ka redigeerimisvalikuid , siis on see teie Windowsi arvutis olemas. See on tasuta ja teeb töö ära. Kas arvate, et kasutate rakendust sageli? Jagage oma mõtteid allolevates kommentaarides ja ärge unustage artiklit teistega sotsiaalmeedias jagada.
Selle lihtsa ja kiire õpetuse abil saate samm-sammult teada, kuidas rakenduses Notepad++ klõpsatavad lingid välja lülitada.
Vabanege saatest Apple TV+ saates Up Next ilmumisest, et hoida oma lemmiksaateid teiste eest saladuses. Siin on sammud.
Avastage, kui lihtne on oma arvutis ja Android-seadmes Disney+ konto profiilipilti muuta.
Kas otsite Microsoft Teamsi alternatiive lihtsaks suhtluseks? Leidke 2023. aastal enda jaoks parimad alternatiivid Microsoft Teamsile.
See postitus näitab, kuidas videoid kärpida Microsoft Windows 11 sisseehitatud tööriistade abil.
Kui kuulete palju moesõna Clipchamp ja küsite, mis on Clipchamp, lõpeb teie otsing siin. See on parim juhend Clipchampi valdamiseks.
Tasuta helisalvestiga saate luua salvestisi ilma oma Windows 11 arvutisse kolmanda osapoole tarkvara installimata.
Kui soovite luua vapustavaid ja kaasahaaravaid videoid mis tahes eesmärgil, kasutage parimat tasuta videotöötlustarkvara Windows 11 jaoks.
Vaadake näpunäiteid, mida saate kasutada oma ülesannete korraldamiseks Microsoft To-Do abil. Siin on lihtsad näpunäited, isegi kui olete algaja.
Lahendage selle dokumendi avamisel ilmnes viga. Ligipääs keelatud. tõrketeade, kui proovite avada PDF-faili meilikliendist.







