Notepad++: kuidas klõpsatavaid linke keelata
Selle lihtsa ja kiire õpetuse abil saate samm-sammult teada, kuidas rakenduses Notepad++ klõpsatavad lingid välja lülitada.
Kui saate esmakordselt Disney+, on profiilipildil Miki Hiir. Nii tuntud ja suurepärane kui Miki ka poleks, võite eelistada teist tegelast enda esindamiseks. Kui te kunagi sellest profiilipildist tüdinete, saate seda uuesti muuta. Kõigi olemasolevate valikute korral on suur tõenäosus, et muudate profiilipilti sageli. Lisaks nime muutmisele saate teha ka selliseid toiminguid nagu nime muutmine. Nii saate lisada oma pärisnime või hüüdnime.
Kuidas muuta Disney+ profiilipilti
Kui annate igale oma profiilile oma profiilipildi, on seda lihtsam leida, kuna enamik kasutajaid valib tõenäoliselt oma lemmiktegelase. Nii et nime otsimise asemel võite otsida pilti, mis muudab selle silmade jaoks lihtsamaks. Isegi kui teil on kiire, saate oma profiilipildi muutmise teha mõne minutiga. Profiilipilti saate muuta, avades Disney+ rakenduse ja klõpsates pliiatsiikoonil.
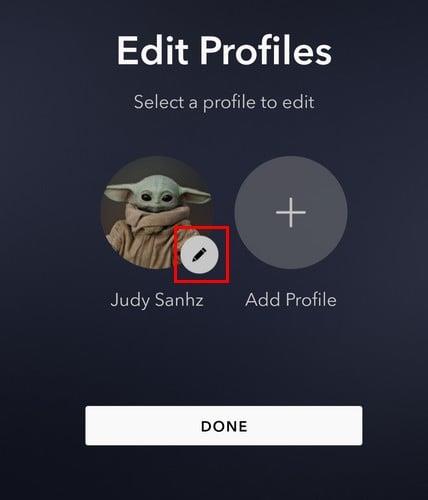
Muutke Disney+ profiilipilti
Järgmisel lehel klõpsake vasakul asuval profiili avatari valikul n ja nüüd peaksite nägema suurt valikut märke, mille vahel valida. Teil ei ole raskusi konkreetse tegelase leidmisega, kuna need kõik on jagatud osadeks. Kõik pildid paigutatakse sellistesse piirkondadesse nagu:
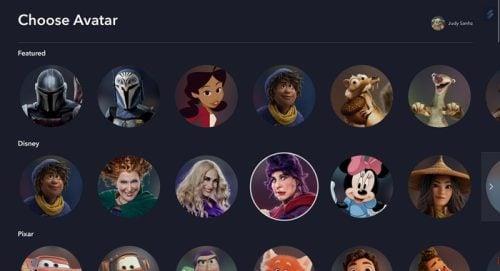
Disney+ profiilipildi tähemärgivalikud
Niikaua kui olete kohal, saate teha kiireid asju, näiteks nime muuta. Klõpsake profiili nime ja tippige järgmisel lehel uus nimi.
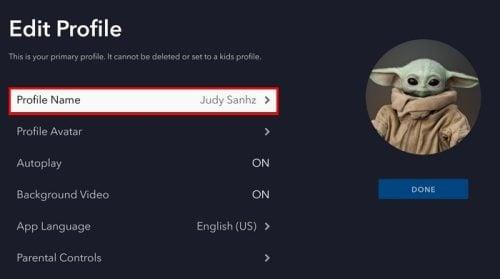
Profiili nime valik teenuses Disney+
Kuidas luua Disney+ uut profiili
Kuni Disney+ rakendus on avatud, saate loendisse lisada ka teise profiili. Saate luua kuni seitse profiili, sealhulgas teie jaoks mõeldud profiili. Kui avate rakenduse, asub nupp Lisa profiil juba loodud profiili kõrval. Klõpsake sellel ja peate lisama selliseid asju nagu profiilipilt ja nimi ning samuti peate seadistama, kui soovite anda sellele profiilile täieliku juurdepääsu oma kataloogile. Olge valmis oma parooli sisestama, sest Disney+ palub teil selle sisestada, et anda sellele profiilile täielik juurdepääs.
Kuidas muuta oma profiilipilti teenuses Disney+ Androidis
Kohvi ootamise ajal saate oma Android-seadmes Disney+ profiilipilti muuta. Kui rakendus on avatud, puudutage paremas alanurgas oma profiilipilti ja seejärel nuppu Redigeeri profiili . Puudutage selle profiili pliiatsiikooni, mille profiilipilti soovite muuta, ja seejärel uuesti profiilipilti või pliiatsiikooni.
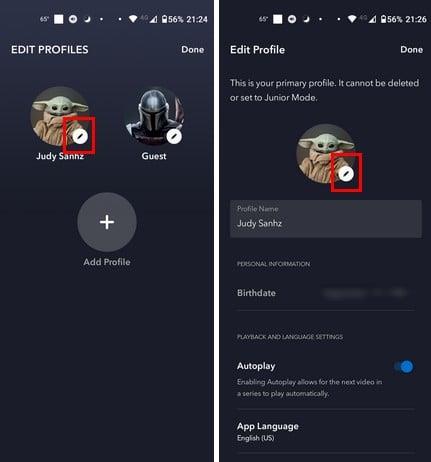
Profiilipildi muutmiseks puudutage pliiatsiikooni
Nüüd peaksite nägema paljusid profiilipilte, mille hulgast saate valida. Need jaotatakse erinevatesse kategooriatesse, et oleks lihtsam leida endale meelepärane. Näiteks kui olete Marveli fänn, pühkige alla Marveli jaotiseni ja valige järgmiste tegelaste hulgast:
Kui puudutate soovitud profiilipilti, näitab rakendus teile, et seda on värskendatud. Puudutage paremas ülanurgas nuppu Valmis ja oletegi valmis. See on kõik.
Lisalugemist
Disney+ rakendus ei ole ainus koht, kus soovite oma profiilipilti muuta. Saate muuta oma profiilipilti ka Google'is ja Zoomis . Siin on juhised selle tegemiseks. Oma profiilipildi muutmiseks Twitteris peate järgima neid samme ja Telegrami . Samuti on lihtne järgida Google Meetsi profiilipildi muutmise juhiseid . Kui olete Slacki kasutaja, siis siin on juhised oma profiilipildi muutmiseks selles rakenduses. Ja kui soovite oma profiilipilti WhatsAppis konkreetse kontakti eest peita, on siin toodud juhised selle tegemiseks.
Järeldus
Kui kasutate seda rakendust palju, siis vaatate sageli profiilipilti. Seega on mõistlik, et iga kord, kui seda vaatate, meeldib see teile. Valikus on suur valik pilte, mis võivad teil tekkida kiusatus seda muuta, kuigi tunnete endiselt soovi seda vaadata, kuid hea on see, et saate alati igal ajal eelmisele pildile naasta. Millise tegelase valite? Jagage oma mõtteid allolevates kommentaarides ja ärge unustage artiklit teistega sotsiaalmeedias jagada.
Selle lihtsa ja kiire õpetuse abil saate samm-sammult teada, kuidas rakenduses Notepad++ klõpsatavad lingid välja lülitada.
Vabanege saatest Apple TV+ saates Up Next ilmumisest, et hoida oma lemmiksaateid teiste eest saladuses. Siin on sammud.
Avastage, kui lihtne on oma arvutis ja Android-seadmes Disney+ konto profiilipilti muuta.
Kas otsite Microsoft Teamsi alternatiive lihtsaks suhtluseks? Leidke 2023. aastal enda jaoks parimad alternatiivid Microsoft Teamsile.
See postitus näitab, kuidas videoid kärpida Microsoft Windows 11 sisseehitatud tööriistade abil.
Kui kuulete palju moesõna Clipchamp ja küsite, mis on Clipchamp, lõpeb teie otsing siin. See on parim juhend Clipchampi valdamiseks.
Tasuta helisalvestiga saate luua salvestisi ilma oma Windows 11 arvutisse kolmanda osapoole tarkvara installimata.
Kui soovite luua vapustavaid ja kaasahaaravaid videoid mis tahes eesmärgil, kasutage parimat tasuta videotöötlustarkvara Windows 11 jaoks.
Vaadake näpunäiteid, mida saate kasutada oma ülesannete korraldamiseks Microsoft To-Do abil. Siin on lihtsad näpunäited, isegi kui olete algaja.
Lahendage selle dokumendi avamisel ilmnes viga. Ligipääs keelatud. tõrketeade, kui proovite avada PDF-faili meilikliendist.







