Notepad++: kuidas klõpsatavaid linke keelata
Selle lihtsa ja kiire õpetuse abil saate samm-sammult teada, kuidas rakenduses Notepad++ klõpsatavad lingid välja lülitada.
Clipchamp on muutunud videotöötluse kogukonnas populaarseks sõnaks. Kas te ei tea, mis on Clipchamp? Jätka lugemist!
Windowsi platvormil on pikka aega puudus professionaalne videotöötlustööriist pärast seda, kui Windows Movie Makeri rakendus 2012. aastal lõpetati.
Võib-olla kasutasite rakendust viimati Windows XP-s ja sellest ajast saati teile meeldis, soovides midagi sarnast operatsioonisüsteemis Windows 11 või 10.
Microsoft püüab oma Windowsi operatsioonisüsteemi kasutajaid rahuldada uue kasutajasõbraliku videotöötlusrakendusega, mis töötab veebibrauserites, Windowsi arvutites, nutitelefonides ja tahvelarvutites.
Samuti on selle kasutajaliides (UI) lihtne ja sisaldab mõningaid Windows Movie Makeri tuntud funktsioone. See sumisev videotöötlusrakendus on Clipchamp.
Liituge minuga, kui vaatan rakendust paljudel platvormidel üle ja selgitan selle standardfunktsioone, et aidata teil Clipchampiga alustada.
Mis on Clipchamp?
Clipchamp alustas idufirmana 2013. aastal. Selle asutajaliikmed on Alexander Dreiling, Tobias Raub, Dave Hewitt ja Soeren Balko. 2014. aastal käivitas startup ametlikult pilverakenduse Clipchamp video redigeerimiseks ja eksportimiseks.
Hiljem, kui selle populaarsus kasvas, omandas Microsoft käivitusettevõtte 2021. aastal. Seejärel uuendas Microsoft rakendust ja avaldas Windows 11 ja Windows 10 operatsioonisüsteemide jaoks universaalse Windowsi platvormi (UWP) rakenduse koos pilverakendusega.
Miks on Clipchamp minu arvutis?
Hiljuti alustas Microsoft Clipchampi kui sisseehitatud videotöötlusrakenduse tarnimist kõigi Windows 11 arvutite jaoks koos oma uusima stabiilse funktsiooniga Windows 11 22H2 allalaadimise ja versiooniuuendustega.
Milleks Clipchampi kasutatakse?
Rakendust saate kasutada järgmistel eesmärkidel:
Kas Clipchamp on tegelikult tasuta?
Parim asi selle videotöötlusrakenduse juures on see, et standardfunktsioonid on tasuta. Rakenduse kasutamiseks pole vaja tasulist tellimust ega Microsoft 365 plaani.
Siiski saate selle võimsa videotöötluse ja sisu loomise võime avada, kui saate nominaalse kuu- või aastatasu eest tasulise tellimuse.
Kas Clipchamp on tasuta ilma vesimärgita?
Võib-olla olete näinud mõnda videotöötlusrakendust, mis võimaldavad teil videot mõne minuti tasuta redigeerida, ja allalaaditud sisuga on kaasas ka vesimärk.
Kuid Clipchamp on kõigist sellistest kitsaskohtadest vaba. See võimaldab teil tasuta importida, redigeerida ja eksportida piiramatut videosisu ilma vesimärgita.
Kas ma saan Clipchampi mobiilis kasutada?
Clipchamp on seadmeteülene rakendus. Saate seda kasutada peaaegu igas seadmes, mis on ühendatud Google Play ja App Store'iga. Saate rakendust käitada, kui seade ei loo ühendust nende rakenduste poega, kuid saab käitada veebibrausereid, nagu Google Chrome või Firefox.
Rääkimata sellest, et uusimad Windowsi arvutid on spetsiaalselt loodud kasutamiseks Clipchampi rakendusega.
Kuidas saada Clipchampi
Tõenäoliselt on teil rakendus juba olemas, kui olete oma arvutis rakendanud hiljutise Windowsi funktsioonide värskenduse. Windows 11 või 10 arvutis tehke järgmised toimingud, et kontrollida, kas teil on Clipchamp.
Kui te rakendust ei näe, on selle pilverakenduse allalaadimiseks või sellele juurdepääsuks järgmised võimalused.
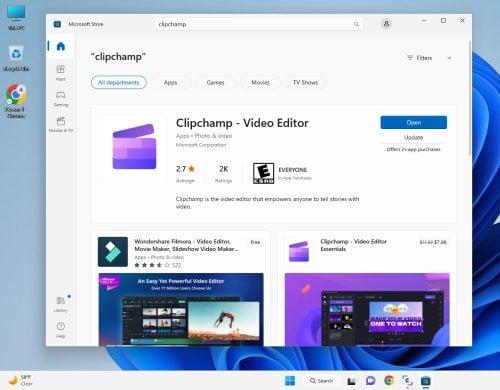
Hankige Microsoft Store'ist Clipchamp
Sõltumata rakenduse allikast peate registreerima Clipchampi konto. Windows PC-s saate kasutada oma Microsoft 365 kontot. Muud selle Windows 11 videotöötlusrakenduse jaoks saadaolevad registreerumisvalikud on järgmised:
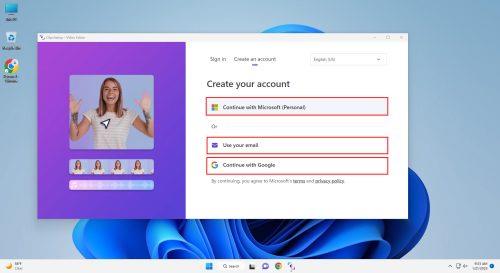
Clipchampi rakendusele juurdepääsemiseks registreeruge
Mis on Clipchamp Essentials?
Kuigi Clipchamp on tasuta ja vesimärgiga allalaadimisest vaba, on see ainult sisu jaoks, mis ei sisalda esmaklassilisi funktsioone. Kui teie loodud video sisaldab tasulist sisu, peate Clipchampist alla laadima vesimärgiga video.
Rääkimata sellest, et te ei pääse juurde ka järgmistele esmaklassilistele funktsioonidele:
Kui soovite kogeda kõiki Clipchampi esmaklassilisi funktsioone, peate hankima Essentialsi tellimuse. Tellimuse hind on 11,99 dollarit kuus. Aastaplaani ostmisel saate aga tohutu allahindluse, mis on 119,99 dollarit aastas.
Mis on Clipchampi redaktor?
Clipchampi redaktor on koht, kus toimub kogu sisu loomise maagia. Sellele pääseb juurde pilverakenduse ja Windowsi rakenduse kaudu. Kõik kasutajaliidese elemendid on aga mõlemal platvormil samad.
Siin on Clipchampi rakenduse funktsioonid ja funktsioonid:
1. Kodu
Kodul on kolm osa ja need on järgmised:
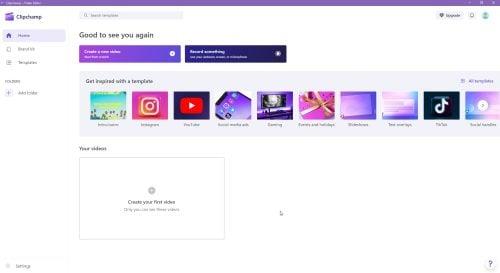
Mis on Clipchamp avaekraanil
2. Kaubamärgi komplekt
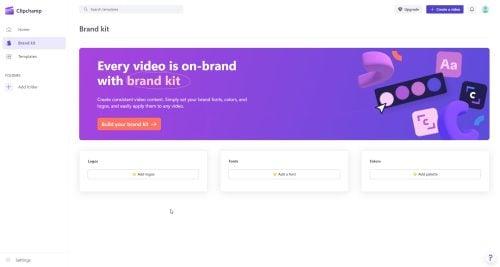
Mis on Clipchampi kaubamärgi komplekt?
Brändikomplekt on teie jaoks kohustuslik tööriist, kui olete professionaalne videosisu looja. Peate järgima brändi sisu loomise suuniseid, nagu värvipalettide, fontide, aktsiapiltide, ettevõtte logode, infograafika mallide jms menüü.
Saate need üles laadida jaotises Brändikomplekt. Nüüd on brändivarad rakendust kasutades alati teie käeulatuses. Mõne hiirenupu abil saate luua ühtset videosisu, mis räägib teie brändi eest.
Kui olete Clipchampi jaoks tasulise plaani saanud, minge jaotisse Brändikomplekt . Seejärel laadige üles need varad: logod, värvipaletid ja fondid.
Kui redigeerite või loote videot Clipchampi redaktoris , klõpsake vasakpoolsel navigeerimispaanil suvandit Brändikomplekt . Brändikomplekti menüü avaneb nüüd kolme kaustaga Fonts , Colors ja Logos .
Valige sellest kaustast vajalikud brändivarad ja sisestage need ajaskaala kaudu videosse.
3. Mallid

Mis on Clipchampi mallid
Clipchampi mallid aitavad teil luua loomingulist sisu ilma nullist alustamata. Saate valida malli, mis vastab teie sisukavatsusele.
Avage mall Clipchampi videoredaktoris. Nüüd lihtsalt kohandage selle elemente, nagu font, värv, pildid, üleminekud jne, et luua atraktiivseid sotsiaalmeedia- või ärivideoid.
Täpsemaks isikupärastamiseks saate mallile lisada heli või pilte. Microsofti Clipchampi arendusmeeskond lisab teeki pidevalt uusi malle. Praegu sisaldab mallijaotis järgmisi videoteemasid:
4. Lisa kaust
Kausta lisamise funktsioon saab korraldada teie videosisu erinevate nimede alla.
Nii saate hõlpsalt leida konkreetseid videoid ilma kogu avakuval oleva sisu läbi otsimata.
5. Videoredaktor
Redigeerimislõuend sisaldab nelja järgmist jaotist.
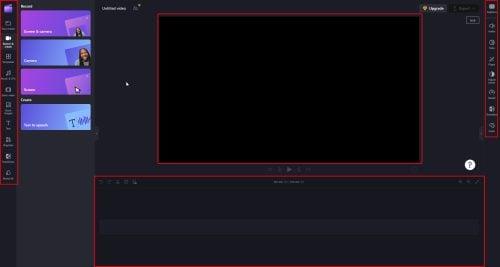
Mis on Clipchamp videoredaktor
Kui olete video edukalt loonud ja olete valmis selle failina eksportima, klõpsake rakenduse ülanurgas nuppu Ekspordi . See pakub teile video eksportimiseks kolme võimalust. Need on 480p , 720p ja 1080p (HD) .
Kui eksporditav video on käitusajal 15 sekundit või vähem, saate sisust GIF-i alla laadida.
Kuidas luua Clipchampis TikToki videot
TikToki video loomine Clipchampis on ülilihtne. Siin on sammud.
Mis on Clipchamp: lõpusõnad
See on kõik Clipchampi kohta! See on arenev videotöötlusrakendus, mis on Windows 11-s vabalt saadaval.
Alates selle lisamisest Windows 11 sisseehitatud rakendusena on see videotöötluses, sotsiaalmeedia mõjutajates, sisu loomises, digitaalturunduses ja bränditurunduse kogukondades haardunud.
Proovige Windowsi rakendust, kui kasutate operatsioonisüsteemi Windows 11 või 10. Teise võimalusena proovige veebirakendust, mis on hõlpsasti juurdepääsetav Google Chrome'i, Edge'i või Firefoxi kaudu.
Kui vajate liikvel olles videotöötlust, näiteks subtiitreid, teksti lisamist, kiireid videoefekte jne, kasutage iOS-i ja Androidi mobiilirakendusi.
Järgmisena looge oma eelarve jaoks parim videotöötlusarvuti ja parimad tasuta ja kohustuslikud TikToki toimetajad .
Selle lihtsa ja kiire õpetuse abil saate samm-sammult teada, kuidas rakenduses Notepad++ klõpsatavad lingid välja lülitada.
Vabanege saatest Apple TV+ saates Up Next ilmumisest, et hoida oma lemmiksaateid teiste eest saladuses. Siin on sammud.
Avastage, kui lihtne on oma arvutis ja Android-seadmes Disney+ konto profiilipilti muuta.
Kas otsite Microsoft Teamsi alternatiive lihtsaks suhtluseks? Leidke 2023. aastal enda jaoks parimad alternatiivid Microsoft Teamsile.
See postitus näitab, kuidas videoid kärpida Microsoft Windows 11 sisseehitatud tööriistade abil.
Kui kuulete palju moesõna Clipchamp ja küsite, mis on Clipchamp, lõpeb teie otsing siin. See on parim juhend Clipchampi valdamiseks.
Tasuta helisalvestiga saate luua salvestisi ilma oma Windows 11 arvutisse kolmanda osapoole tarkvara installimata.
Kui soovite luua vapustavaid ja kaasahaaravaid videoid mis tahes eesmärgil, kasutage parimat tasuta videotöötlustarkvara Windows 11 jaoks.
Vaadake näpunäiteid, mida saate kasutada oma ülesannete korraldamiseks Microsoft To-Do abil. Siin on lihtsad näpunäited, isegi kui olete algaja.
Lahendage selle dokumendi avamisel ilmnes viga. Ligipääs keelatud. tõrketeade, kui proovite avada PDF-faili meilikliendist.






