Kas töötate kodus? Siit saate teada, kuidas teha Office 365-ga koostööd kaugtöö tegemiseks, kasutades rohkem kui lihtsalt Teamsi

Siit saate teada, kuidas saate kaugtööks Office 365-ga koostööd teha
Kas teadsite, et Office 365 saate kaugtööks kasutada ka rohkem kui ainult Teamsiga? Selles juhendis näitame teile, kuidas.
Jagage oma faile ja kaustu OneDrive’iga
Tehke oma failidega koostööd Wordi ja Exceli kommentaaride funktsiooni abil
Kasutage Office'i rakendust iOS-is ja Androidis, et avada mobiilne Office
Kasutage OneNote 2016 koos Outlookiga
Kuna uudne koroonaviirus jätkab levikut siin USA-s ja kogu maailmas, on paljud ettevõtted, nagu Microsoft, palunud töötajatel kodus töötada . See tähendab sageli, et peate oma töö tegemiseks ja ülemuse ja töökaaslastega ühenduse pidamiseks sõltuma sellistest programmidest nagu Microsoft Teams või Slack. Kuid kas teadsite, et saate Office 365 kaugtööks kasutada ka rohkem kui ainult Teamsiga? Selles juhendis näitame teile, kuidas.

Kui töötate kontoris, võite tavaliselt pöörduda oma töökaaslase poole ja anda talle faili või kausta väljatrükk, kuid kodus töötades ei saa te seda teha. OneDrive’iga on asjad aga lihtsad. Saate oma töökaaslastega jagada peaaegu kõike, mida soovite, olgu see siis video, dokument, projekt või palju muud.
Failide jagamiseks OneDrive'is peate logima sisse oma Office 365 kontole ja seejärel valima Office'i rakenduste käivitajast OneDrive. Kui soovite faile kaustas jagada, klõpsake ülaosas nuppu Uus ja valige Kaust. Samuti saate üles laadida üksiku faili, klõpsates nuppu Laadi üles. Kui see on tehtud, paremklõpsake faili ja valige Jaga. Näete hüpikakna ja saate valida, kas soovite, et inimesed faili redigeeriksid või mitte. Samuti võite sisestada e-posti aadressi, et see kohe saata, või klõpsata Kopeeri link, et kopeerida link väljapoole Slacki või mõnda muusse programmi. Kui see on tehtud, saab teie faili veebis tasuta jagada.

Üks Office 365 eeliseid on sellistesse programmidesse nagu Word ja Excel sisseehitatud koostööfunktsioonid. Näiteks saate Wordis lisada oma dokumendile kommentaare, et teised saaksid vastata ja teile tagasisidet anda. See võib simuleerida meeskonnavestluses või koosolekul viibimist, sest kui dokument laaditakse üles OneDrive’i või SharePointi, saavad mitu inimest dokumendi korraga avada ja seda samaaegselt muuta.
Kui teie fail on OneDrive'is või SharePointis, saate Wordi dokumentidesse kommentaare lisada. Selleks võite minna vahekaardile Ülevaatus ja valida Uus kommentaar ning seejärel sisestada oma kommentaar. Samuti saate kommentaaridele vastata käsuga Vasta või kommentaare kustutada, paremklõpsates sellel ja valides Kustuta kommentaar.
Excelis kommenteerimiseks paremklõpsake lahtrit, valige Uus kommentaar ja seejärel klõpsake nuppu Postita. Teie töökaaslased saavad seejärel kommenteerida, paremklõpsates ja valides Vasta kommentaarile. Täiendavaid kommentaare saab redigeerida, viides kursorit kommentaari teksti kohale ja klõpsates nuppu Redigeeri. Lisateavet Exceli täiendavate koostööfunktsioonide kohta leiate siit Microsoftist .
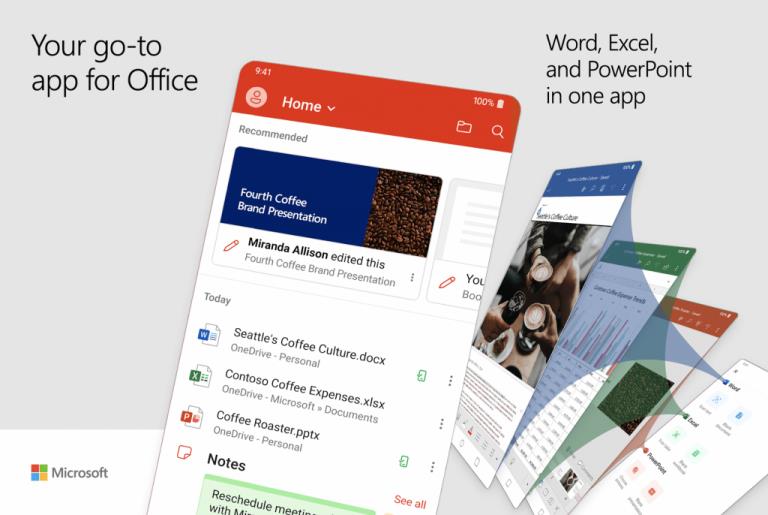
Seni oleme arutelu pidanud Office 365 töölaual, kuid saate ka telefoni kasutades avada rohkem koostööd. Microsoft andis hiljuti välja uue kõik-ühes Office'i rakenduse iOS-i ja Androidi jaoks ning see sisaldab mitmeid koostööfunktsioone. Telefonis olevat rakendust kasutades saate vaadata dokumente, mida teie töökaaslased on muutnud, ja palju muud.
Rakenduse installimisel saate teha paljusid asju, mida tavaliselt kontoris teete. Näiteks saate skannida pilte ja muuta need kiiresti täisväärtuslikeks dokumentideks, millega teie ja teie töökaaslased saate koostööd teha. Samuti on teil juurdepääs Wordile, Excelile ja PowerPointile. Seal on isegi võimalus, mis aitab teil PDF-faile allkirjastada, PDF-i skannida ja faile telefoni ja arvuti vahel edastada.
Laadige alla QR-kood
Microsoft Office: Word, Excel, PowerPoint ja palju muud
Arendaja: Microsoft Corporation
Hind: tasuta+
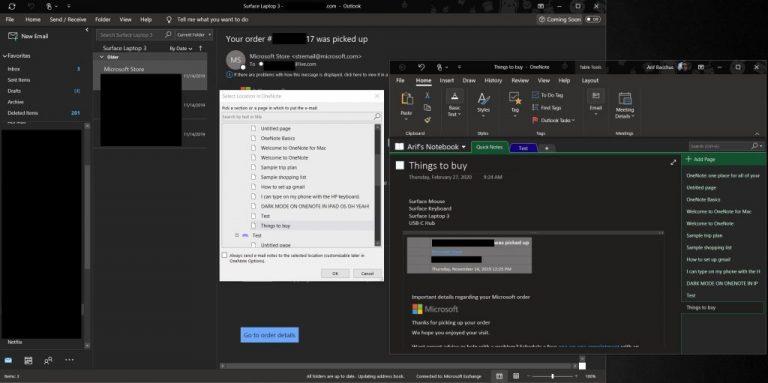
Kui töötate kodus, võivad asjad muutuda kirglikuks ja võib olla raske olla kursis sellega, mida tuleb teha. Õnneks saate oma koostöö tõhustamiseks kasutada rakendust OneNote 2016 koos Outlookiga. Ainuüksi Outlook on suurepärane viis koostööks, nagu oleme varem selgitanud , kuid koos rakendusega OneNote 2016 saate palju ära teha. Näiteks saate muuta teile saadetud Outlooki meilid OneNote'is märkmeteks ning märkida kirja ja saata selle oma töökaaslastele välja. Samuti saate saata oma virtuaalsed koosolekud --- Skype või Teams --- oma OneNote'i märkmikusse ja teha täiendavaid märkmeid ning luua isegi Outlooki ülesandeid. Selgitasime seda varem siin , nii et lisateabe saamiseks lugege seda.
Oleme just puudutanud mõnda võimalust, kuidas saate kodus töötades Office 365-ga koostööd teha. Microsoft Teamsi kaasamisel saate palju ära teha. Osana meie Office 365 levialast oleme näidanud, kuidas saate Skype'iga Office'is veebis vestelda , jagada oma ekraani Microsoft Teamsis ja suurendada oma tootlikkust Teamsi rakendustega . Kas teil on näpunäiteid, kuidas kodus töötades koostööd teha? Andke meile allolevates kommentaarides teada.
Kui otsite, kuidas luua Facebookis küsitlust, et saada inimeste arvamust, siis meilt leiate kõik lahendused alates sündmustest, messengerist kuni looni; saate Facebookis küsitluse luua.
Kas soovite aegunud pääsmeid kustutada ja Apple Walleti korda teha? Järgige selles artiklis, kuidas Apple Walletist üksusi eemaldada.
Olenemata sellest, kas olete täiskasvanud või noor, võite proovida neid värvimisrakendusi, et vallandada oma loovus ja rahustada meelt.
See õpetus näitab, kuidas lahendada probleem, kuna Apple iPhone'i või iPadi seade kuvab vales asukohas.
Vaadake, kuidas saate režiimi Mitte segada iPadis lubada ja hallata, et saaksite keskenduda sellele, mida tuleb teha. Siin on juhised, mida järgida.
Vaadake erinevaid viise, kuidas saate oma iPadi klaviatuuri suuremaks muuta ilma kolmanda osapoole rakenduseta. Vaadake ka, kuidas klaviatuur rakendusega muutub.
Kas seisate silmitsi sellega, et iTunes ei tuvasta oma Windows 11 arvutis iPhone'i või iPadi viga? Proovige neid tõestatud meetodeid probleemi koheseks lahendamiseks!
Kas tunnete, et teie iPad ei anna tööd kiiresti? Kas te ei saa uusimale iPadOS-ile üle minna? Siit leiate märgid, mis näitavad, et peate iPadi uuendama!
Kas otsite juhiseid, kuidas Excelis automaatset salvestamist sisse lülitada? Lugege seda juhendit automaatse salvestamise sisselülitamise kohta Excelis Macis, Windows 11-s ja iPadis.
Vaadake, kuidas saate Microsoft Edge'i paroole kontrolli all hoida ja takistada brauserit tulevasi paroole salvestamast.








