Office 365 dokumentide manustamine veebisaidile

Kas olete kunagi tahtnud manustada oma veebisaidile Office 365 dokumenti? Selles juhendis vaadake, kuidas saate seda teha
Kas teadsite, et Excel suudab taastada salvestamata või kaotatud töövihikuid? Siin on, kuidas.
Kui Excel ootamatult sulgub, kuvatakse järgmine kord Exceli uuesti avamisel spetsiaalne taastatud pealkiri. Klõpsake nuppu Kuva taastatud failid ja seejärel kuvatakse paan Dokumendi taastamine. Töövihiku saate taastada siit
Kontrollige ajutist faili. Avage vahekaart Fail, seejärel Teave ja seejärel Töövihiku haldamine. Peaksite nägema valikut salvestamata töövihiku taastamiseks.
Miski pole hullem, kui panna kogu oma raske töö Exceli märkmikusse, et näha, et rakenduse sulgemisel see ei salvestatud. Sageli arvate, et see tähendab, et teie fail on lõplikult kadunud, kuid kas teadsite, et saate selle siiski taastada? Siin on ülevaade paarist viisist, kuidas saate salvestamata Exceli märkmikke taastada.
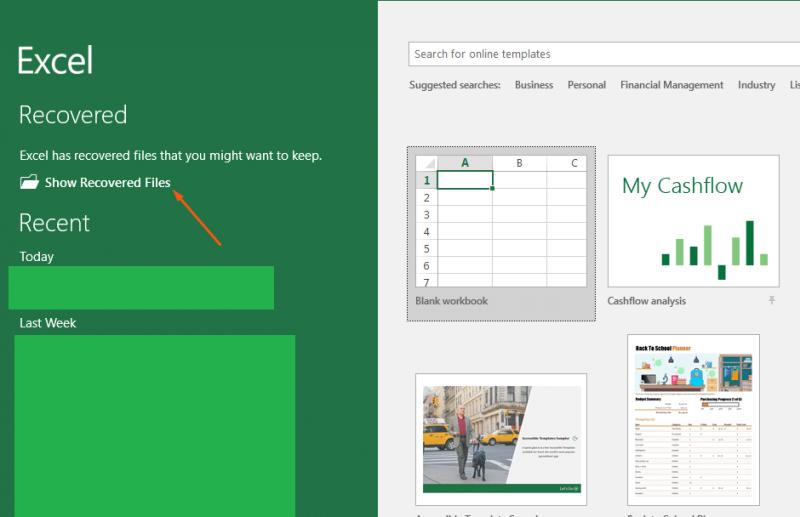
Esiteks on kõige tavalisem viis Exceli sülearvuti taastamiseks. Tavaliselt salvestab Excel teie märkmiku regulaarselt, nii et kui rakendus sulgub või arvuti jookseb kokku, kuvatakse spetsiaalne taastatud pealkiri, mis avaneb järgmisel Exceli uuesti avamisel. Klõpsake nuppu Kuva taastatud failid ja seejärel kuvatakse paan Dokumendi taastamine. Saate klõpsata faili nimel ning taastada ja uuesti avada, kuna midagi ei juhtunud.
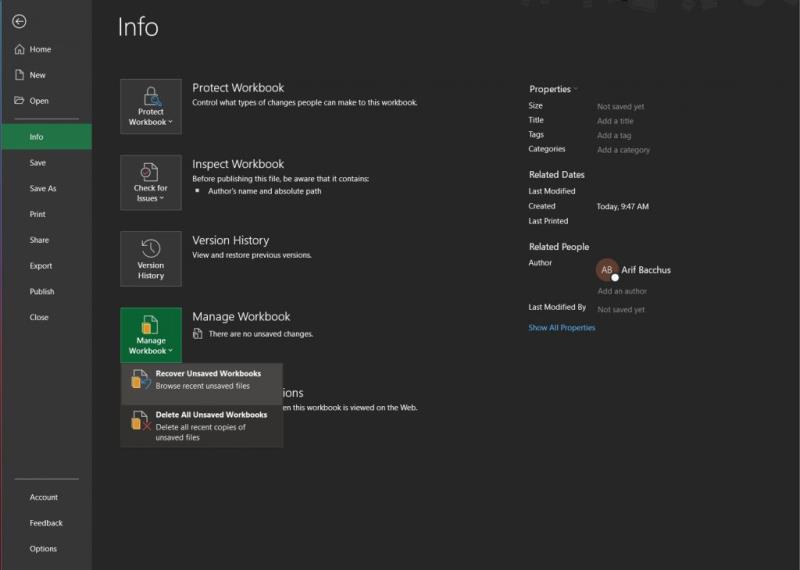
Teine viis salvestamata või rikutud Exceli töövihiku taastamiseks on ajutise faili olemasolu. Selleks avage kõnealune fail ja minge vahekaardile Fail, seejärel Teave ja seejärel Halda töövihikut. Peaksite nägema valikut salvestamata töövihiku taastamiseks. Klõpsake seda kindlasti ja seejärel valige avanevas File Exploreri aknas kõik salvestamata töövihikud.
Teise võimalusena võite need rõngad vahele jätta ja proovida faili otse File Explorerist taastada. Vajutage Windowsi klahvi ja R ning seejärel sisestage järgmine tekst:
C:Kasutajad[teie kasutajanimi]AppDataLocalMicrosoftOfficeUnsavedFiles
Tõenäoliselt te seda ei muutnud, kuid saate otse Excelis kontrollida asukohta, kus failid automaatselt salvestatakse. Seda saate teha, klõpsates nuppu Fail, seejärel valikuid ja seejärel nuppu Salvesta.
Kuigi Excel võib aidata teil salvestamata faile taastada, on see suurepärane viis olukorra täielikuks vältimiseks. Selle asemel peaksite proovima oma failid OneDrive'i salvestada. Selleks klõpsake lindil Fail ja seejärel nuppu Salvesta. Sealt valige OneDrive. Nüüd salvestatakse teie dokument tippimise ajal automaatselt OneDrive'i, mitte teie arvutisse. See annab teile juurdepääsu oma failidele kõikjal ja annab teile ka täiendava meelerahu.
Kas olete kunagi tahtnud manustada oma veebisaidile Office 365 dokumenti? Selles juhendis vaadake, kuidas saate seda teha
Unustasite oma Exceli märkmiku salvestada? Siin on ülevaade, kuidas saate seda taastada.
Meie uusimas Office 365 juhendis vaadake, kuidas saate Microsoft Office'i faile parooliga kaitsta.
Siin on mõned levinumad Microsoft Exceli programmi veakoodid ja nende parandamine.
Siin on ülevaade mõnedest levinud Exceli valemiveadest ja nende parandamise viisidest
Kui rääkida tootlikkuse tarkvarast, siis vähesed asjad on nii mitmekülgsed ja kasulikud kui Microsoft Office Suite… või Google Productivity Suite. Kuigi
Siit saate teada, kuidas saate kaugtööks Office 365-ga koostööd teha
Microsoft Excel sai hiljuti toe uuele andmete importimise tüübile, mida on kaua oodata. Office 365 tellijad uusimate Office'i värskendustega
Kui teil on Exceli tabelidokument ja soovite seda kellegagi jagada, võite saata dokumendi sellisel kujul, nagu see on. Kui saadate Exceli Microsoft Exceli arvutustabeli teisendamine PDF-failiks on selle samm-sammulise õpetuse abil lihtne.
Kui te ei saa Exceli faili kaitstud vaates avada, keelake kaitstud vaade ainult siis, kui olete faili turvalisuses täiesti kindel.
Teisendage mis tahes PDF-i tasuta Exceli nii mitu korda kui vaja. Vaadake, milliseid Androidi, iOS-i ja veebirakendusi saate tasuta kasutada.
Tõenäoliselt võite mõelda erinevatele põhjustele, miks te Exceli kasutate. Olgu see tööprojekt või mitte, Excel aitab teil andmeid paremini korraldada.
Kui otsite, kuidas luua Facebookis küsitlust, et saada inimeste arvamust, siis meilt leiate kõik lahendused alates sündmustest, messengerist kuni looni; saate Facebookis küsitluse luua.
Kas soovite aegunud pääsmeid kustutada ja Apple Walleti korda teha? Järgige selles artiklis, kuidas Apple Walletist üksusi eemaldada.
Olenemata sellest, kas olete täiskasvanud või noor, võite proovida neid värvimisrakendusi, et vallandada oma loovus ja rahustada meelt.
See õpetus näitab, kuidas lahendada probleem, kuna Apple iPhone'i või iPadi seade kuvab vales asukohas.
Vaadake, kuidas saate režiimi Mitte segada iPadis lubada ja hallata, et saaksite keskenduda sellele, mida tuleb teha. Siin on juhised, mida järgida.
Vaadake erinevaid viise, kuidas saate oma iPadi klaviatuuri suuremaks muuta ilma kolmanda osapoole rakenduseta. Vaadake ka, kuidas klaviatuur rakendusega muutub.
Kas seisate silmitsi sellega, et iTunes ei tuvasta oma Windows 11 arvutis iPhone'i või iPadi viga? Proovige neid tõestatud meetodeid probleemi koheseks lahendamiseks!
Kas tunnete, et teie iPad ei anna tööd kiiresti? Kas te ei saa uusimale iPadOS-ile üle minna? Siit leiate märgid, mis näitavad, et peate iPadi uuendama!
Kas otsite juhiseid, kuidas Excelis automaatset salvestamist sisse lülitada? Lugege seda juhendit automaatse salvestamise sisselülitamise kohta Excelis Macis, Windows 11-s ja iPadis.
Vaadake, kuidas saate Microsoft Edge'i paroole kontrolli all hoida ja takistada brauserit tulevasi paroole salvestamast.



















