Microsoft Teamsi mobiilirakendus toetab nüüd videokõnesid

Microsoft Teamsi mobiilirakendus toetab nüüd ka videokõnesid muude rakenduse eelvaateversiooni funktsioonide hulgas.
Microsoftil on ka Yammer, mis on sisemine suhtlusvõrgustiku tööriist, mis aitab teil ja teie töökaaslastel teie organisatsioonis avatult suhelda ja suhelda. Siin on ülevaade sellest, kuidas saate sellega alustada.
Profiili muutmiseks võite Yammeris klõpsata oma ikoonil ekraani paremas ülanurgas. Seejärel valige Minu kontori profiil. Sealt saate valida mitmesuguse teabe sisestamise.
Kommuuni loomiseks peate lihtsalt klõpsama Yammeris lehe servas vahekaardil Minu kogukonnad. Seejärel klõpsake nuppu Loo kogukond. Kui olete siin, saate valida oma kogukonnale nime ja lisada liikmeid.
Saate igal ajal kogukonnas vestlust alustada. Klõpsake lihtsalt kogukonnal, kuhu soovite postitada, ja seejärel valige ülaosas arutelu alustamine.
Saate töökaaslastega privaatselt vestelda, kasutades funktsiooni Inbox.
Saate faile Yammeri üles laadida ning koostööd teha ja jagada.
Saate korraldada ka Yammeris reaalajas sündmusi.
Tänapäeval on töökaaslastega virtuaalne suhtlemine olulisem kui kunagi varem. Kuna COVID-19 tõttu on kontorid suletud, on veebikogukond, kus vestelda, suhelda ja töötajatega sisemiselt professionaalseid ressursse jagada, isikliku tootlikkuse (ja mõistuse) jaoks suurepäraselt kaasa.
Võib arvata, et selleks on LinkedIn, eks? Kuigi see on tõsi, on Microsoftil ka Yammer, mis on sisemine suhtlusvõrgustiku tööriist, mis aitab teil ja teie töökaaslastel teie organisatsioonis avatult suhelda ja suhelda. See sisaldub enamikus Microsoft 365 pakettides ja täna anname sellele ülevaate.
Olgu, mida saate Yammeriga teha? Lühidalt öeldes on paar asja. Saate seda kasutada oluliste asjadega kursis püsimiseks, postkasti funktsiooni abil töökaaslastelt saadud sõnumite vaatamiseks, failide jagamiseks, töökaaslastega vestluste pidamiseks ja töökohana sisemiselt gruppidega liitumiseks. Saate isegi luua postitusi, kiita oma töökaaslasi, redigeerida dokumente ja saata küsitlusi. Yammer sai hiljuti ka ümberkujunduse, nagu ülaltoodud video näitab. See on nüüd palju paremini kooskõlas Fluent Designi ja ülejäänud Microsofti ikonograafiaga.
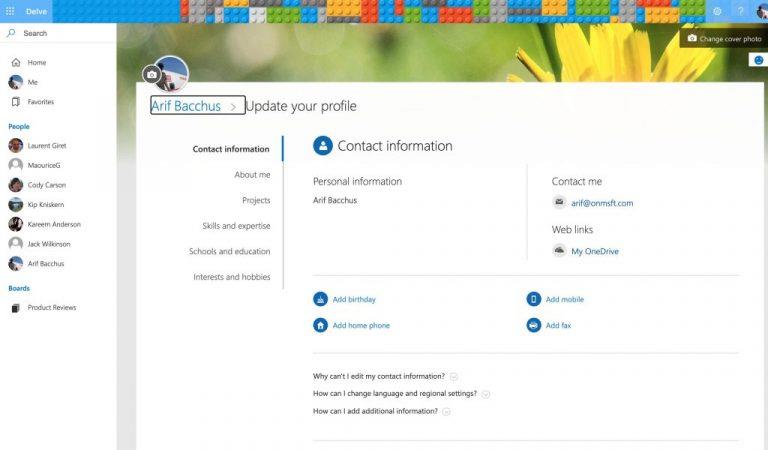
Kui olete esimest korda veebis Yammeri sisse loginud, on üks esimesi asju, mida peaksite tegema, oma profiili seadistama. Profiil näitab, kuidas töökaaslased teist, teie tööd ja huvisid tundma saavad. Yammer kasutab profiili ka selleks, et aidata teil luua kogukondi ja luua paremat võrgustikku, nagu me hiljem käsitleme.
Profiili muutmiseks võite Yammeris klõpsata ekraani paremas ülanurgas oma profiiliikoonil. Seejärel valige Minu kontori profiil. Sealt saate valida mitmesuguse teabe sisestamise. Kui valite Uuenda profiili, saate täita oma profiili huvide, oskuste, sünnipäeva, telefoninumbri ja minu kohta, projektidega, millega olete töötanud, ja palju muud. Samuti saate muuta oma kaanefotot, et muuta oma profiil veidi isikupärasemaks.
Kui profiil on selgitatud, on nüüd aeg vaadata veel ühte Yammeri võtmevaldkonda: kogukonnad. Nagu Facebooki grupid või lehed, pakuvad Yammeri kogukonnad teile koha, kus saate töökaaslastega avalikult vestelda ja teatud asjadest postitada. See on kogemuse süda. Üldiselt võite alustada alustamiseks kogukonna loomisega, kui teie IT-administraator või ülemus pole seda teie jaoks veel loonud.
Kommuuni loomiseks peate lihtsalt klõpsama Yammeris lehe servas vahekaardil Minu kogukonnad. Seejärel klõpsake nuppu Loo kogukond. Kui olete siin, saate valida oma kogukonnale nime ja lisada liikmeid. Soovi korral saate selle määrata ka privaatseks, nii et ainult kogukonna liikmed saavad vestlusi vaadata ja sinna postitada. Kui määrate selle avalikuks, näevad seda kõik, kellel on juurdepääs Yammerile. Lisage siiski kindlasti ise.
Kui olete lõpetanud, klõpsake nuppu Loo. Saate alati kedagi kogukonda igal ajal lisada, klõpsates kogukonna sees Liikmete ala ja seejärel ikoonil (+). Samuti võite vabalt värskendada ka kaanefotot. Ja kinnitatud faile ja linke saate alati kogukonna küljele lisada, klõpsates küljel Kinnitatud all oleval plussnupul. See aitab muuta teie lehe pisut vähem üldiseks.
Kuid te pole ainuke, kes saab kogukondi luua, nii et võite selle igal ajal oma äranägemise järgi leida. Selle leidmiseks valige lihtsalt Avasta kogukondi. Saate seda otsida ja aruteludega liituda.
Nüüd, kui teil on kogukond või olete selle osa, saate vestlusega liituda. Ka Yammer teeb selle tegemise väga lihtsaks. See töötab täpselt nagu Facebook või LinkedIn, välja arvatud seekord, piirduvad asjad ainult teie töökaaslaste ja teie organisatsioonis olevate inimestega. Yammeri kogukonnas saate teha mitmeid asju. Saate liituda aruteluga, postitada küsimuse, saata kiitust või postitada küsitluse.
Saate igal ajal kogukonnas vestlust alustada. Klõpsake lihtsalt kogukonnal, kuhu soovite postitada, ja seejärel valige ülaosas arutelu alustamine. See annab teile tekstikasti, kuhu saate oma sõnumi välja kirjutada. Saate sellesse inimesi lisada, klõpsates nupul Lisa inimesi, saate teha sellest teadaande, klõpsates megafonil, või isegi manustada faili või GIF-i. Kui olete postitanud, võib teie töökaaslane teie postitust meeldida või kommenteerida. Siin saavad nad teid isegi @mainida. Või reageerige oma postitusele, hõljutades kursorit selle kohal ja valides emotsiooni.
Lisaks vestlustele saate esitada ka küsimusi. Lihtsalt klõpsake nuppu Küsimus. Vastused saad postituse all olevatest kommentaaridest. Samamoodi saate saata ka küsitluse. Valige lihtsalt Küsitlus.
Lõpuks on valik Kiitus. Siit saate oma töökaaslast nende tehtud asjade eest kiita. Lisage lihtsalt nende nimi, valige ülaosast emotikon ja jagage, mille eest soovite neid kiita!
Mida rohkem postitate ja mida rohkemate kogukondadega liitute, seda rohkem näete oma koduvoos, mis loetleb kõik teie kogukondade soovitatud postitused. Proovige, see on lahe!
Kas olete natuke rohkem eraisik? Kas kardate avalikult postitada ja eelistate vaikset vestlust? Yammeris saate oma töökaaslastega ka privaatselt vestelda.
Selleks klõpsake jaotist Postkast. Siin näete kõiki Yammeri märguandeid. See hõlmab lugemata teateid ja privaatsõnumeid. Samuti saate siit luua privaatsõnumi. Valige lihtsalt ülevalt Uus privaatsõnum ja seejärel Lisage inimesi, et valida, kellele see saata. Seejärel saab adressaat sõnumit kommenteerida ja sellele vastata samal viisil, nagu see oleks avalik.
Samuti näete oma märguandeid siin, jaotises Postkast. Teise võimalusena võite Yammeri märguannete kuvamiseks klõpsata ekraani paremas ülanurgas kellaikoonil.
Kuna Yammer on osa Microsoft 365-st, läheb see arutelust ja vestlustest kaugemale. Saate seda kasutada failidega koostöö tegemiseks. Saate seda kasutada isegi Wordi dokumendi loomiseks otse Yammerist.
Failide üleslaadimiseks, et arutada, võite klõpsata kogukonna ülaosas vahekaardil Failid. Siit saate kas üles laadida või luua uue faili. Kui klõpsate Loo uus. Saate luua kas Wordi dokumendi või PowerPointi. See avab Word Online'i, kus saate sellega koostööd teha, täpselt nagu spetsiaalses töölauarakenduses.
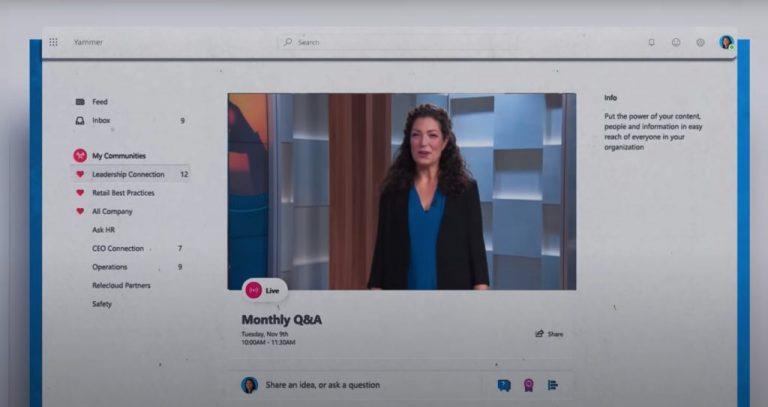
Vestlused, vestlused ja kogukonnad on vaid kolm asja, mida Yammeris teha tuleb. IT-administraatorid saavad ka Yammeris otsesündmuse seadistada. Selle abil saate kogukonna liikmed kokku tuua, keskendudes konkreetsele sündmusele. Ütleme, et pidu, pensionile jäämine, pidu või isegi koosolek. Otseüritusi saab korraldada avalikus kogukonnas, et jõuda kõigi töötajateni, või erakogukonnas, et osaleda saaksid ainult grupi liikmed.
Otseülekande korraldamiseks vajate õigeid litsentse. Vajadusel saate kasutada ka meeskondi, voogu või välist kodeerijat. Kuid Yammeris reaalajas sündmuse korraldamiseks peab teie organisatsioonil olema valitud Enforce Office 365 identiteet ja te peate kasutama Microsoft 365 ühendatud Yammeri rühmi. Mõned lisanõuded on toodud allpool. Ja saate selle kohta Microsofti kohta rohkem lugeda siit.
Otseülekandes võib osaleda kuni 10 000 inimest. Pange tähele, et Teamsi abil loodud sündmused kasutavad Azure Media Playerit. Välise rakenduse või seadmega loodud sündmused kasutavad ka Streami pleierit. Lisateavet leiate siit .
Nüüd, kui teate põhitõdesid, kuidas te Yammerit kasutate? Kas võtate ühendust töökaaslastega väljaspool Teamsi? Kas saadate neile kiitust? Andke meile allolevates kommentaarides teada. Ja hoidke kindlasti meie Microsoft 365 jaoturiga kursis . Järgmisena kavatseme käsitleda Yammeri mobiilirakendusi.
Microsoft Teamsi mobiilirakendus toetab nüüd ka videokõnesid muude rakenduse eelvaateversiooni funktsioonide hulgas.
Microsoft Lists on Microsoft 365 rakendus, mis aitab teil teavet jälgida ja oma tööd korraldada. Saate seda kasutada ka Teamsis ja Sharepointis. Lisateavet.
Siin on ülevaade sellest, kuidas saate Windows 10-s Microsoft To do abil produktiivseks jääda
Siin on mõned levinumad tekstiprobleemid ja kuidas neid parandada
Unustasite oma Exceli märkmiku salvestada? Siin on ülevaade, kuidas saate seda taastada.
Siit saate teada, kuidas saate Outlookis Microsoft 365-ga oma tootlikkuse suurendamiseks kasutada ülesandeid.
Siin on ülevaade kõige levinumatest OneDrive'i probleemidest ja nende lahendamise viisidest
Kas olete kunagi kuulnud Microsoft Yammerist? See on suhtlusvõrgustiku tööriist, mis aitab teil luua ühenduse ja suhelda inimestega kogu teie organisatsioonis ning täna saate sellega praktiseerida.
Kas teie ettevõte võttis just kasutusele Microsoft 365? Siin on ülevaade mõnedest sätetest, mida peaksite konfigureerima, et kohandada Microsoft 365 võrgukogemust, et muuta see enda omaks.
Siin on mõned levinumad Microsoft Exceli programmi veakoodid ja nende parandamine.
Siin saate oma koosolekuid Outlookis hallata
Kui kasutate Windows 10 ja otsite tasuta viise ekraani salvestamiseks, on saadaval valikud. Ekraani salvestamiseks on kolm tasuta võimalust
Siin on ülevaade mõnedest levinud Exceli valemiveadest ja nende parandamise viisidest
Microsofti Bing teeb nüüd enamat kui lihtsalt veebist otsimise. See võib esile tuua ka teie organisatsioonisiseseid tulemusi, sealhulgas faile, kontakte ja
Kas teie postkast on Outlookis jama? Proovige reeglid paika panna. Meie uusimas Microsoft 365 juhendis selgitage hästi, kuidas saate reeglite abil meilisõnumeid automaatselt teisaldada, märgistada ja neile vastata.
Kas kulutate tänapäeval rohkem aega meilidele? Siin on ülevaade meie parimatest tavadest Microsoft Outlooki jaoks opsüsteemis Windows 10.
Siit saate teada, kuidas saate oma Microsoft 365 või Office 365 tellimuse jaoks koodi lunastada
Kui lisate faili oma Microsoft Teamsi failijaotisesse, saavad seda redigeerida kõik Microsoft Teamsi kasutajad, mitte ainult faili loojad. Seal on
Kas ostsite just Surface Duo? Kui te seda tegite, vaadake siit meie lemmiknõuandeid ja nippe, kuidas saate kahe ekraaniga Android-seadmes Microsoft Teamsist maksimumi võtta.
Kas tunnete end pettunud või arvate, et te ei saa Microsoft Teamsis palju ära teha? Siit saate teada, kuidas saate Teamsis produktiivseks jääda ja keskenduda.
Kui otsite, kuidas luua Facebookis küsitlust, et saada inimeste arvamust, siis meilt leiate kõik lahendused alates sündmustest, messengerist kuni looni; saate Facebookis küsitluse luua.
Kas soovite aegunud pääsmeid kustutada ja Apple Walleti korda teha? Järgige selles artiklis, kuidas Apple Walletist üksusi eemaldada.
Olenemata sellest, kas olete täiskasvanud või noor, võite proovida neid värvimisrakendusi, et vallandada oma loovus ja rahustada meelt.
See õpetus näitab, kuidas lahendada probleem, kuna Apple iPhone'i või iPadi seade kuvab vales asukohas.
Vaadake, kuidas saate režiimi Mitte segada iPadis lubada ja hallata, et saaksite keskenduda sellele, mida tuleb teha. Siin on juhised, mida järgida.
Vaadake erinevaid viise, kuidas saate oma iPadi klaviatuuri suuremaks muuta ilma kolmanda osapoole rakenduseta. Vaadake ka, kuidas klaviatuur rakendusega muutub.
Kas seisate silmitsi sellega, et iTunes ei tuvasta oma Windows 11 arvutis iPhone'i või iPadi viga? Proovige neid tõestatud meetodeid probleemi koheseks lahendamiseks!
Kas tunnete, et teie iPad ei anna tööd kiiresti? Kas te ei saa uusimale iPadOS-ile üle minna? Siit leiate märgid, mis näitavad, et peate iPadi uuendama!
Kas otsite juhiseid, kuidas Excelis automaatset salvestamist sisse lülitada? Lugege seda juhendit automaatse salvestamise sisselülitamise kohta Excelis Macis, Windows 11-s ja iPadis.
Vaadake, kuidas saate Microsoft Edge'i paroole kontrolli all hoida ja takistada brauserit tulevasi paroole salvestamast.



























