Microsoft Teamsi mobiilirakendus toetab nüüd videokõnesid

Microsoft Teamsi mobiilirakendus toetab nüüd ka videokõnesid muude rakenduse eelvaateversiooni funktsioonide hulgas.
Meie uusimas Microsoft 365 juhendis vaatleme mõningaid levinumaid OneDrive’i probleeme ja nende parandamise viise. Siin on, mida pead teadma.
Kui teie OneDrive'i faile ei sünkroonita, proovige need uue nimega salvestada või peatada sünkroonimine ja taaskäivitada. Samuti kontrollige, kas faili asukoht on muutunud.
Kui teie failid on kadunud või kadunud, kontrollige prügikasti. Kontrollige ka oma isiklikku varahoidlat. Kui kõik muu ebaõnnestub, võtke ühendust Microsofti toega.
Kui OneDrive'i sünkroonimine takerdub, proovige mitte sünkroonida korraga liiga palju faile. Proovige sünkroonimine peatada ja seda jätkata.
Proovige leida oma OneDrive'i veakood Microsofti veebisaidilt .
Enamasti töötab Windows 10 OneDrive taustal ja sünkroonib teie failid pilvega. Siiski on harvad juhud, kus rakendus ei tööta plaanipäraselt ja võite saada veakoodi või näha veaikooni. See võib olla seotud sünkroonimisprobleemiga või tõsisema probleemiga failide kadumisel. Meie uusimas Microsoft 365 juhendis vaatleme mõnda neist probleemidest ja seda, kuidas saate neid parandada.

OneDrive'i kõige levinum probleem on failide sünkroonimata jätmine. Sel juhul peaksite veenduma, et faili maht ei oleks suurem kui 100 GB isikliku konto puhul või 15 GB töö- või koolikonto puhul. Proovige fail sünkroonimiseks pakkida. Teise võimalusena võiksite kontrollida, kas salvestasite failid kohta, kuhu te ei kavatsenud minna, või teisaldasite failid kogemata. Sel juhul on soovitatav minna OneDrive'i veebisaidile ja kasutada selle leidmiseks kasti Otsi kõike.
Kui miski muu ebaõnnestub, võite proovida faili uue nimega salvestada või peatada sünkroonimise ja taaskäivitada. Puudutage lihtsalt Windows 10 tegumiribal valget või sinist OneDrive'i pilvikooni, valige Rohkem ja seejärel Peata sünkroonimine. Seejärel klõpsake uuesti ikooni ja seejärel valige Jätka sünkroonimist.
Samuti võib juhtuda, et teie faile ei sünkroonita, kui olete peaaegu saavutamas oma OneDrive'i salvestuslimiidi. Sel juhul võite näha, et OneDrive'i ikoon Windows 10-s kuvatakse kollase selgitusmärgiga. Proovige mõned failid kustutada ja seejärel uuesti sünkroonida.

Teine levinud probleem OneDrive'iga on failide kadumine. Kui leiate end sellisest olukorrast, võiksite kontrollida prügikasti, et näha, kas fail on seal. Samuti võite soovida näha, kas olete sisse logitud õige Microsofti kontoga. Lõpuks võiksite ka kontrollida, kas salvestasite failid asukohta, mille olete hiljuti teisaldanud. Failide leidmiseks on soovitatav kasutada OneDrive'i veebisaidi vasakus ülanurgas olevat kasti Otsi kõike.
Teise võimalusena võiksite avada oma isikliku varahoidla OneDrive'is. Isiklikku varahoidlasse sisenevaid faile teie otsingutulemustes ei kuvata. Kontrollige, kas failid pole siin. Kui te ikka faili ei leia, pole seda tõenäoliselt veel sünkroonitud. Soovitame vaadata ülaltoodud loendit, et saada näpunäiteid sünkroonimisprobleemi lahendamiseks.
Kui miski muu ei aita, võite lasta kellelgi Microsofti tugiteenusest sekkuda, et aidata teil faili leida. Selleks hoidke käepärast nende failide või kaustade nimed, mida proovite leida, samuti andmed, millele viimati juurde pääsesite, ja millises seadmes. Samuti peate andma nõusoleku, et Microsoft saaks teie ajaloost otsida. Kui olete valmis, saatke siin OneDrive’i tugimeeskonnale meil.
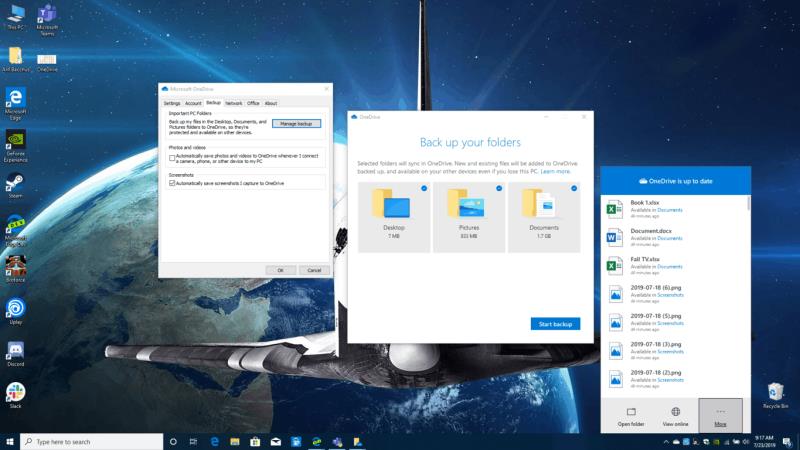
Teises olukorras võite saada tõrke- või olekuteate „Töötlemine 0KB xMB”. Samuti võivad failid olla pikaks ajaks kinni jäänud. Kui see juhtub, võib põhjus olla selles, et teie OneDrive’is on palju faile või palju uusi faile, mis ootavad üleslaadimist. Tavaliselt võib see juhtuda siis, kui teie OneDrive’is on rohkem kui 100 000 faili.
Selle probleemi vältimiseks soovitame teil sünkroonimise tühistada ja failid aeglasema tempoga üles laadida. Puudutage lihtsalt Windows 10 tegumiribal valget või sinist OneDrive'i pilvikooni, valige Rohkem ja seejärel Peata sünkroonimine.
Mõnikord võite lihtsalt saada OneDrive'is veakoodi. Kui see on nii, siis võiksite vaadata meie allolevat diagrammi. Veakoode on üsna palju, kuid allpool kogusime teile kõige levinumad ja nende lahendused.
| Veakood | Resolutsioon |
|---|---|
| 0x80070194 | Desinstallige ja installige uuesti OneDrive'i rakendus |
| 0x8007018b | Teisaldate faili, mida OneDrive kasutab. Oodake, kuni see sünkroonimise lõpetab |
| 0x80070005 | See on OneDrive'i värskenduste probleem. Desinstallige rakendus ja installige uusim versioon |
| 0x8004def7 | See kood tähendab, et ületasite oma salvestusmahu või teie konto on peatatud |
| 0x8004de96 | See tõrge kuvatakse siis, kui muutsite oma Microsofti konto parooli. Logige uue parooliga OneDrive'i tagasi |
| 0x8004de90 | See tõrge kuvatakse, kui OneDrive pole täielikult seadistatud. Otsige rakenduses Start üles OneDrive ja lõpetage seadistamine. |
| 0x8004de90 | OneDrive ei saa Interneti-ühendust luua. Proovige ühendust kontrollida |
| 0x80040c81 | OneDrive ei saa pilvega ühendust luua. Lähtestage ühendus |
OneDrive'i veakoodide täielikku loendit näete Microsofti veebisaidil. Kui kõik muu ebaõnnestub, näete siin OneDrive'i tugilehti. Toega saate ühendust võtta ka oma veebibrauseri kaudu või kui kasutate mobiilseadet, raputage seadet OneDrive'is viibides. Administraatorid saavad samal ajal äritoe saamiseks ühendust võtta Microsoft 365-ga .
Microsoft Teamsi mobiilirakendus toetab nüüd ka videokõnesid muude rakenduse eelvaateversiooni funktsioonide hulgas.
Microsoft Lists on Microsoft 365 rakendus, mis aitab teil teavet jälgida ja oma tööd korraldada. Saate seda kasutada ka Teamsis ja Sharepointis. Lisateavet.
Siin on ülevaade sellest, kuidas saate Windows 10-s Microsoft To do abil produktiivseks jääda
Siin on mõned levinumad tekstiprobleemid ja kuidas neid parandada
Unustasite oma Exceli märkmiku salvestada? Siin on ülevaade, kuidas saate seda taastada.
Siit saate teada, kuidas saate Outlookis Microsoft 365-ga oma tootlikkuse suurendamiseks kasutada ülesandeid.
Siin on ülevaade kõige levinumatest OneDrive'i probleemidest ja nende lahendamise viisidest
Kas olete kunagi kuulnud Microsoft Yammerist? See on suhtlusvõrgustiku tööriist, mis aitab teil luua ühenduse ja suhelda inimestega kogu teie organisatsioonis ning täna saate sellega praktiseerida.
Kas teie ettevõte võttis just kasutusele Microsoft 365? Siin on ülevaade mõnedest sätetest, mida peaksite konfigureerima, et kohandada Microsoft 365 võrgukogemust, et muuta see enda omaks.
Siin on mõned levinumad Microsoft Exceli programmi veakoodid ja nende parandamine.
Siin saate oma koosolekuid Outlookis hallata
Kui kasutate Windows 10 ja otsite tasuta viise ekraani salvestamiseks, on saadaval valikud. Ekraani salvestamiseks on kolm tasuta võimalust
Siin on ülevaade mõnedest levinud Exceli valemiveadest ja nende parandamise viisidest
Microsofti Bing teeb nüüd enamat kui lihtsalt veebist otsimise. See võib esile tuua ka teie organisatsioonisiseseid tulemusi, sealhulgas faile, kontakte ja
Kas teie postkast on Outlookis jama? Proovige reeglid paika panna. Meie uusimas Microsoft 365 juhendis selgitage hästi, kuidas saate reeglite abil meilisõnumeid automaatselt teisaldada, märgistada ja neile vastata.
Kas kulutate tänapäeval rohkem aega meilidele? Siin on ülevaade meie parimatest tavadest Microsoft Outlooki jaoks opsüsteemis Windows 10.
Siit saate teada, kuidas saate oma Microsoft 365 või Office 365 tellimuse jaoks koodi lunastada
Kui lisate faili oma Microsoft Teamsi failijaotisesse, saavad seda redigeerida kõik Microsoft Teamsi kasutajad, mitte ainult faili loojad. Seal on
Kas ostsite just Surface Duo? Kui te seda tegite, vaadake siit meie lemmiknõuandeid ja nippe, kuidas saate kahe ekraaniga Android-seadmes Microsoft Teamsist maksimumi võtta.
Kas tunnete end pettunud või arvate, et te ei saa Microsoft Teamsis palju ära teha? Siit saate teada, kuidas saate Teamsis produktiivseks jääda ja keskenduda.
Kui otsite, kuidas luua Facebookis küsitlust, et saada inimeste arvamust, siis meilt leiate kõik lahendused alates sündmustest, messengerist kuni looni; saate Facebookis küsitluse luua.
Kas soovite aegunud pääsmeid kustutada ja Apple Walleti korda teha? Järgige selles artiklis, kuidas Apple Walletist üksusi eemaldada.
Olenemata sellest, kas olete täiskasvanud või noor, võite proovida neid värvimisrakendusi, et vallandada oma loovus ja rahustada meelt.
See õpetus näitab, kuidas lahendada probleem, kuna Apple iPhone'i või iPadi seade kuvab vales asukohas.
Vaadake, kuidas saate režiimi Mitte segada iPadis lubada ja hallata, et saaksite keskenduda sellele, mida tuleb teha. Siin on juhised, mida järgida.
Vaadake erinevaid viise, kuidas saate oma iPadi klaviatuuri suuremaks muuta ilma kolmanda osapoole rakenduseta. Vaadake ka, kuidas klaviatuur rakendusega muutub.
Kas seisate silmitsi sellega, et iTunes ei tuvasta oma Windows 11 arvutis iPhone'i või iPadi viga? Proovige neid tõestatud meetodeid probleemi koheseks lahendamiseks!
Kas tunnete, et teie iPad ei anna tööd kiiresti? Kas te ei saa uusimale iPadOS-ile üle minna? Siit leiate märgid, mis näitavad, et peate iPadi uuendama!
Kas otsite juhiseid, kuidas Excelis automaatset salvestamist sisse lülitada? Lugege seda juhendit automaatse salvestamise sisselülitamise kohta Excelis Macis, Windows 11-s ja iPadis.
Vaadake, kuidas saate Microsoft Edge'i paroole kontrolli all hoida ja takistada brauserit tulevasi paroole salvestamast.



























