Lingitud kontode seadistamine Windows 10 Mailis

Lingitud postkast võimaldab vaadata ühes kaustas mitme konto e-kirju. See funktsioon on olnud Windows 10 meilirakenduse sisseehitatud osa hilinemisest saadik
Lingitud postkast võimaldab vaadata ühes kaustas mitme konto e-kirju. Funktsioon on olnud Windows 10 meilirakenduse sisseehitatud osa alates 2015. aasta lõpust ja see on saadaval nii töölaua- kui ka mobiiliversioonides.
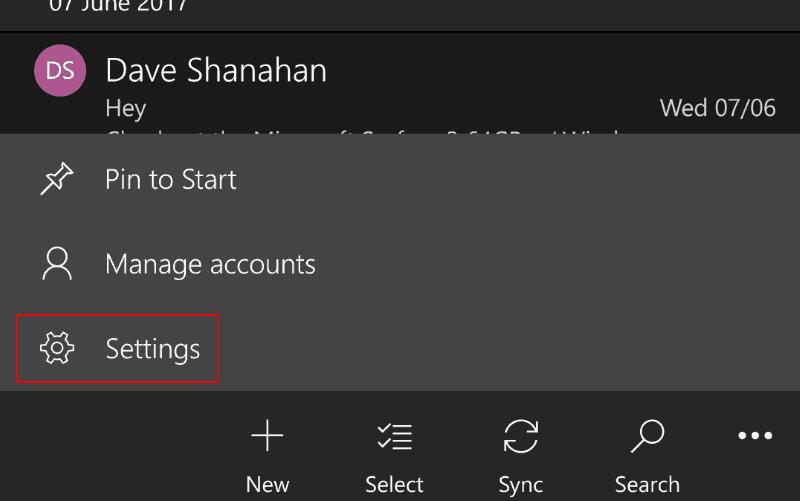
Alustamiseks avage rakendus ja klõpsake seadete paani avamiseks vasakus allnurgas hammasrattaikooni. Väiksemate ekraanidega telefonides ja seadmetes klõpsake paremas alanurgas kolme punkti ja seejärel menüüs "Seaded".
Kõigi rakendusse lisatud kontode loendi kuvamiseks klõpsake "Halda kontosid". Kui te pole veel oma teist postkasti seadistanud, klõpsake nuppu "Lisa konto" ja järgige selle konfigureerimiseks juhiseid. Kui teie kontod on linkimiseks valmis, klõpsake protseduuri alustamiseks nuppu "Lingi postkastid".
Ilmub uus ekraan, mis võimaldab teil luua lingitud postkasti. Saate valida kaasatavad kontod, lülitades märkeruutude sisse. Kontod, mida te ei vali, jäävad üksikuteks linkimata postkastideks.
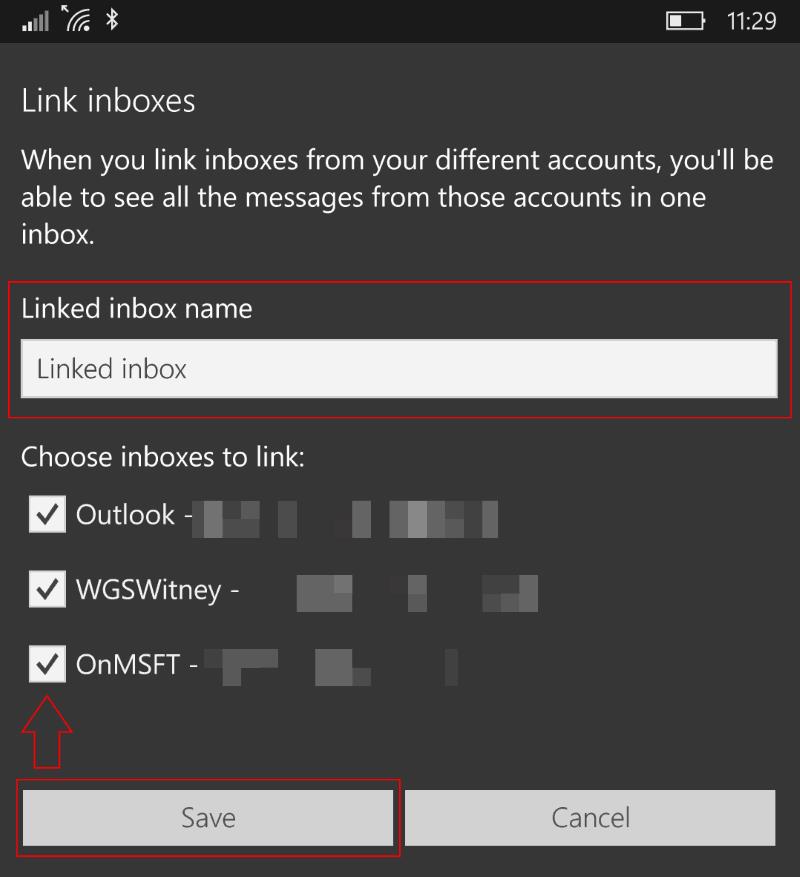
Samuti on võimalik postkasti nime muuta. See on nimi, mis kuvatakse pärast lingi seadistamist rakenduse Mail külgribal. Kui olete seadete muutmise lõpetanud, klõpsake lingitud postkasti viimistlemiseks ja selle rakendusse lisamiseks nuppu "Salvesta".
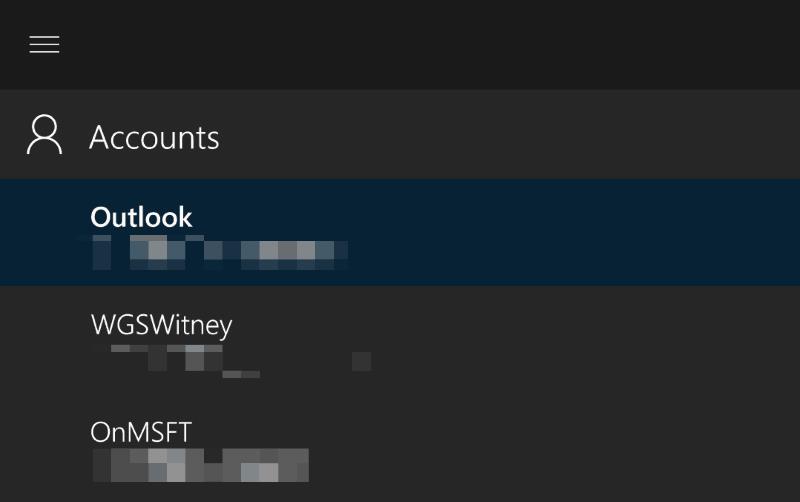
Nüüd saate kõiki oma e-kirju lingitud kontodel vaadata ühest vaatest rakenduses Mail. See võib aidata teil korras hoida ja oma e-kirjadega kursis olla, vältides vajadust pidevalt kontode vahel vahetada. Kõik teie meilid jäävad kontole, kust need pärinevad. Kui vastate sõnumile, saadetakse see aadressilt, kuhu see saadeti.
Lingitud postkastid pole kõigile mõeldud, kuid need võivad muuta teie e-kirjad paremini hallatavaks, kui teil on mitu kontot. Need võivad olla eriti kasulikud, kui teil on mitu ettevõtte aadressi või kui kasutate erinevate võrguteenuste jaoks kahte isiklikku kontot. Lingitud postkasti loomisel saate kasutada mitut aadressi, ilma et peaksite nende vahel teadlikult vahetama, säästes teie aega ja lihtsustades töövoogu.
Kui otsite, kuidas luua Facebookis küsitlust, et saada inimeste arvamust, siis meilt leiate kõik lahendused alates sündmustest, messengerist kuni looni; saate Facebookis küsitluse luua.
Kas soovite aegunud pääsmeid kustutada ja Apple Walleti korda teha? Järgige selles artiklis, kuidas Apple Walletist üksusi eemaldada.
Olenemata sellest, kas olete täiskasvanud või noor, võite proovida neid värvimisrakendusi, et vallandada oma loovus ja rahustada meelt.
See õpetus näitab, kuidas lahendada probleem, kuna Apple iPhone'i või iPadi seade kuvab vales asukohas.
Vaadake, kuidas saate režiimi Mitte segada iPadis lubada ja hallata, et saaksite keskenduda sellele, mida tuleb teha. Siin on juhised, mida järgida.
Vaadake erinevaid viise, kuidas saate oma iPadi klaviatuuri suuremaks muuta ilma kolmanda osapoole rakenduseta. Vaadake ka, kuidas klaviatuur rakendusega muutub.
Kas seisate silmitsi sellega, et iTunes ei tuvasta oma Windows 11 arvutis iPhone'i või iPadi viga? Proovige neid tõestatud meetodeid probleemi koheseks lahendamiseks!
Kas tunnete, et teie iPad ei anna tööd kiiresti? Kas te ei saa uusimale iPadOS-ile üle minna? Siit leiate märgid, mis näitavad, et peate iPadi uuendama!
Kas otsite juhiseid, kuidas Excelis automaatset salvestamist sisse lülitada? Lugege seda juhendit automaatse salvestamise sisselülitamise kohta Excelis Macis, Windows 11-s ja iPadis.
Vaadake, kuidas saate Microsoft Edge'i paroole kontrolli all hoida ja takistada brauserit tulevasi paroole salvestamast.








