Outlooki keskendunud postkasti keelamine

Fokuseeritud sisendkaust on hiljuti käivitatud Outlooki funktsioon, mis sorteerib teie meilid automaatselt, et kuvada teile ainult tegelikult olulised sõnumid. Automatiseeritud
Fokuseeritud sisendkaust on hiljuti käivitatud Outlooki funktsioon, mis sorteerib teie meilid automaatselt, et kuvada teile ainult tegelikult olulised sõnumid. Automaatsed uudiskirjad, arved ja kinnitusmeilid suunatakse vahekaardile "Muud", jättes kolleegide ja sõprade suhtluse "keskendunud". Kuigi see võib teie postkasti korras hoida, võib mõnedele kasutajatele automatiseerimine olla masendav. Õnneks saab selle lihtsalt välja lülitada.
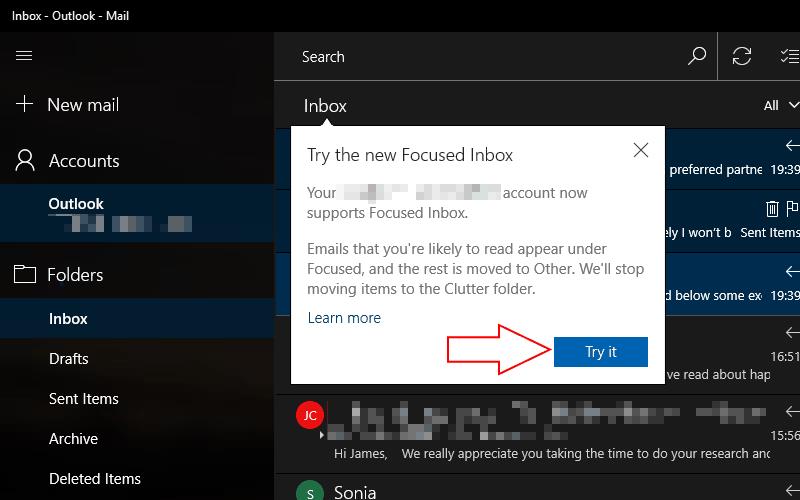
Focused Inbox levib lainetena Outlooki kasutajatele, nii et on tõenäoline, et te pole seda ikka veel näinud. Kui see saabub, teavitatakse teid sellest hüpikaknaga, kui avate Outlooki rakenduse või veebisaidi. Funktsiooni lubamiseks klõpsake nuppu "Proovige" ja rakendus laaditakse uuesti koos teie sõnumitega, mis on sorteeritud kategooriatesse "Focused" ja "Muu".
Kuna Microsoft soovib, et prooviksite Focused Inboxi välja, ei ole selle väljalülitamiseks ilmselget võimalust. Kui teil on värskendus, peate selle funktsiooni käsitsi keelamiseks minema Outlooki sätetesse. Täpne protseduur erineb olenevalt kasutatavast Outlooki kliendist.
Outlook Mail Windows 10
jaoks Windows 10 ja Windows 10 Mobile'i eelinstallitud Outlook Maili rakenduses saate Fokuseeritud sisendkausta keelata, avades rakenduse vasakpoolses alanurgas väikese hammasrattaikooniga menüü Seaded. Minge kategooriasse "Lugemine" ja kerige funktsiooni haldamiseks jaotiseni "Fokuseeritud postkast".
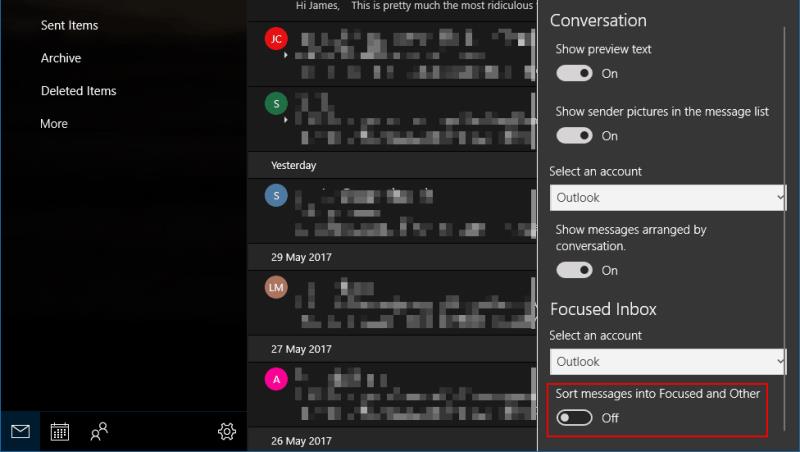
Saate Fokuseeritud postkasti iga konto jaoks eraldi lubada. Valige rippmenüüst konto, mida soovite muuta, ja klõpsake funktsiooni keelamiseks lülitusnuppu. Selle pööramine ei kustuta teie e-kirju. Need teisaldatakse tagasi ühtsesse sisendkausta vaatesse, mida varem Outlookis kasutati.
Outlook.com ja Office 365
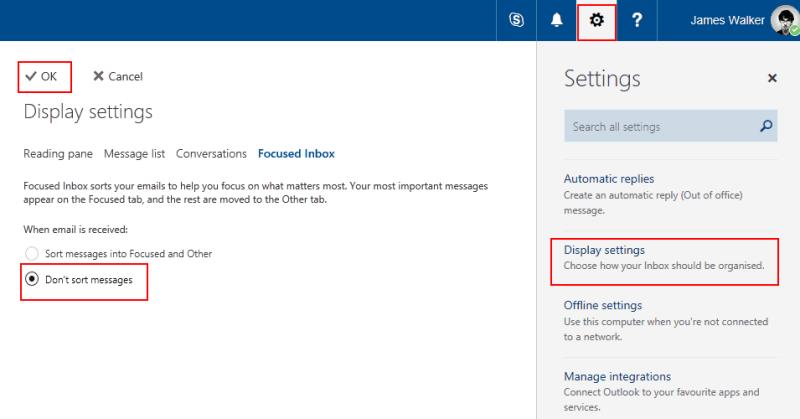
Kui kasutate Outlooki veebis, saate juhtida fokuseeritud sisendkausta, klõpsates rakenduse paremas ülanurgas seadete hammasrattal ja klõpsates valikul „Kuva sätted”. Liikuge vahekaardile "Focused Inbox" ja näete funktsiooni keelamise võimalust. Selle väljalülitamiseks muutke seadeks "Ära sorteeri sõnumeid". Kui vajutate nuppu "OK", näete oma postkasti uuesti laadimist, kuna Outlook keelab filtreerimise.
Outlook 2016
Focused Inbox on saadaval ka Outlook 2016-s, Microsofti töölauapõhises meilikliendis. Kui see on saadaval, näete oma postkasti ülaosas vahekaarte Fokuseeritud ja Muu. Nende eemaldamiseks liikuge lindil vahekaardile "Vaade" ja klõpsake sätte "Paigutus" all olevat lülitusnuppu "Kuva fokuseeritud postkast". Fokuseeritud sisendkaust keelab end ise.
Kui kasutate rakendust Outlook 2016 for Mac, on säte sarnases kohas. Liikuge lindi vahekaardile "Korraldamine" ja klõpsake funktsiooni oleku vahetamiseks nuppu "Fokuseeritud postkast".
Fokuseeritud sisendkausta juhtimine Focused Inbox
on vaikimisi lubatud, kui see teie kontole avaldatakse. Siiski ei pea te seda sisse lülitama. Kuigi Microsoft arvab, et suurema osa e-kirjade segamisest on teile kasu, saate oma vana postkasti hõlpsalt tagasi saada, kui eelistate töötada ühel paanil.
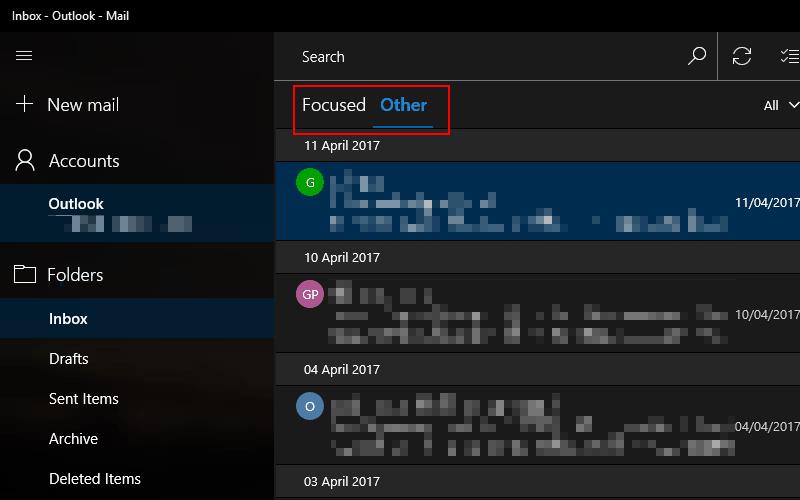
Kui Focused Inbox meeldib, kuid see sorteerib teie olulised meilid kategooriasse „Muu”, võite käitumise tühistamiseks vajutada nuppu „Teisalda fookusesse”. Samuti saate edaspidi valida kõik saatja kirjad automaatselt Focused'i sortimiseks, tagades, et te ei jäta enam ühtegi kirja ilma. Samamoodi saate madalama prioriteediga meilid käsitsi sortida jaotisesse Muu, kui need kuvatakse jaotises Focused, mis võimaldab teil postkasti oma maitse järgi häälestada.
Kui otsite, kuidas luua Facebookis küsitlust, et saada inimeste arvamust, siis meilt leiate kõik lahendused alates sündmustest, messengerist kuni looni; saate Facebookis küsitluse luua.
Kas soovite aegunud pääsmeid kustutada ja Apple Walleti korda teha? Järgige selles artiklis, kuidas Apple Walletist üksusi eemaldada.
Olenemata sellest, kas olete täiskasvanud või noor, võite proovida neid värvimisrakendusi, et vallandada oma loovus ja rahustada meelt.
See õpetus näitab, kuidas lahendada probleem, kuna Apple iPhone'i või iPadi seade kuvab vales asukohas.
Vaadake, kuidas saate režiimi Mitte segada iPadis lubada ja hallata, et saaksite keskenduda sellele, mida tuleb teha. Siin on juhised, mida järgida.
Vaadake erinevaid viise, kuidas saate oma iPadi klaviatuuri suuremaks muuta ilma kolmanda osapoole rakenduseta. Vaadake ka, kuidas klaviatuur rakendusega muutub.
Kas seisate silmitsi sellega, et iTunes ei tuvasta oma Windows 11 arvutis iPhone'i või iPadi viga? Proovige neid tõestatud meetodeid probleemi koheseks lahendamiseks!
Kas tunnete, et teie iPad ei anna tööd kiiresti? Kas te ei saa uusimale iPadOS-ile üle minna? Siit leiate märgid, mis näitavad, et peate iPadi uuendama!
Kas otsite juhiseid, kuidas Excelis automaatset salvestamist sisse lülitada? Lugege seda juhendit automaatse salvestamise sisselülitamise kohta Excelis Macis, Windows 11-s ja iPadis.
Vaadake, kuidas saate Microsoft Edge'i paroole kontrolli all hoida ja takistada brauserit tulevasi paroole salvestamast.








