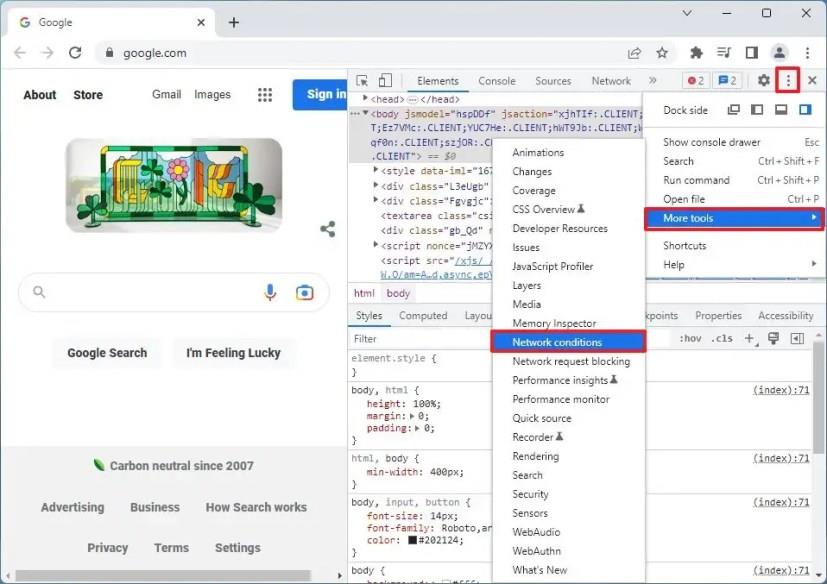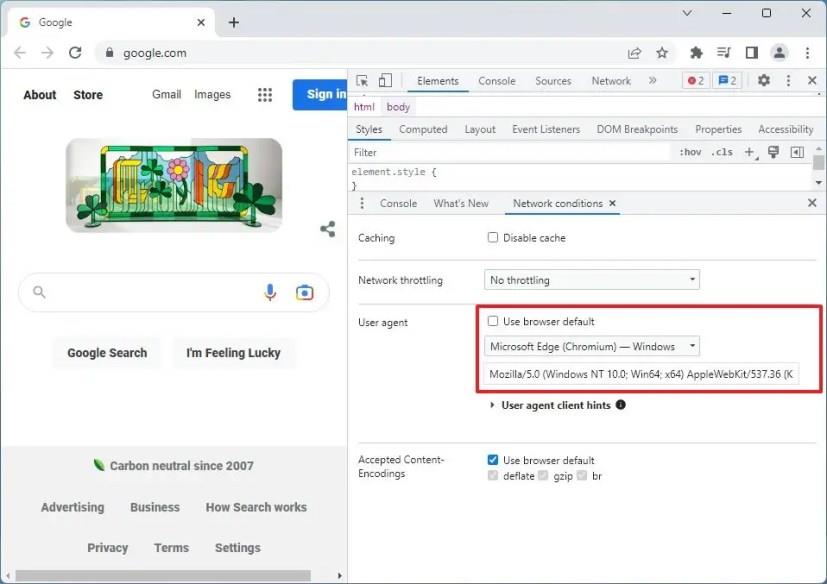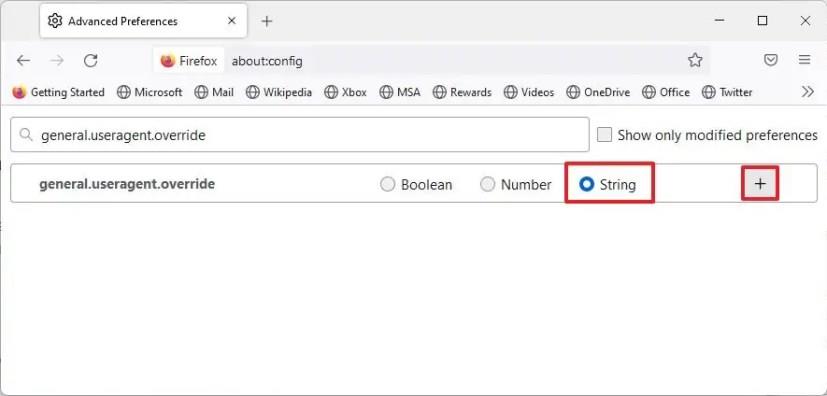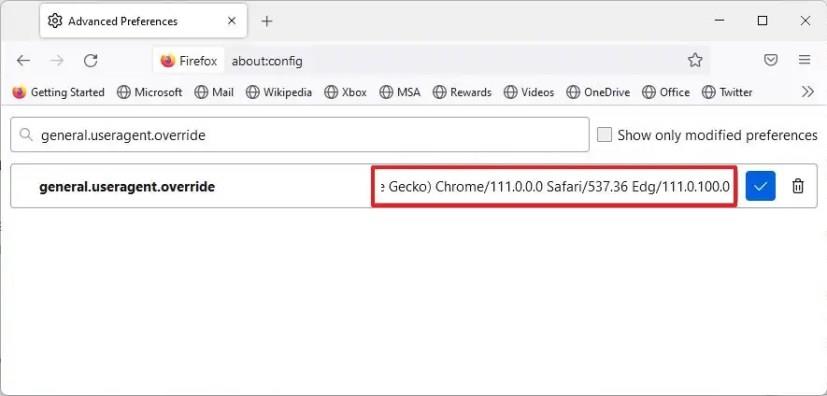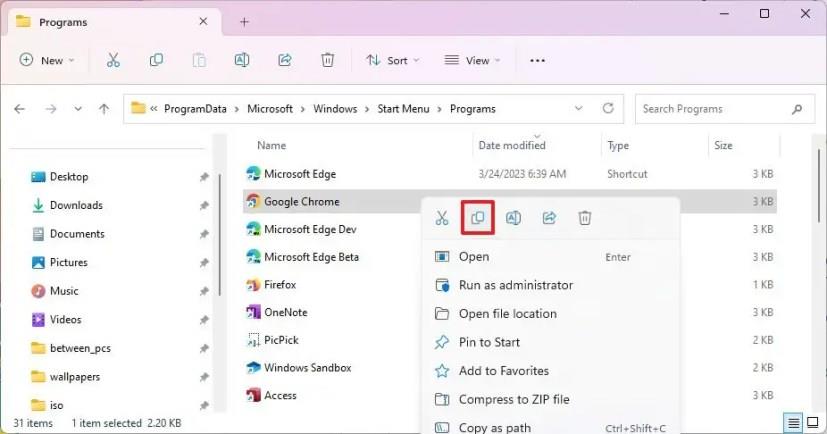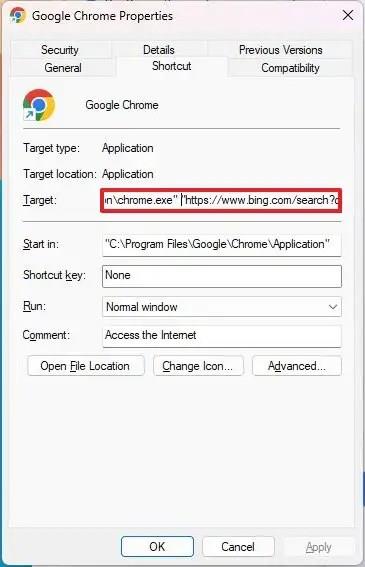Du kan få tilgang til den nye Bing Chat AI fra Google Chrome eller Mozilla Firefox, og i denne veiledningen lærer du hvordan. Selv om den nye Bing med ChatGPT (GPT-4) -integrasjonen er tilgjengelig på praktisk talt alle plattformer, må du bruke Microsoft Edge på Windows 11 , 10, macOS eller Linux.
Det er imidlertid mulig å få tilgang til Bing Chat AI fra andre moderne nettlesere (som Chrome eller Firefox). Du trenger bare å endre "brukeragent"-innstillingene for å lure Bing til å tro at du bruker Microsoft Edge som nettleser. Dette er selvfølgelig bare mulig hvis du allerede har registrert deg for å få tilgang til chatboten .
Denne veiledningen vil lære deg løsningen for å bruke den nye Bing Chat AI fra alle nettlesere, inkludert Chrome og Firefox på Windows 11.
Få tilgang til Bing Chat AI på Chrome
For å få tilgang til nye Bing med ChatGPT fra Chrome, bruk disse trinnene:
-
Åpne Chrome .
-
Klikk på "F12" -tasten for å åpne DevTools-grensesnittet.
Rask tips: Du kan også høyreklikke på siden og velge alternativet "Inspiser" for å åpne DevTools.
-
Klikk på "Tilpass og kontroller DevTools"-knappen (med tre prikker), velg menyen Flere verktøy og velg alternativet Nettverksbetingelser .
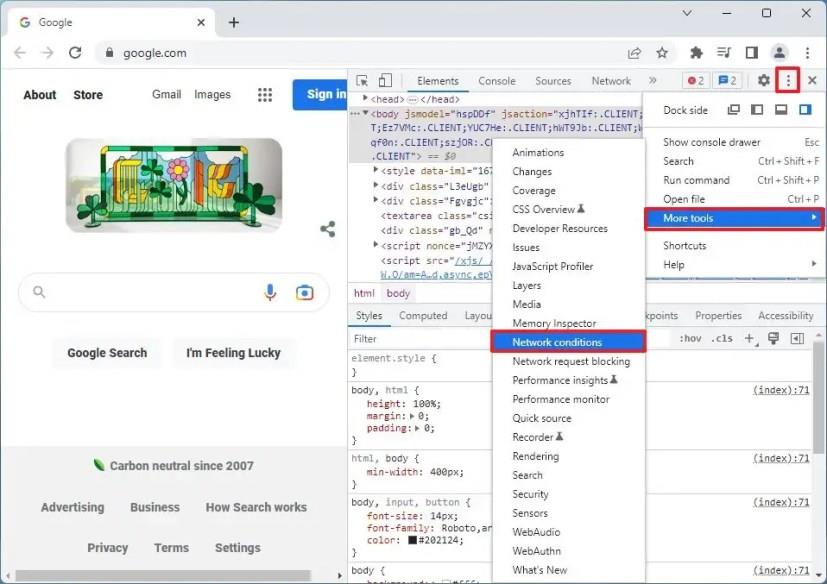
-
Under "Brukeragent"-delen fjerner du alternativet "Bruk standard nettleser" .
-
Velg alternativet "Microsoft Edge (Chromium) - Windows" for å aktivere tilgang til Bing Chat fra Chrome.
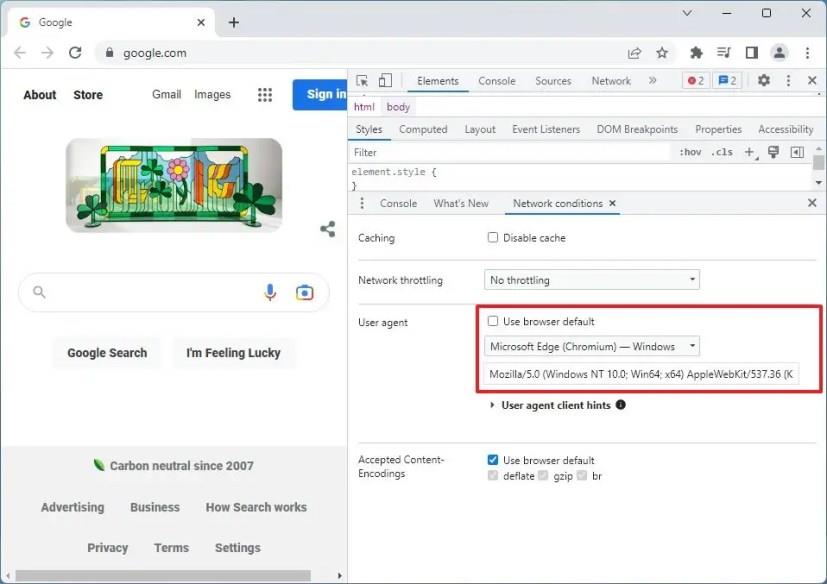
Når du har fullført trinnene, skal du nå kunne bruke den nye Bing med ChatGPT-integrasjonen fra Google Chrome.
Hvis du ikke lenger trenger tilgang til chatboten, kan du bruke de samme instruksjonene som er skissert ovenfor, men i trinn 4 merker du av for "Bruk standard nettleser" .
Få tilgang til Bing Chat AI på Firefox
For å få tilgang til Bing Chat fra Firefox, bruk disse trinnene:
-
Åpne Firefox .
-
Skriv inn følgende kommando i adressefeltet og trykk Enter :
about:config
-
Klikk på "Godta risikoen og fortsett" -knappen.
-
Søk etter general.useragent.override og klikk på String- alternativet.
-
Klikk på Pluss- knappen.
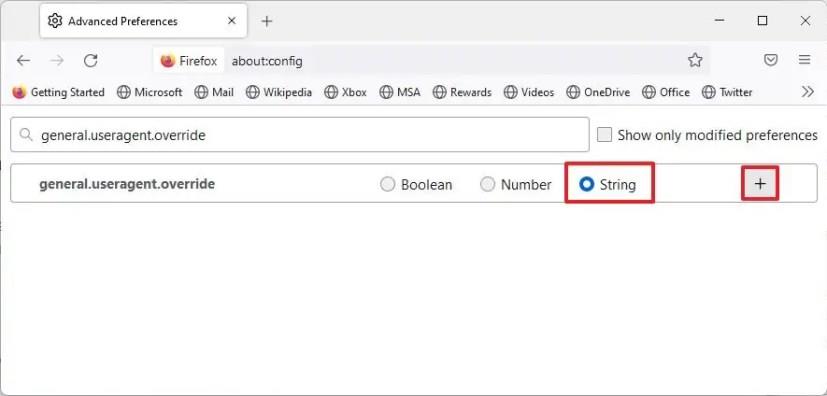
-
Kopier og lim inn følgende brukeragentstreng for å få tilgang til Bing Chat fra Firefox, og klikk på Lagre-knappen:
Mozilla/5.0 (Windows NT 10.0; Win64; x64) AppleWebKit/537.36 (KHTML, som Gecko) Chrome/111.0.0.0 Safari/537.36 Edg/111.0.100.0
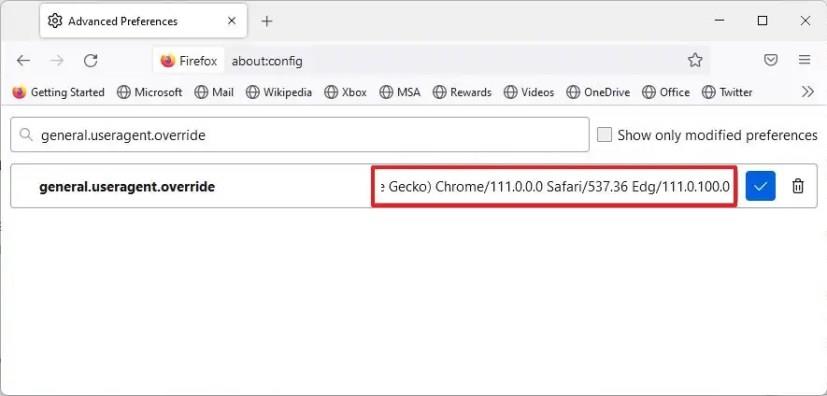
Etter at du har fullført trinnene, kan du begynne å bruke den nye Bing Chat AI fra Mozilla Firefox.
Hvis du vil rulle tilbake innstillingene til standardinnstillingene, kan du bruke de samme instruksjonene, men i trinn 4 klikker du på "Slett" -knappen for å fjerne strengen.
Det er viktig å merke seg at det er uklart om Microsoft planlegger å gjøre den nye Bing AI eksklusiv for Microsoft Edge-nettleseren, men når dette skrives, er det mulig å få tilgang til Chat-opplevelsen med en annen nettleser. Det er imidlertid mulig å endre "brukeragent"-innstillingene i nettleseren for å få tilgang til forhåndsvisningen av den nye søkeopplevelsen.
Få tilgang til Bing Chat AI på hvilken som helst nettleserredigeringssnarvei
For å få tilgang til Bing Chat fra Chrome eller Firefox uten å endre nettleserinnstillingene, bruk disse trinnene:
-
Åpne Filutforsker .
-
Nettleser til følgende bane:
%PROGRAMDATA%\Microsoft\Windows\Startmeny\Programmer
-
Høyreklikk og kopier Google Chrome- eller Firefox- snarveien.
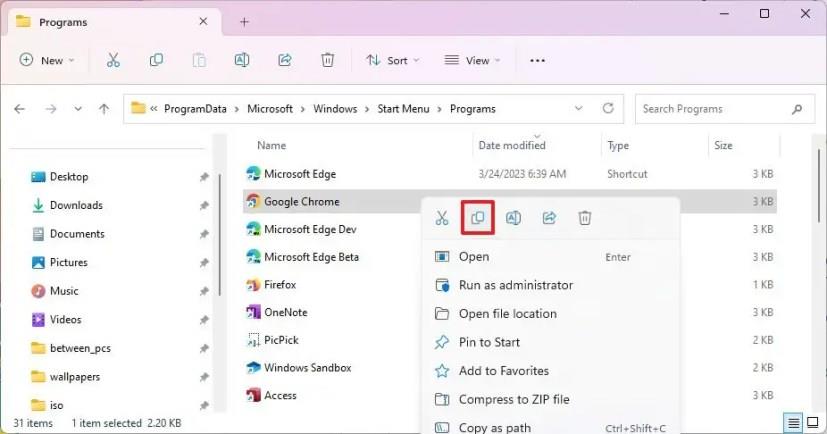
-
Høyreklikk på skrivebordet og velg alternativet Lim inn .
-
Høyreklikk snarveien og velg alternativet Egenskaper .
-
Klikk på fanen Snarvei .
-
I "Target"-innstillingen legger du til følgende konfigurasjon for å få tilgang til Bing Chat AI på slutten av linjen (legg til et mellomrom mellom linjene):
"https://www.bing.com/search?q=Bing+AI&showconv=1&FORM=hpcodx" --user-agent="Mozilla/5.0 (Windows NT 10.0) AppleWebKit/537.36 (KHTML, som Gecko) Chrome/110.0 .0.0 Safari/537.36 Edg/110.0.1587.57"
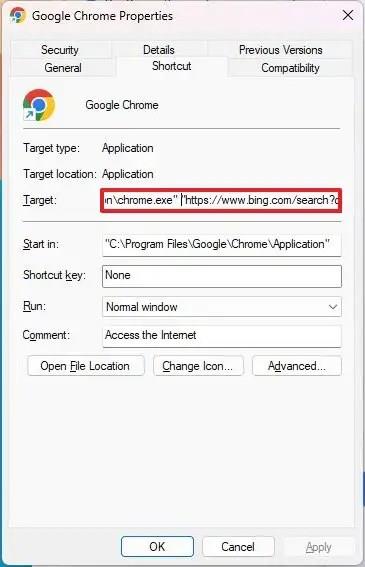
-
Klikk på Bruk- knappen.
-
Klikk på OK- knappen.
Når du har fullført trinnene, kan du bruke snarveien til å åpne Bing med ChatGPT-integrasjon på Chrome eller Firefox uten å måtte endre nettleserinnstillingene.
Alternativt kan du også bruke en nettleserutvidelse, for eksempel "Bing Chat for alle nettlesere", som du kan legge til i Google Chrome eller Mozilla Firefox for å få tilgang til Bing Chat AI. Du trenger bare å installere utvidelsen og deretter åpne eller oppdatere Bing-siden for å få tilgang til chatboten.