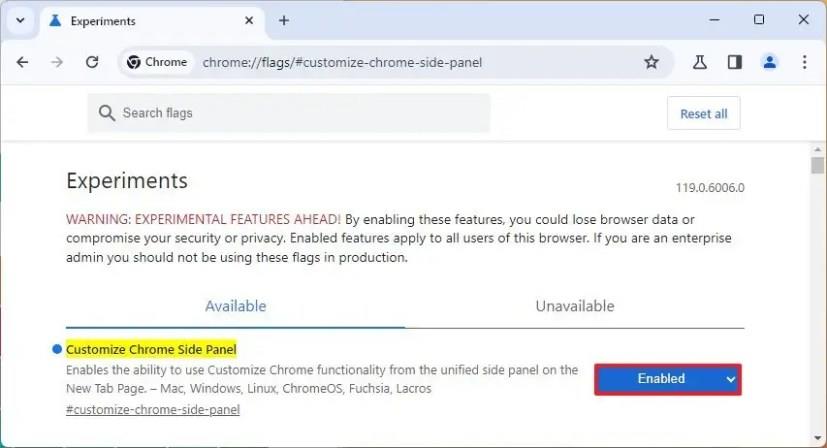Google forventes å lansere en ny versjon av Chrome for skrivebordet som vil introdusere ulike visuelle endringer, inkludert en ny opplevelse for å tilpasse utseendet og følelsen til nettleseren. og i denne veiledningen lærer du trinnene for å aktivere de nye tilpasningsinnstillingene i den nyeste Canary-versjonen av Chrome.
Chrome har inkludert det samme grensesnittet i lang tid, men det ser ut til at det jobber med å innføre noen visuelle endringer. Det nye grensesnittet beholder fortsatt likheten til det klassiske designet slik du ser i dag på Windows 11 , 10, macOS og Linux, men Google legger nå til noe av "Material You"-designspråket som allerede finnes på ChromeOS og Android.
For eksempel har verktøylinjen nå redesignede større knapper og avrundede hjørner nesten overalt du ser, og menyene følger nå nettleserens fargeskjema. I tillegg introduserer nettleseren (versjon 119) også en ny tilpasningsopplevelse som tilbyr muligheten til å endre temaer, bytte mellom lyse og mørke fargemoduser, endre fargeskjemaet, og til og med et alternativ som lar nettleseren matche aksentfargen av Windows 11 .
Når du bytter til mørk fargemodus, vil Chrome fortsette å følge enhetsfargen eller fargeskjemaet du valgte i innstillingene, men bruke mørke toner i stedet for å endre fargen til helt mørke toner. Videre lar snarveiinnstillingene deg slå snarveier på eller av, og du bestemmer om du vil vise snarveiene eller de mest besøkte nettstedene dine i den nye fanen.
I denne veiledningen lærer du trinnene for å aktivere de nye visuelle oppdateringene for Google Chrome .
Aktiver nytt tilpasningssidepanel på Chrome
For å aktivere de nye tilpasningsinnstillingene på Google Chrome, bruk disse trinnene:
-
Åpne Google Chrome (119 eller høyere).
-
Skriv inn følgende bane i adressefeltet og trykk Enter for å åpne "flagg"-eksperimentinnstillingene for å aktivere innstillingen "Tilpass Chrome Side Panel":
chrome://flags/#customize-chrome-side-panel
-
Bruk "Tilpass Chrome Side Panel"-innstillingen til høyre og velg alternativet Aktivert .
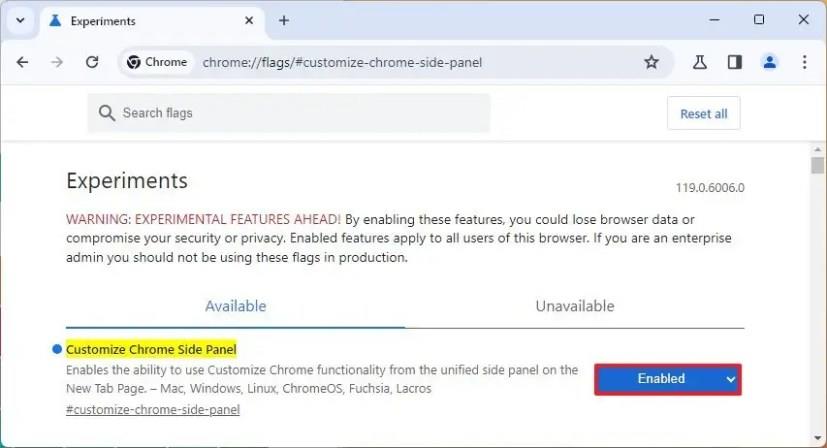
-
(Valgfritt) Skriv inn følgende bane i adressefeltet og trykk Enter for å åpne "Tilpass Chrome Side Panel Extension Card"-innstillingen:
chrome://flags/#customize-chrome-side-panel-extensions-card
-
Bruk "Tilpass Chrome Side Panel Extension Card"-innstillingen til høyre og velg alternativet Aktivert .
-
Klikk på Start på nytt- knappen.
Når du har fullført trinnene, åpnes nettleseren med de nye designendringene og med de nye "Tilpass Chrome"-innstillingene i sidepanelet.