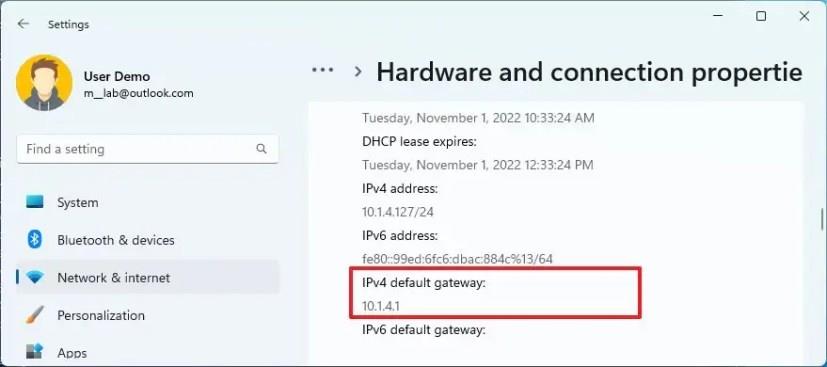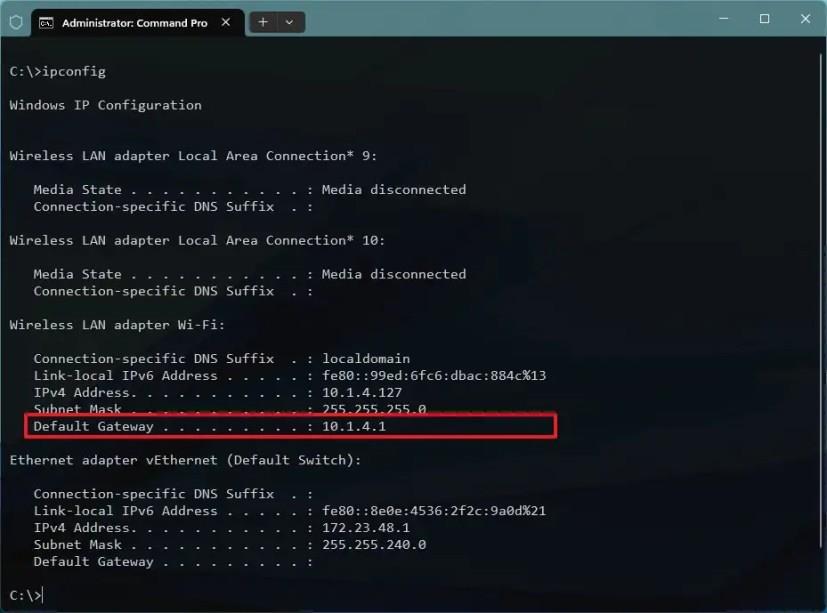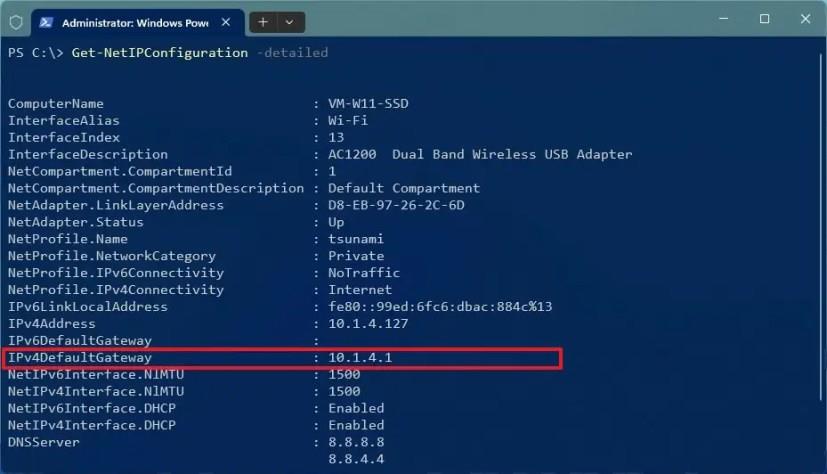På Windows 11 har du flere måter å bestemme ruterens IP-adresse på, og i denne veiledningen vil du lære de beste måtene å finne den på med kommandoprompt, PowerShell og Innstillinger-appen.
Noen ganger kan det hende du trenger å vite ruterens IP-adresse av forskjellige grunner, inkludert tilgang til enheten via nettleseren for å feilsøke problemer med internettforbindelse, konfigurere funksjoner som VPN eller åpne en nettverksport. Det eneste forbeholdet er at siden disse enhetene ikke har en skjerm, kan det være vanskelig å vite nettverkskonfigurasjonen for å få tilgang til den. Ja, du kan alltid se på ruterens klistremerke, men informasjonen er kanskje ikke alltid nøyaktig, og noen ganger kan det hende at ruteren ikke er plassert i det samme rommet du er i.
Hvis du må vite nettverksadressen til ruteren din, tilbyr Windows 11 flere måter å finne ut denne informasjonen på ved hjelp av Innstillinger-appen, ledeteksten og PowerShell.
Denne veiledningen vil lære deg hvordan du finner ruterens IP-adresse på Windows 11.
Bestem ruterens IP-adresse på Windows 11
Windows 11 lar deg finne ruterens IP-adresse ved å bruke ledetekst, PowerShell eller Innstillinger-appen.
1. Sjekk ruterens IP fra Innstillinger
For å finne IP-adressen til ruteren på Windows 11, bruk disse trinnene:
-
Åpne Innstillinger på Windows 11.
-
Klikk på Nettverk og internett .
-
Klikk på kategorien Avanserte nettverksinnstillinger .
-
Under "Flere innstillinger"-delen klikker du på innstillingen "Maskinvare og tilkoblingsegenskaper" .

-
Bekreft standard gateway-adresse for å bestemme ruterens IP-adresse.
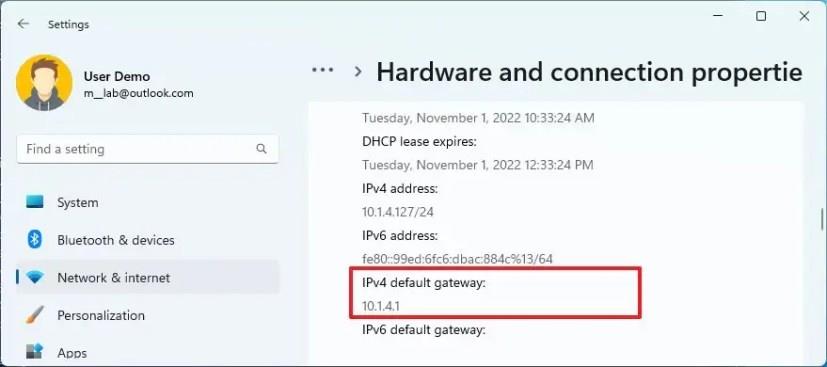
Når du har fullført trinnene, vil du vite TCP/IP-adressen for å koble til ruteren som er tilgjengelig i hjemmenettverket ditt.
2. Sjekk ruterens IP fra kommandoprompt (CMD)
For å finne ruterens IP-adresse fra ledeteksten, bruk disse trinnene:
-
Åpne Start .
-
Søk etter ledetekst og klikk på det øverste resultatet for å åpne appen.
-
Skriv inn følgende kommando for å finne ruterens IP-adresse på Windows 11 og trykk Enter :
ipconfig
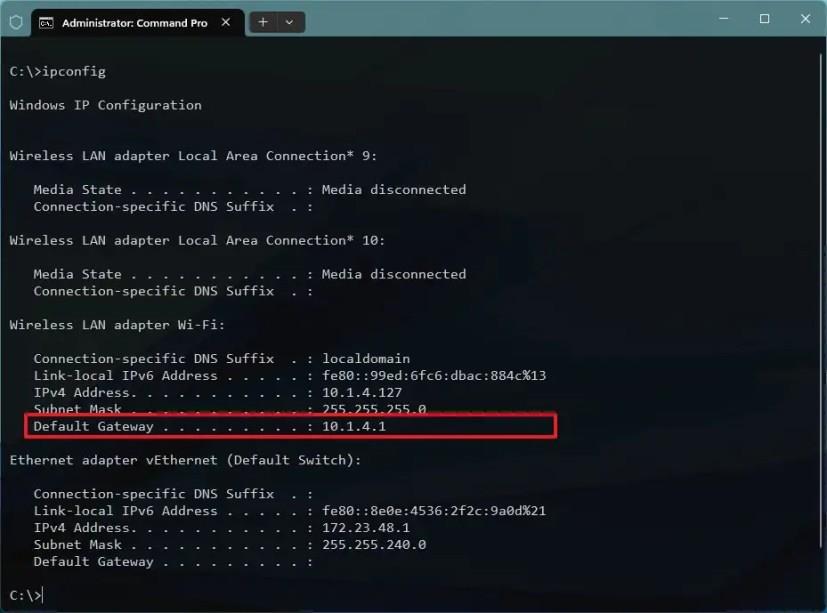
-
Bekreft "Default Gateway"-informasjonen, som er ruterens IP-adresse.
Etter at du har fullført trinnene, vil ruteradressen vises som standard gateway.
2. Sjekk ruterens IP fra PowerShell
For å finne IP-adressen til ruteren din med PowerShell-kommandoer, bruk disse trinnene:
-
Åpne Start .
-
Søk etter ledetekst og klikk på det øverste resultatet for å åpne appen.
-
Skriv inn følgende kommando for å finne IP-adressen til ruteren på Windows 11 og trykk Enter :
Get-NetIPConfiguration -detaljert
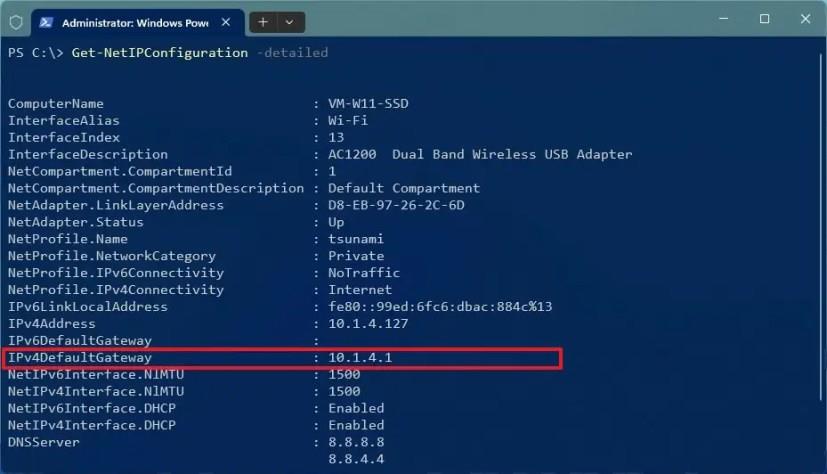
-
Bekreft IPv4DefaultGateway- informasjonen, som er adressen til ruteren.
Når du har fullført trinnene, returnerer PowerShell ruterens IP-adresse på Windows 11.