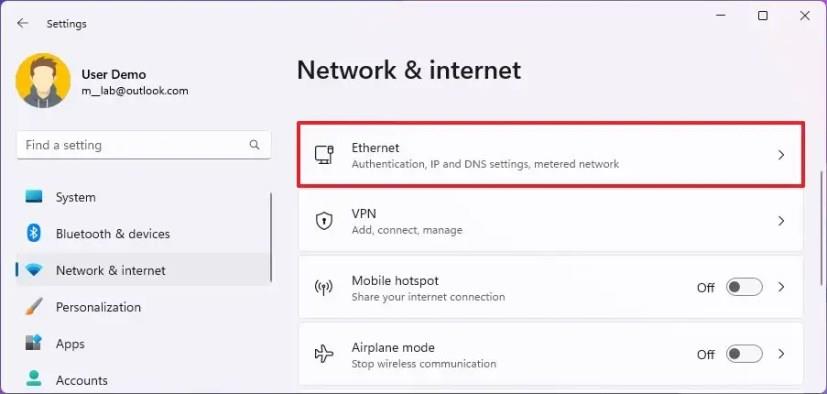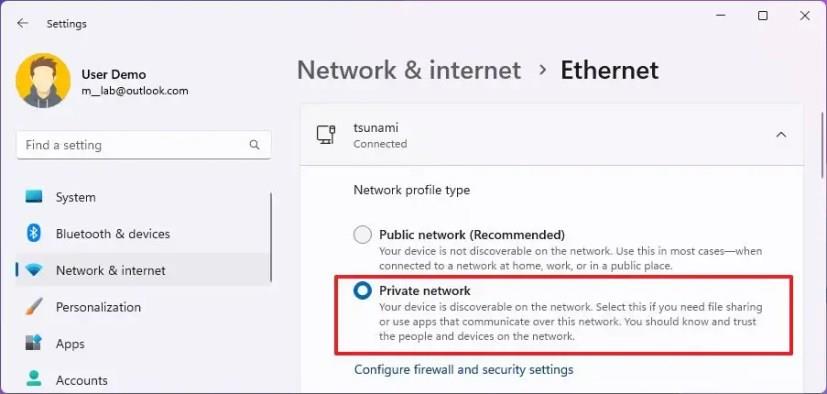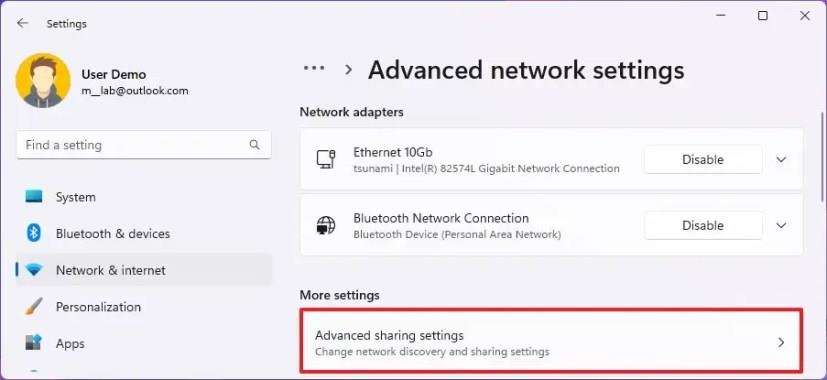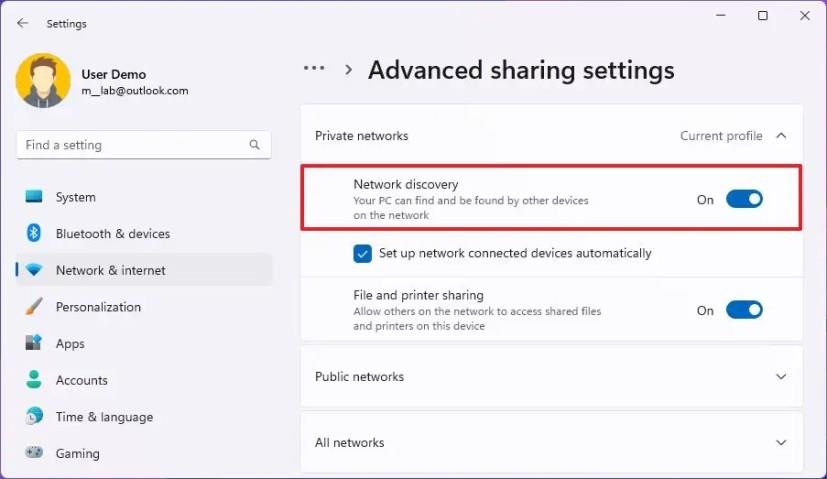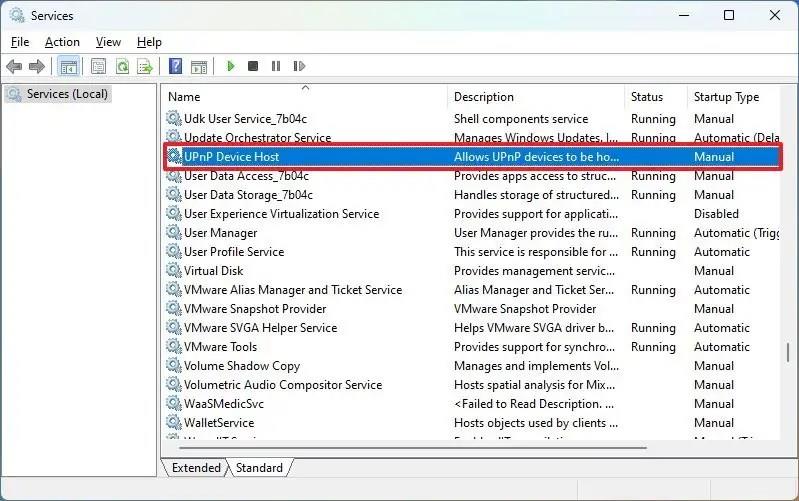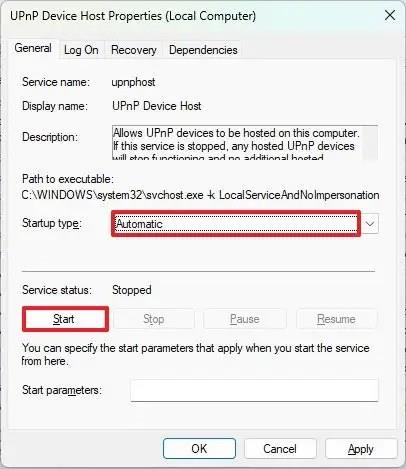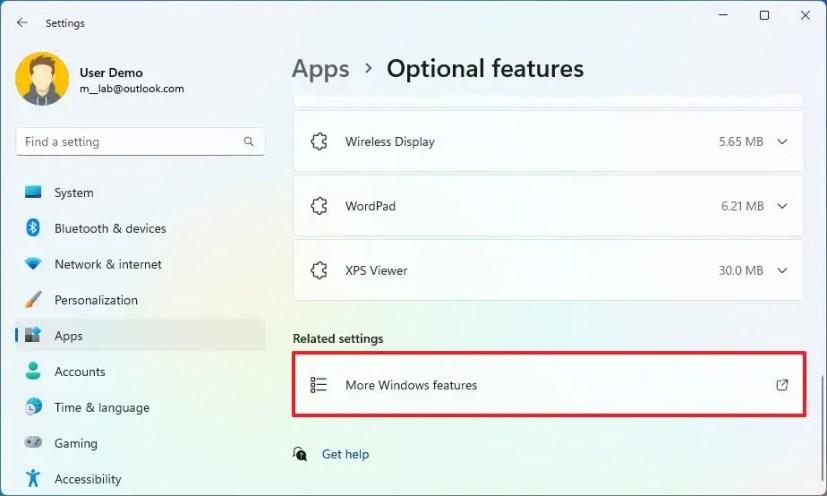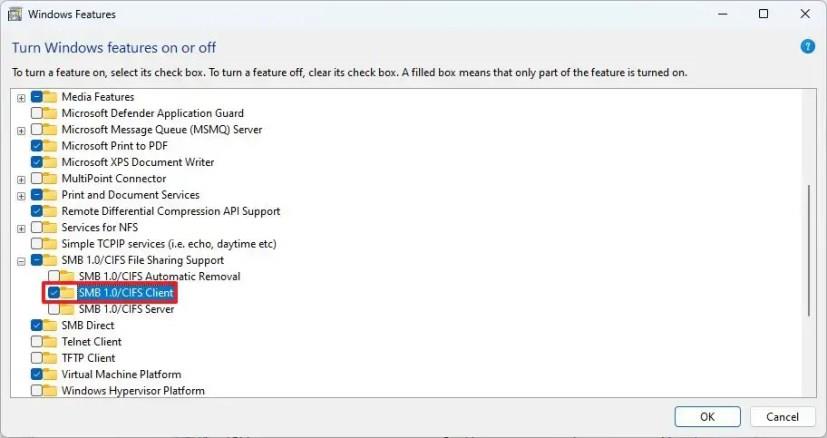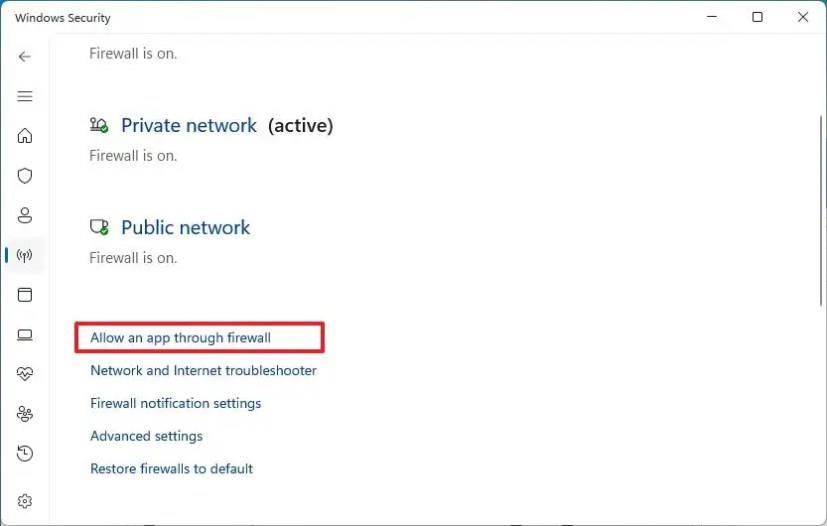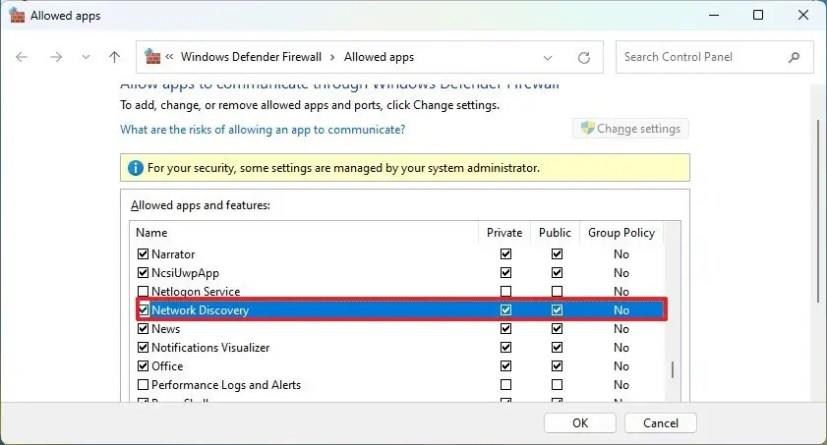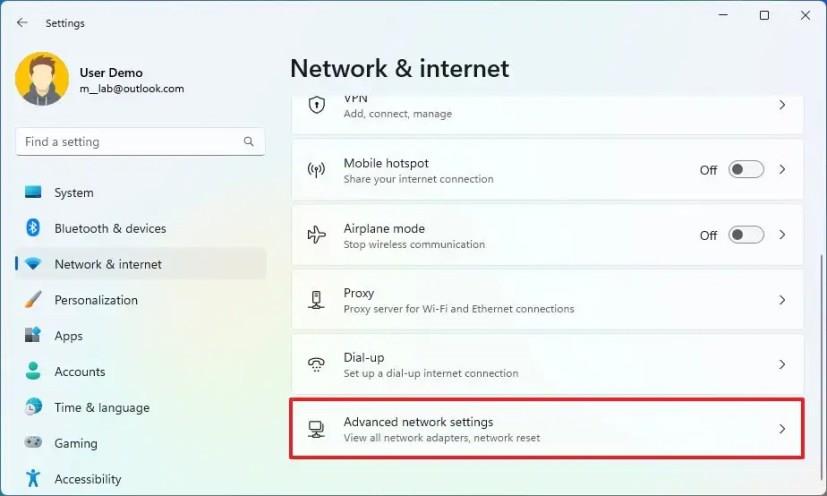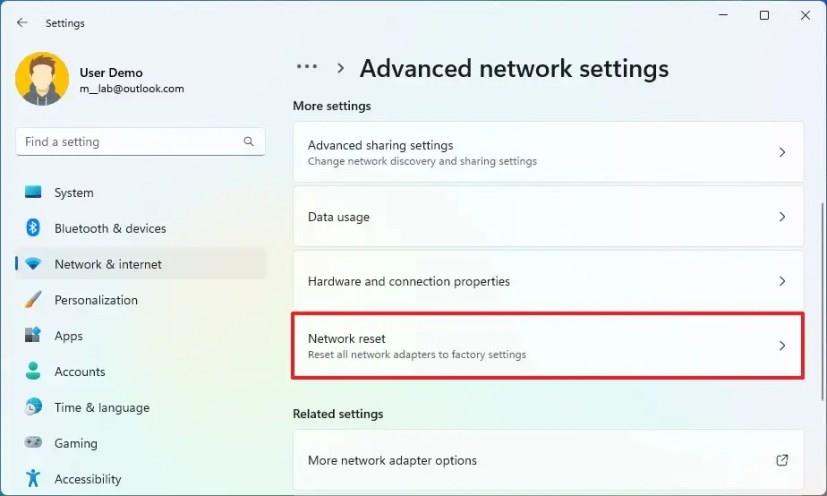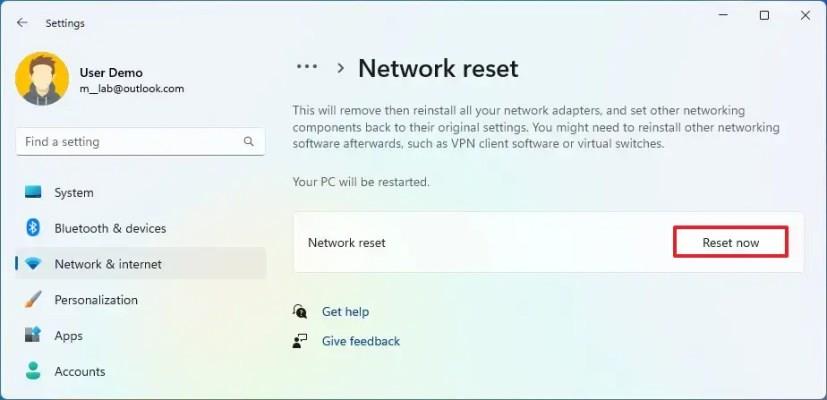- For å fikse Windows 11 Network Discovery, åpne Innstillinger > Nettverk og internett > Ethernet (eller Wi-Fi) , velg "Privat nettverk" , og åpne deretter Avanserte nettverksinnstillinger > Avanserte delingsinnstillinger , klikk på "Private nettverk" og slå på "Nettverksoppdaging" ."
- Du kan også prøve å sjekke bakgrunnstjenestene, aktivere SMB-protokollen, konfigurere brannmuren og tilbakestille nettverksadapteren.
På Windows 11 er Network Discovery funksjonen som lar deg se og få tilgang til andre datamaskiner i det lokale nettverket, og i denne veiledningen lærer du trinnene for å fikse det. Når du slår på funksjonen, vil "Nettverk"-fanen på Filutforsker fylle ut enhetene (datamaskiner, skrivere, osv.) som er tilgjengelige i lokalnettverket, og gi deg tilgang til ressursene, inkludert nettverksressurser og skrivere.
Siden Network Discovery ikke alltid fungerer etter hensikten, på Windows 11, kan du feilsøke problemet ved å sørge for at funksjonen er slått på, at de nødvendige tjenestene og protokollene kjører, at brannmuren ikke blokkerer funksjonene, og du kan til og med tilbakestill nettverksstakken for å fikse problemet.
Denne veiledningen vil lære deg trinnene for å feilsøke og fikse Network Discovery på Windows 11.
Fiks Network Discovery-aktiveringsfunksjonen på Windows 11
For å aktivere Network Discovery på Windows 11, bruk disse trinnene:
-
Åpne Innstillinger på Windows 11.
-
Klikk på Nettverk og internett .
-
Klikk på Ethernet- fanen.
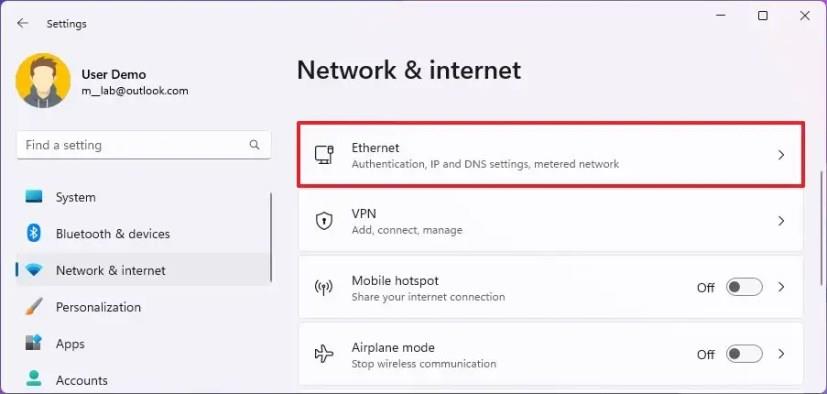
Rask merknad: Hvis du har en trådløs tilkobling, klikk på Wi-Fi og alternativene for tilkoblingsegenskaper for å få tilgang til adapterinnstillingene.
-
Under "Nettverksprofiltype"-delen velger du den private profiltypen.
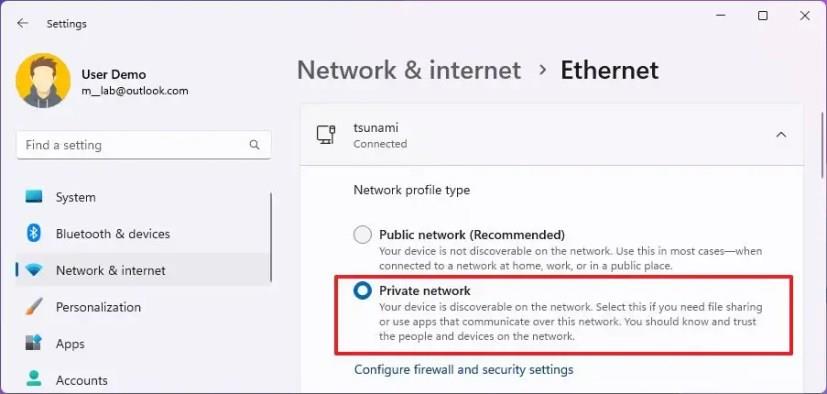
-
Klikk på fanen "Avanserte nettverksinnstillinger" .
-
Under «Flere innstillinger»-delen klikker du på «Avanserte delingsinnstillinger».
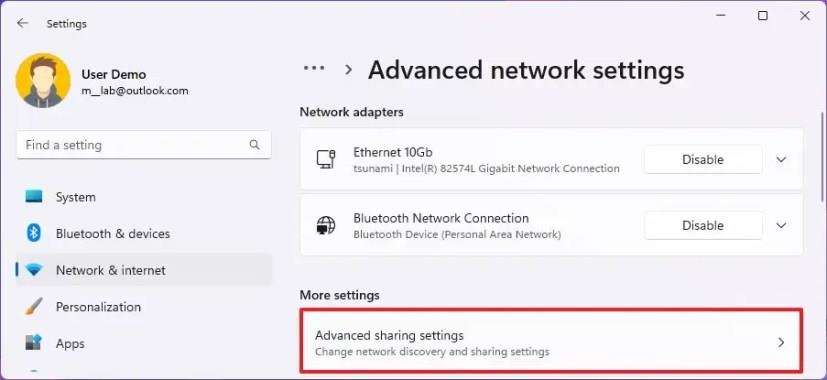
-
Klikk på innstillingen Private nettverk .
-
Slå på bryteren for nettverksoppdaging .
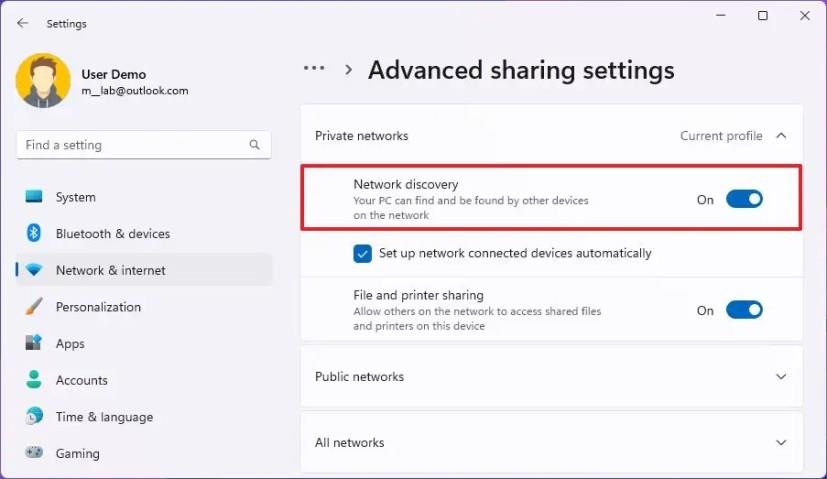
-
Merk av for alternativet "Konfigurer nettverkstilkoblede enheter automatisk" .
-
(Valgfritt) Slå på vippebryteren "Fil- og skriverdeling" .
Når du har fullført trinnene, vil Filutforsker vise enheter gjennom "Nettverk"-siden.
Siden "Avanserte delingsinnstillinger" inkluderer også muligheten til å aktivere nettverksoppdagelse for offentlige nettverk og til og med alle nettverk. Men vanligvis trenger du bare å tillate oppdagelse i et privat nettverk.
Fiks Network Discovery ved å starte nødvendige tjenester
For å finne ut og fikse om de nødvendige tjenestene for Network Discovery kjører på Windows 11, bruk disse trinnene:
-
Åpne Start .
-
Søk etter tjenester og klikk på toppresultatet for å åpne appen.
-
Bekreft at tjenestene "DNS Client", "Function Discovery Provider Host", "Function Discovery Resource Publication", "SSDP Discovery" og "UPnP Device Host" kjører.
-
Dobbeltklikk på tjenesten som ikke kjører (hvis aktuelt).
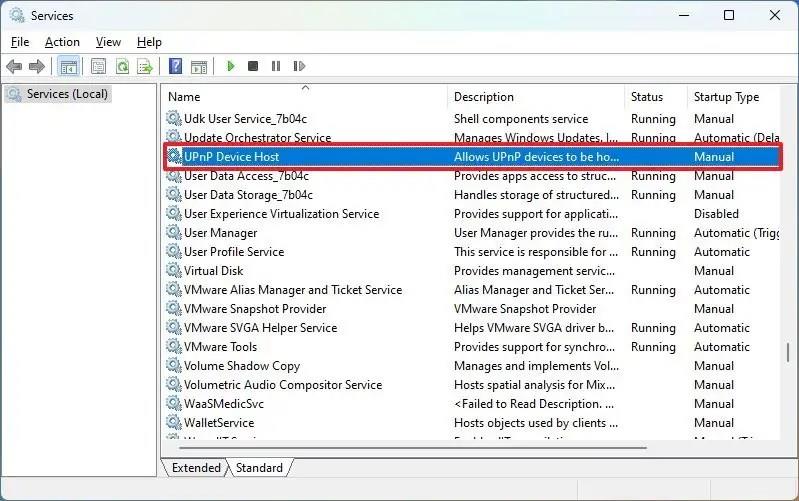
-
I alternativet "Oppstartstype" bruker du rullegardinmenyen og velger alternativet Automatisk .
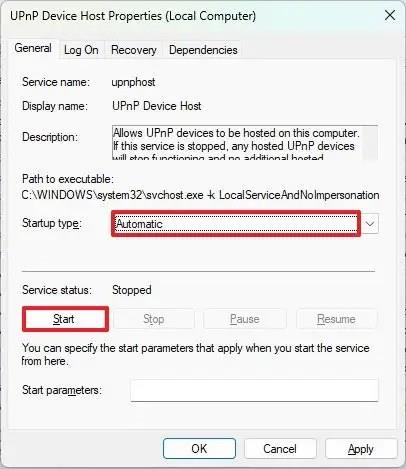
-
Under "Servicestatus"-delen klikker du på Start- knappen.
-
Gjenta trinn 4 til 6 for å aktivere de resterende tjenestene.
-
Klikk på Bruk- knappen.
-
Klikk på OK- knappen.
Når du har fullført trinnene, åpner du "Nettverk"-fanen i Filutforsker og bekrefter at Network Discovery fungerer.
Fiks Network Discovery som aktiverer SMB-protokoll på Windows 11
Hvis Network Discovery fungerer, men du mangler noen enheter, for eksempel en gammel datamaskin, harddisk koblet til nettverket eller Network-Attached Storage (NAS), er det mulig at disse enhetene fortsatt er avhengige av den gamle versjonen av Server Message Block (SMB)-protokollen.
Det anbefales ikke å bruke SMBv1 av sikkerhetsgrunner, men hvis du må få tilgang til enheter som bruker Network Discovery, må du kanskje aktivere funksjonen.
For å aktivere SMB versjon 1 på Windows 11, bruk disse trinnene:
-
Åpne Innstillinger .
-
Klikk på Apps .
-
Klikk på fanen Valgfrie funksjoner .
-
Under delen "Relaterte innstillinger" klikker du på innstillingen "Flere Windows-funksjoner" .
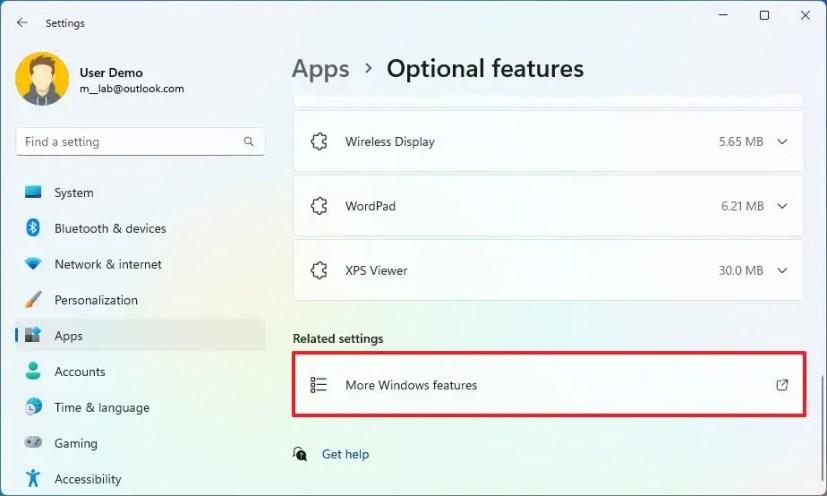
-
Utvid fildelingen for SMB 1.0/CIFS fildelingsstøtte .
-
Velg alternativet SMB 1.0/CIFS Client .
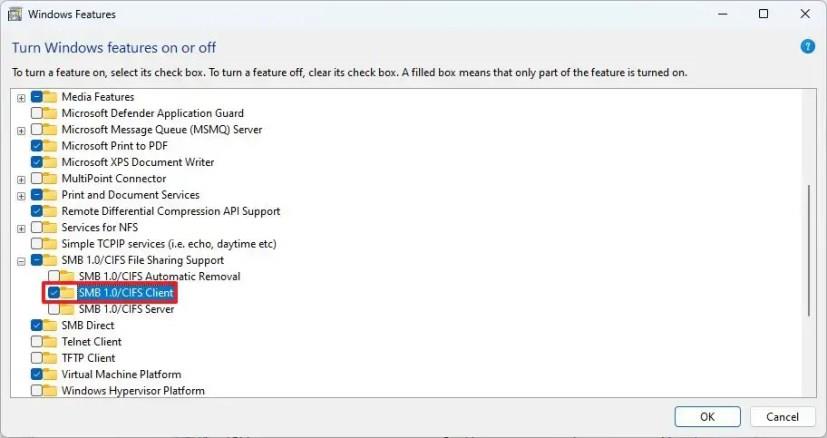
-
Klikk på OK- knappen.
-
Klikk på Start på nytt nå -knappen.
Når du har fullført trinnene, åpner du Filutforsker, og i kategorien Nettverk skal du nå se de manglende enhetene.
Fiks Network Discovery-konfigurering av brannmur på Windows 11
I tilfelle brannmuren blokkerer Network Discovery, vil du ikke kunne se nettverksenheter på File Explorer.
For å tillate Network Discovery gjennom brannmuren, bruk disse trinnene:
-
Åpne Start .
-
Søk etter Windows Security og klikk på toppresultatet for å åpne appen.
-
Klikk på Brannmur og nettverksbeskyttelse .
-
Klikk på alternativet "Tillat en app gjennom brannmur" .
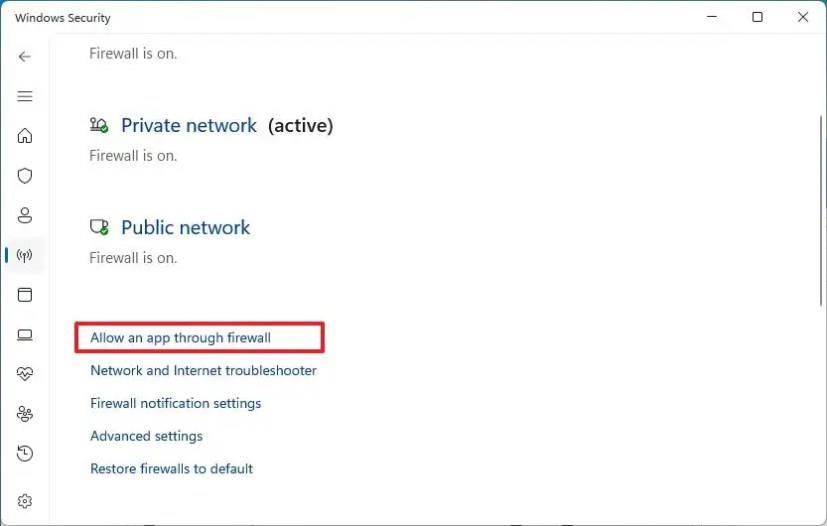
-
Klikk på knappen Endre innstillinger .
-
Sjekk Network Discovery- funksjonen.
-
Merk av for Privat og Offentlig .
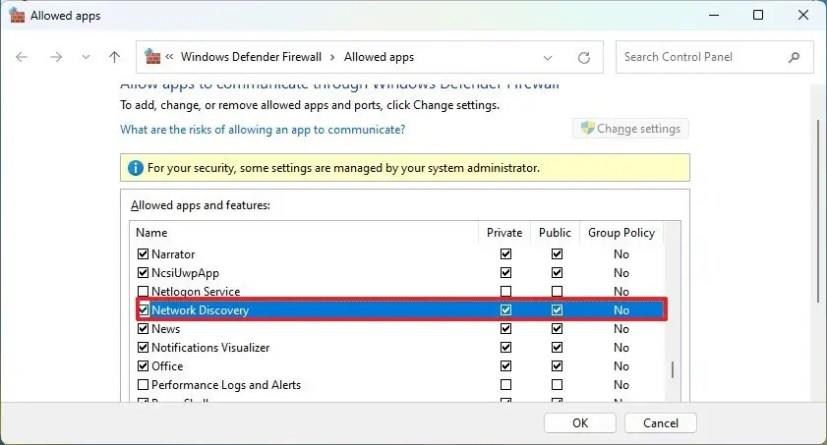
-
Klikk på OK- knappen.
Etter at du har fullført trinnene, vil brannmuren tillate enheten å oppdage andre datamaskiner i nettverket.
Fiks Network Discovery tilbakestillingsadapter på Windows 11
Hvis du fortsatt ikke kan se enhetene i nettverket på File Explorer, kan du prøve å tilbakestille nettverksadapteren for å løse problemet. Denne prosessen vil tilbakestille alle nettverkskomponentene og gjenopprette standardinnstillingene, noe som kan bidra til å fikse nettverksoppdagingsproblemer. Hvis du har en trådløs adapter, må du koble til nettverket manuelt igjen etter tilbakestillingen.
For å tilbakestille nettverksadapterinnstillingene for å fikse Network Discovery-problemer på Windows 11, bruk disse trinnene:
-
Åpne Innstillinger .
-
Klikk på Nettverk og Internett .
-
Klikk på alternativet Avanserte nettverksinnstillinger .
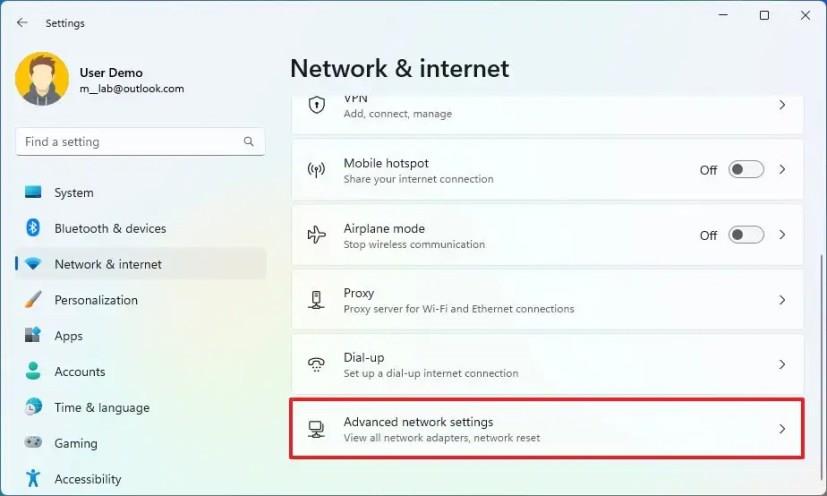
-
Under "Flere innstillinger"-delen klikker du på alternativet for tilbakestilling av nettverk .
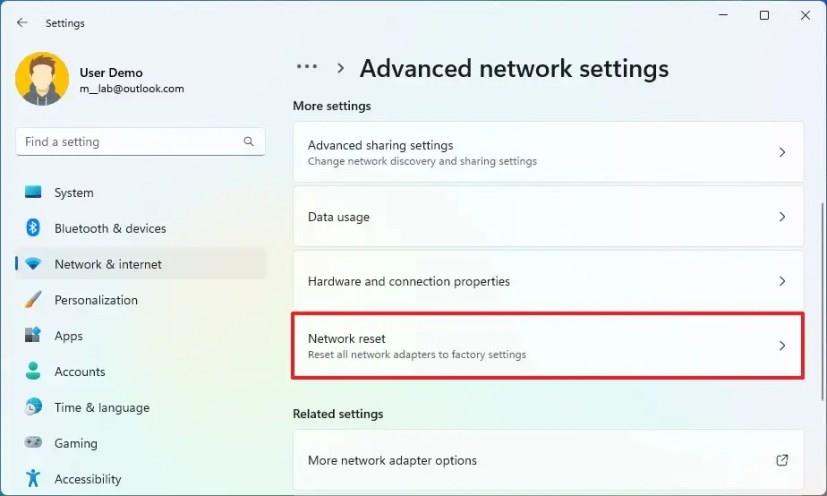
-
Klikk på Tilbakestill nå -knappen.
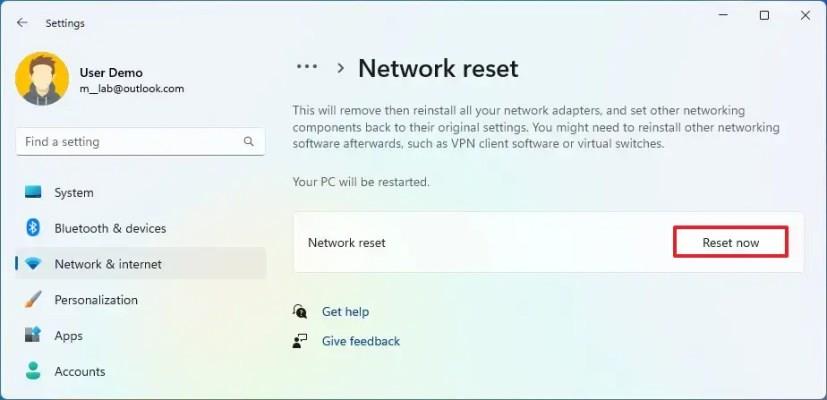
-
Klikk Ja for å bekrefte.
-
Klikk på Lukk- knappen.
-
Start datamaskinen på nytt.
Når du har fullført trinnene, vil adapterene tilbakestilles, og du må kanskje installere annen nettverksprogramvare på nytt etter behov, og du må koble til det trådløse nettverket på nytt.
Etter feilsøkingstrinnene åpner du Filutforsker "Nettverk"-siden og aktiverer nettverksoppdagelse ved å klikke på "Slå på nettverksoppdaging og fildeling" og velg alternativet "Nei, gjør nettverket til et privat nettverk" .