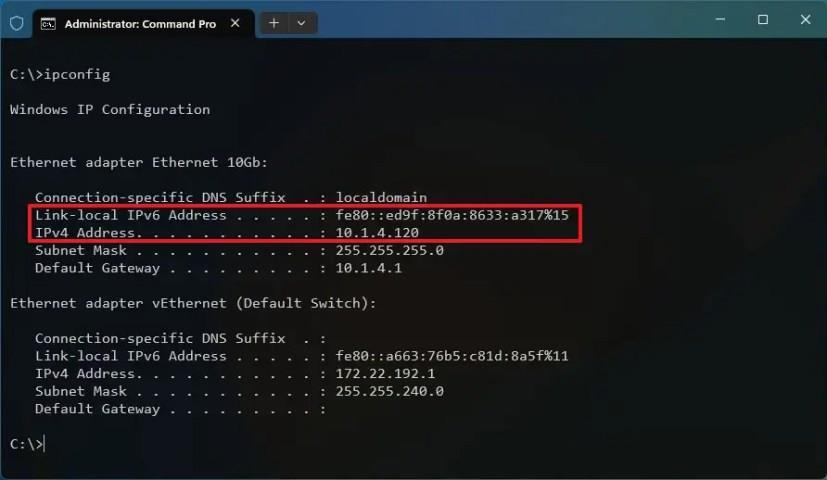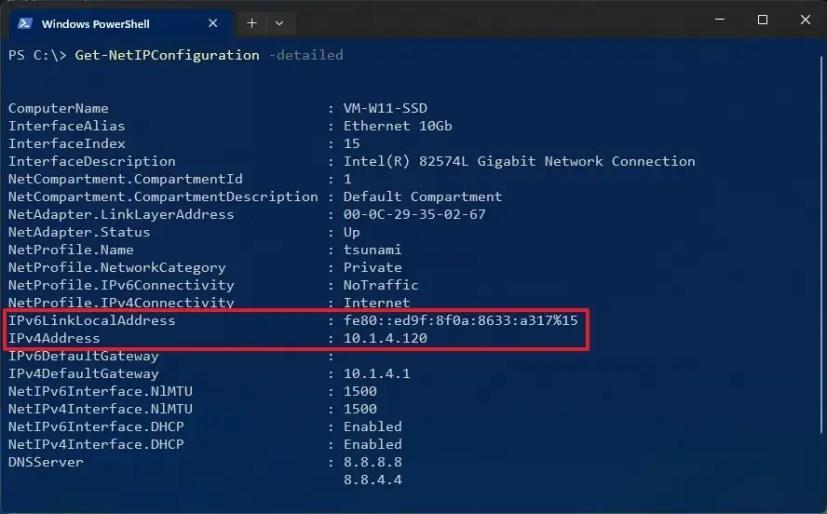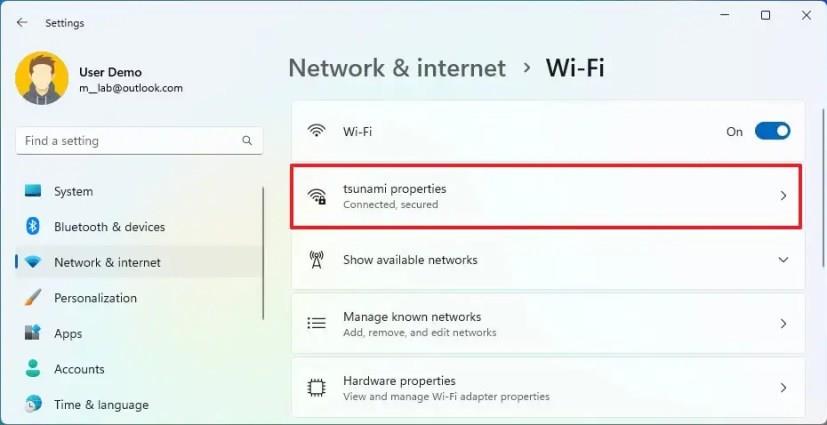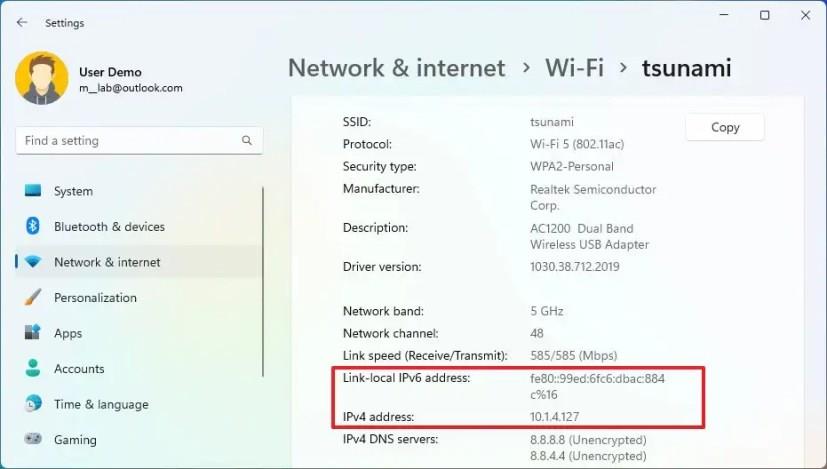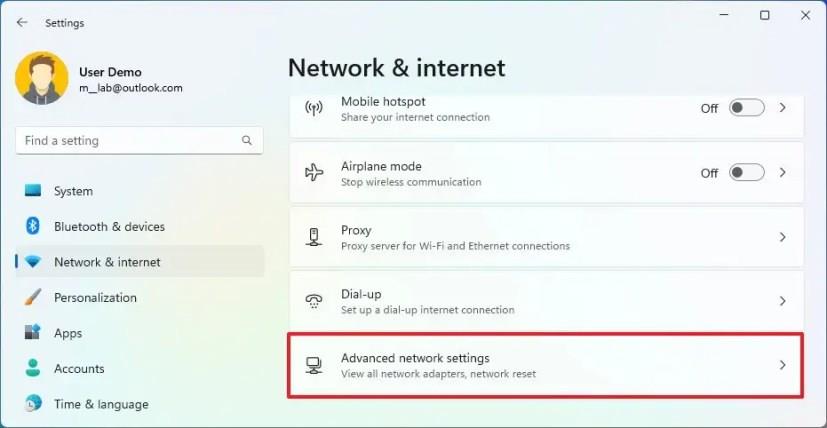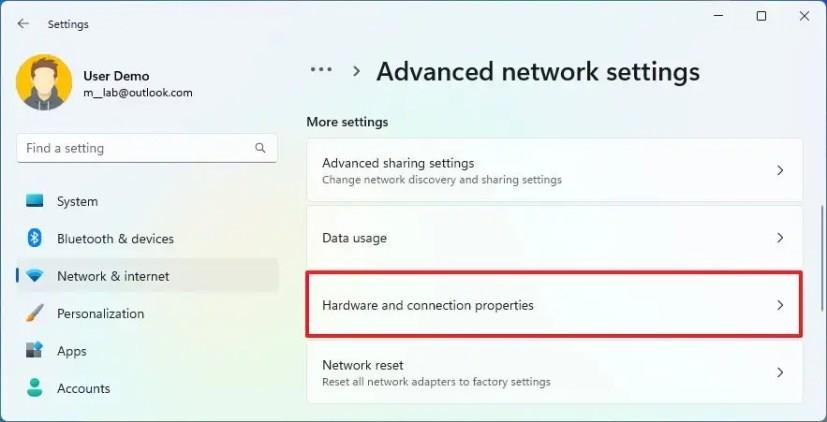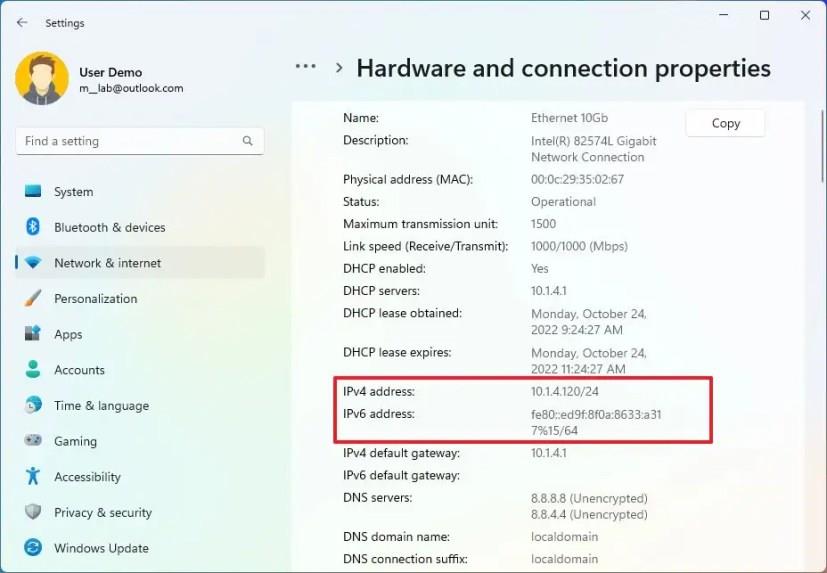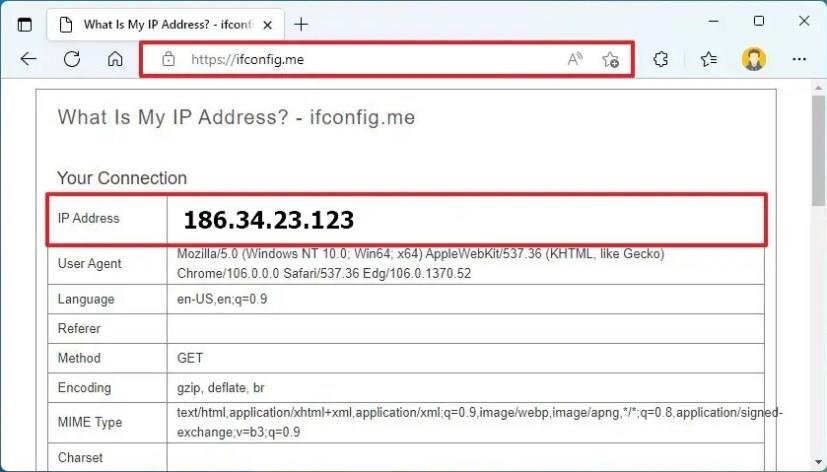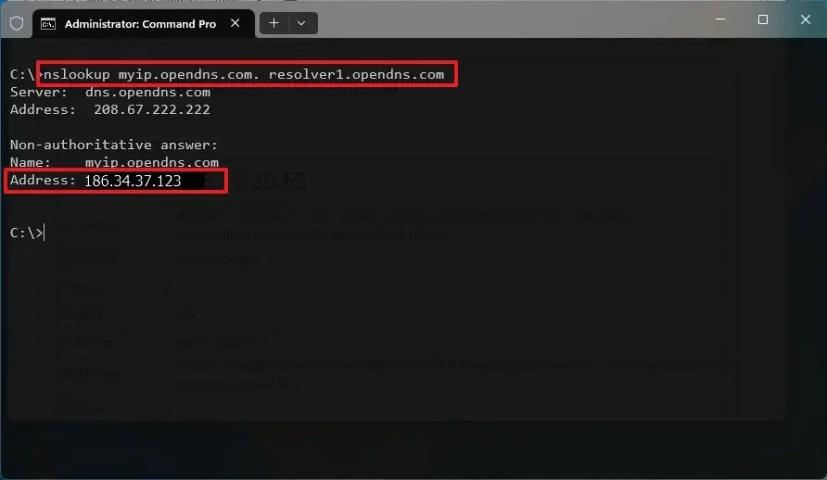- For å finne IP-adressen på Windows 11, åpne Innstillinger > Nettverk og internett > Wi-Fi .
- Velg deretter innstillingene for trådløse egenskaper og bekreft IP-adressen din ved siden av "IPv4-adresse."
- Alternativt kan du åpne ledeteksten og kjøre kommandoen "ipconfig" for å finne IP-en.
- Eller, i PowerShell, kjør kommandoen "Get-NetIPConfiguration -detailed" for å finne IP-en.
På Windows 11 kan du finne datamaskinens IP-adresse ved hjelp av forskjellige verktøy som Innstillinger-appen, kommandoprompt og PowerShell, og i denne veiledningen vil du lære hvordan du finner denne konfigurasjonen, inkludert for internettforbindelsen din.
Selv om det ikke skjer ofte, må du kanskje vite IP-adressen til datamaskinen din eller adressen som kobler deg til internett. For eksempel er det nyttig å kjenne LAN-adressen (lokalnettverk) for å konfigurere fildeling , feilsøke nettverksproblemer eller koble til andre enheter i nettverket. På den annen side kan det å kjenne WAN-adressen (wide area network) hjelpe med å feilsøke internettproblemer, konfigurere ekstern tilgang og mer.
Uansett hva årsaken kan være, tilbyr Windows 11 flere måter å finne IP-adressen til datamaskinen, ruteren eller internett ved å bruke Innstillinger-appen, ledeteksten, PowerShell og til og med nettleseren din.
Denne veiledningen vil lære deg hvordan du finner dine eksterne og lokale IP-adresser på Windows 11.
Finn datamaskinens IP-adresse på Windows 11
På Windows 11 kan du finne datamaskinens TCP/IP-adresse på mange måter ved å bruke kommandoer eller Innstillinger-appen.
Sjekk IP fra kommandoprompt-metoden (CMD).
For å finne IP-adressen på Windows 11 med CMD, bruk disse trinnene:
-
Åpne Start .
-
Søk etter ledetekst og klikk på det øverste resultatet for å åpne appen.
-
Skriv inn følgende kommando for å finne IP-adressen din på Windows 11 og trykk Enter :
ipconfig
-
Bekreft IPv4- og IPv6- adressene (hvis aktuelt).
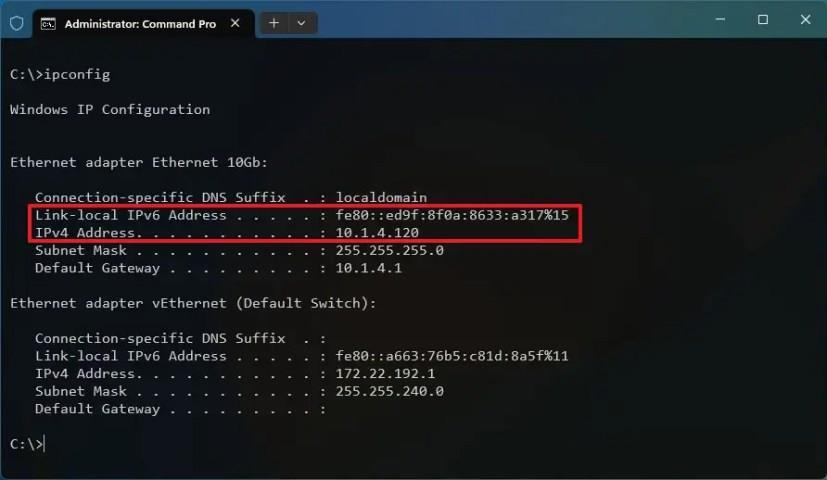
Når du har fullført trinnene, vil TCP/IP-adressekonfigurasjonen vises under det aktive adapternavnet, for eksempel "Ethernet-adapter Ethernet" eller "Wireless LAN-adapter Wi-Fi."
"Default Gateway"-informasjonen vil være ruterens IP-adresse.
Sjekk IP fra PowerShell-metoden
For å finne IP-adressen din med PowerShell-kommandoer, bruk disse trinnene:
-
Åpne Start .
-
Søk etter ledetekst og klikk på det øverste resultatet for å åpne appen.
-
Skriv inn følgende kommando for å finne din Windows 11 IP-adresse og trykk Enter :
Get-NetIPConfiguration -detaljert
-
Bekreft IPv4-adressen og IPv6LinkLocalAddress- adressene (hvis aktuelt).
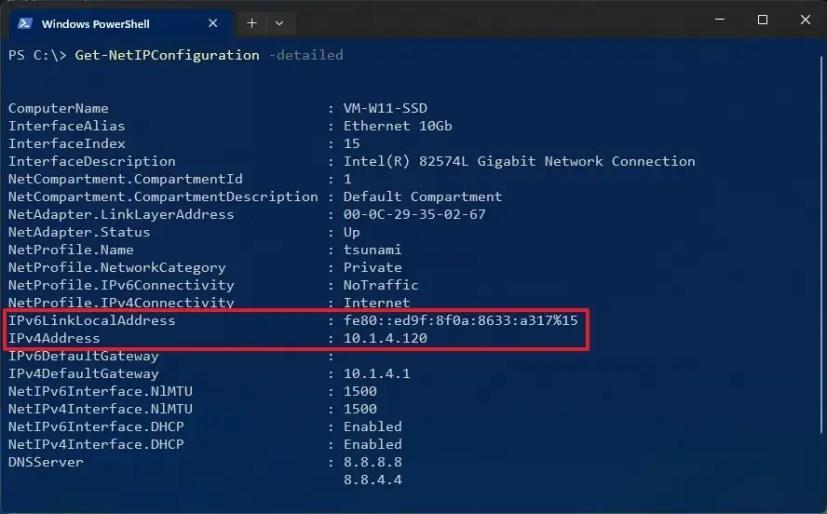
Etter at du har fullført trinnene, vises nettverksinnstillingene for hver aktive adapter.
" IPv4DefaultGateway " viser adressen til din lokale nettverksruter.
Sjekk IP fra Innstillinger-appmetoden
For å se IP-adressekonfigurasjonen fra Innstillinger-appen, bruk disse trinnene:
-
Åpne Innstillinger .
-
Klikk på Nettverk og internett .
-
Klikk på kategorien Ethernet eller Wi-Fi .
-
Velg innstillingen for trådløse egenskaper (hvis aktuelt).
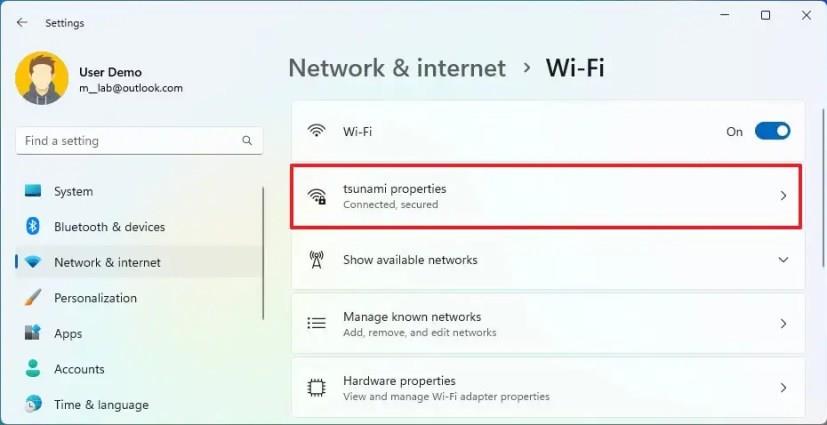
-
Bekreft IP-adressekonfigurasjonen nederst på siden.
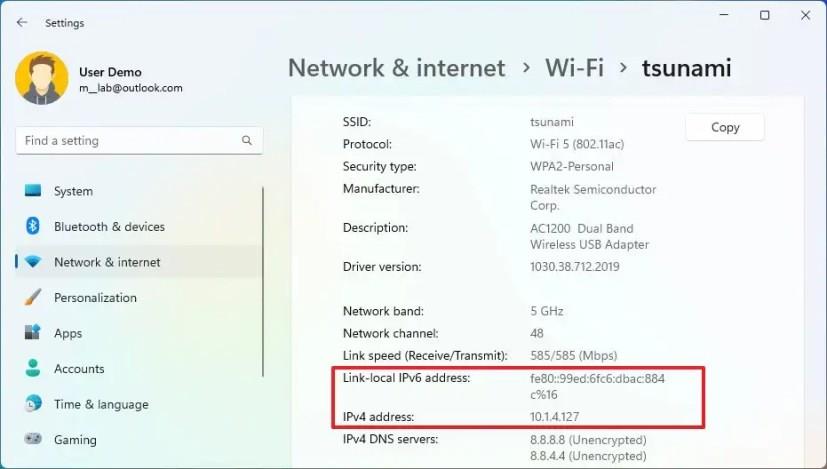
Når du har fullført trinnene, vil du kjenne datamaskinens lokale IP-adresse (versjon 4 og 6). Adapteregenskapene viser imidlertid ikke standardgateway-, DNS- eller DHCP-serveradressene.
Sjekk full IP-konfigurasjon
For å se hele IP-konfigurasjonen på Windows 11, bruk disse trinnene:
-
Åpne Innstillinger .
-
Klikk på Nettverk og internett .
-
Klikk på fanen "Avanserte nettverksinnstillinger" .
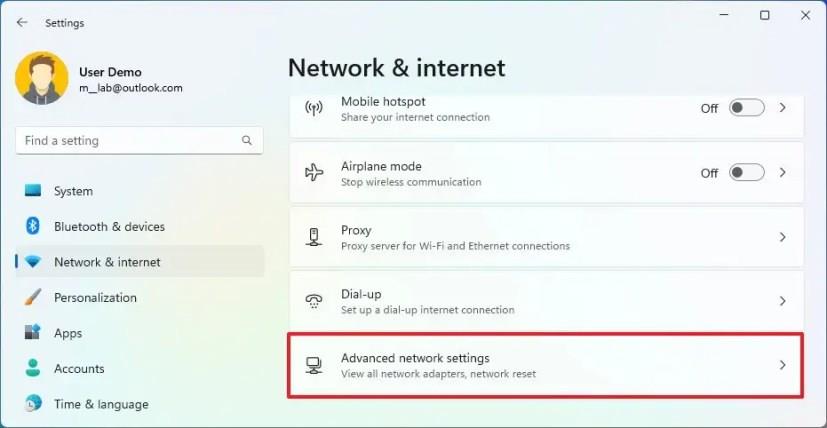
-
Under "Flere innstillinger"-delen klikker du på innstillingen "Maskinvare og tilkoblingsegenskaper" .
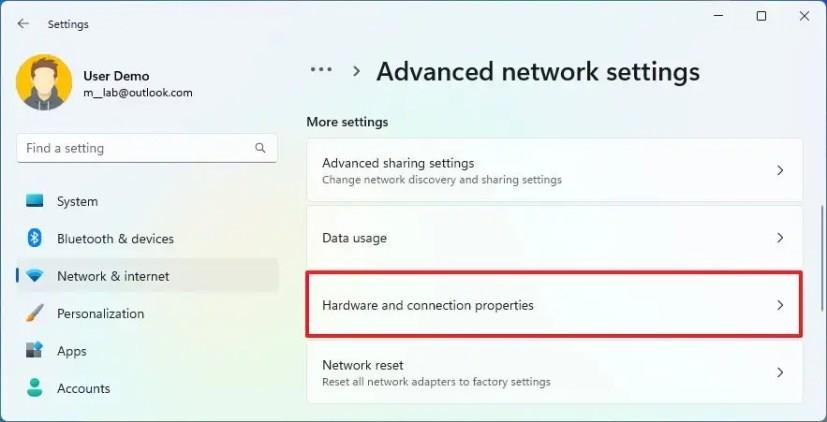
-
Bekreft IP-adressen (versjon 4 og 6) til datamaskinen.
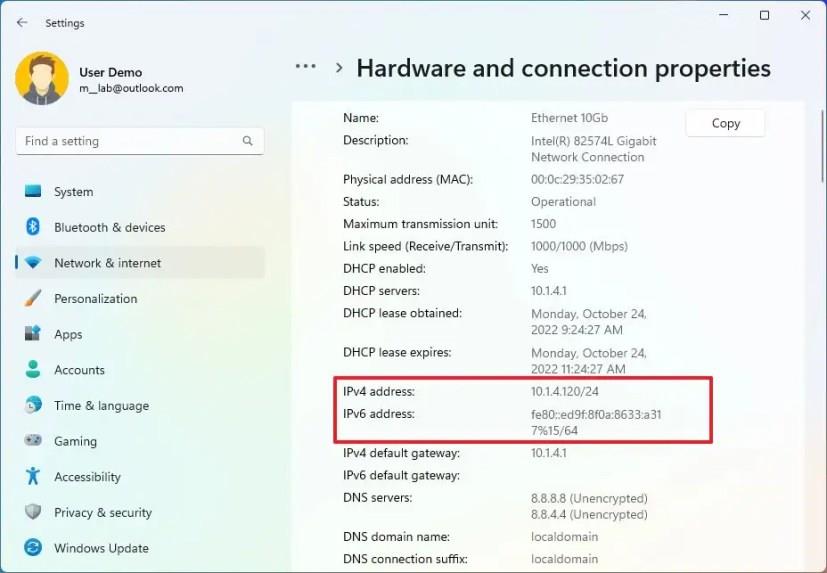
Etter at du har fullført trinnene, vil Innstillinger-appen vise alle adapterenes komplette nettverkskonfigurasjoner, inkludert Wi-Fi og Ethernet.
"IPv4 standard gateway " viser adressen til din lokale nettverksruter.
Finn Internett-IP-adressen din på Windows 11
WAN (ekstern eller offentlig) IP-adressekonfigurasjon er forskjellig fra LAN (lokal) IP-adresse. Den lokale adressen er konfigurasjonen tildelt av ruteren (eller DHCP-serveren) for å tillate datamaskinen å koble til andre enheter i det lokale nettverket. På den annen side er den eksterne adressen tildelt av Internett-leverandøren til ruteren for å gi internett-tilkobling der du befinner deg.
I tillegg til å søke etter "What's my IP" på Google eller Bing, er det flere metoder for å finne din eksterne (eller offentlige) IP-adresse ved å bruke nettleseren og ledeteksten.
Sjekk IP fra nettlesermetoden
For å finne Internett-IP-adressen din på Windows 11, bruk disse trinnene:
-
Åpne Edge , Chrome eller Firefox .
-
Skriv inn følgende kommando i adressefeltet og trykk Enter :
ifconfig.me
-
Bekreft din eksterne IP-adresse under "Din tilkobling".
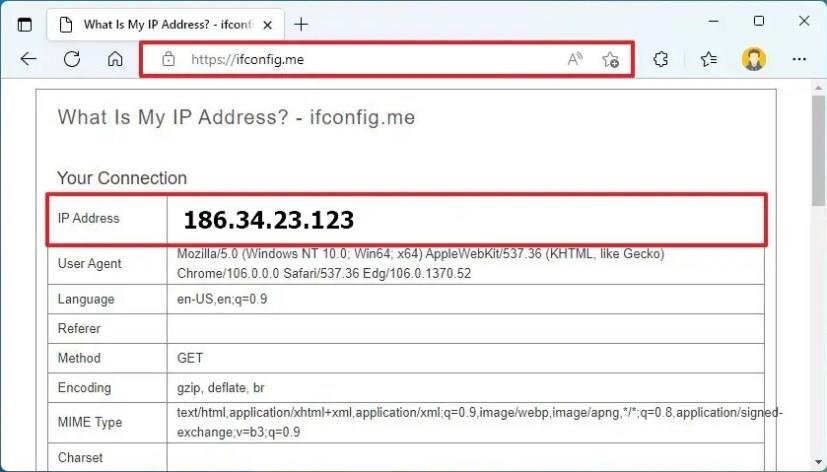
Når du har fullført trinnene, vil du vite internettleverandørens offentlige IP-adresse som er tildelt posisjonen din.
Sjekk IP fra ledetekst-metoden
For å finne din offentlige IP-adresse med ledetekst, bruk disse trinnene:
-
Åpne Start .
-
Søk etter ledetekst og klikk på det øverste resultatet for å åpne appen.
-
Skriv inn følgende kommando for å finne den interne IP-adressekonfigurasjonen og trykk Enter :
nslookup myip.opendns.com. resolver1.opendns.com
-
Bekreft din eksterne IP-adresse.
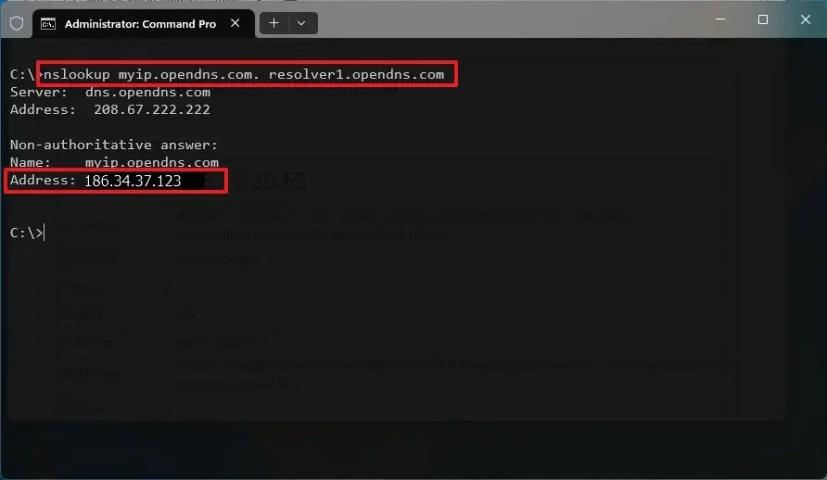
Etter at du har fullført trinnene, vil den eksterne IP-adressen bli oppført under delen "Ikke-autoritativt svar".