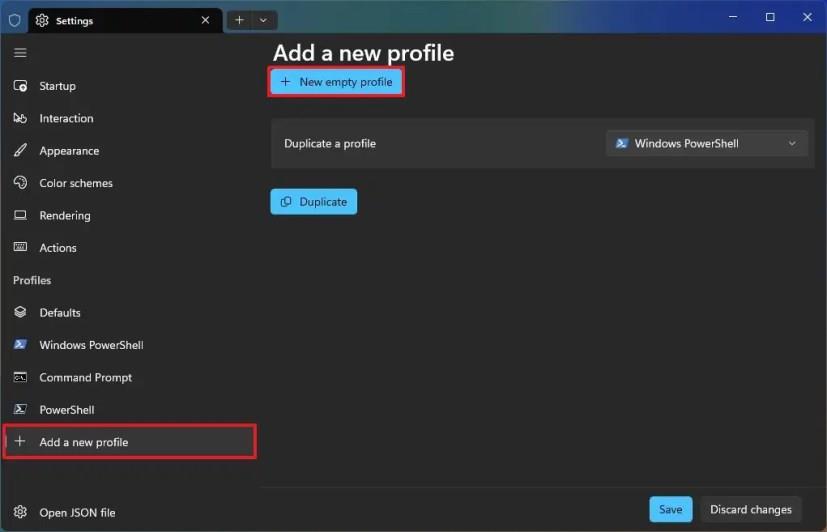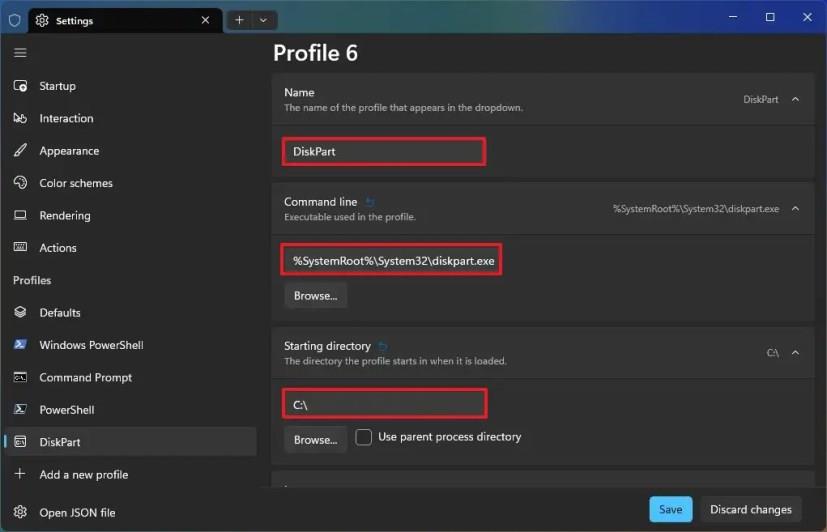På Windows 11 , når du starter Windows-terminalen, må du kjøre en kommando for å starte verktøyet eller flytte til verktøyets katalog for å bruke det. Selv om det er enkelt for de som er vant til å kjøre kommandoer, kan det ta noen ekstra steg.
Hvis du vanligvis bruker det samme verktøyet, kan du lagre noen ekstra trinn ved å opprette en Terminal-profil som starter programmet automatisk. I tilfelle kommandolinjeverktøyet ikke har et grensesnitt, noe som betyr at du bare trenger å kjøre kommandoen med spesifikke alternativer for å returnere utdata, så kan du opprette en profil som starter Windows-terminalen på programmets plassering for å lage det er lettere å bruke verktøyet.
Denne veiledningen vil lære deg trinnene for å opprette en profil for et kommandolinjeverktøy på Windows Terminal.
Opprett kommandoverktøyprofil på Windows Terminal
For å opprette en profil for et bestemt kommandolinjeverktøy på Windows Terminal, bruk disse trinnene:
-
Åpne Windows Terminal .
-
Klikk på menyen (pil ned) og velg alternativet Innstillinger .
-
Under "Profiler"-delen klikker du på "Legg til en ny profil" -alternativet fra venstre rute.
-
Klikk på "Ny tom profil" -knappen.
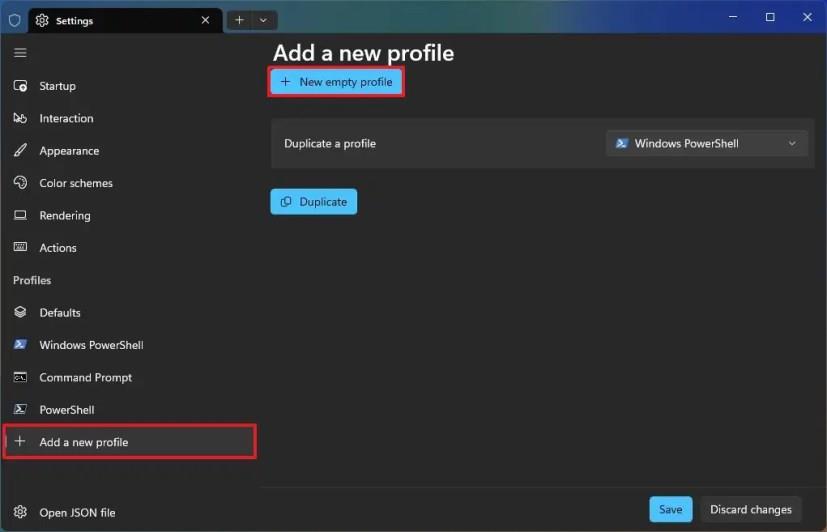
-
Klikk på Navn- innstillingen.
-
Bekreft et navn for profilen.
-
Klikk på kommandolinjeinnstillingen .
-
Klikk på Bla gjennom- knappen.
-
Velg programmet du vil starte i denne profilen – for eksempel %SystemRoot%\System32\diskpart.exefor å starte med DiskPart-verktøyet.
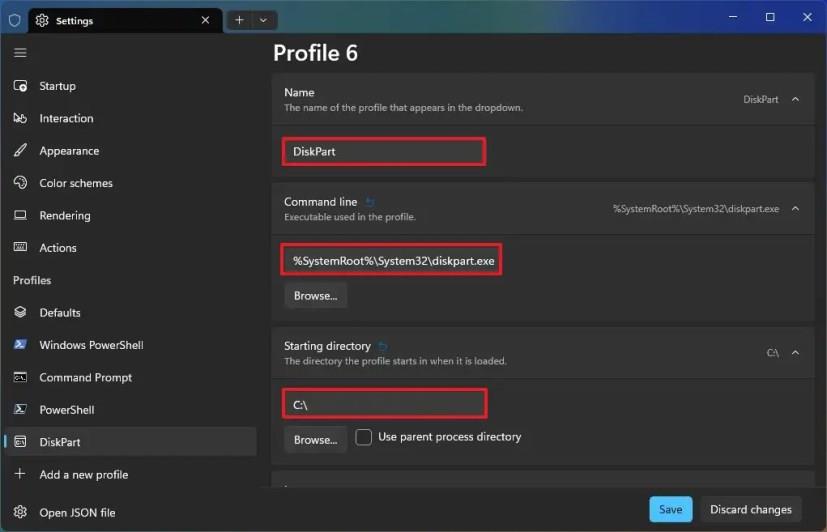
Rask merknad: Hvis applikasjonen ikke har et grensesnitt, kan du sette startkatalogen til banen til applikasjonen i stedet.
-
Klikk på Startkatalog- innstillingen.
-
Fjern alternativet "Bruk overordnet prosesskatalog" .
-
Klikk på Bla gjennom- knappen.
-
Velg mappen med kommandolinjeprogrammet og klikk på Velg mappe- knappen.
-
(Valgfritt) Klikk på ikoninnstillingen./p >
-
Velg en emoji eller bildeplassering du vil bruke som et ikon.
-
(Valgfritt) Slå på bryteren "Kjør denne profilen som administrator" hvis programmet trenger administrative rettigheter.

-
Klikk på Lagre- knappen.
Når du har fullført trinnene, kan du nå åpne verktøyet direkte fra Windows Terminal-menyen eller Jump List på oppgavelinjen.
Du kan tilpasse profilen ytterligere ved å bruke tilleggsinnstillinger som lar deg endre utseendet med egendefinerte fargeskjemaer , skrifttyper og mer.