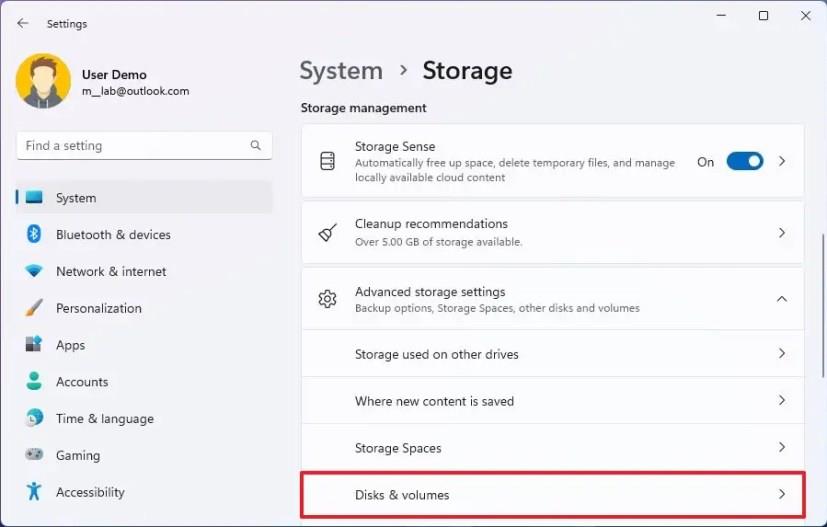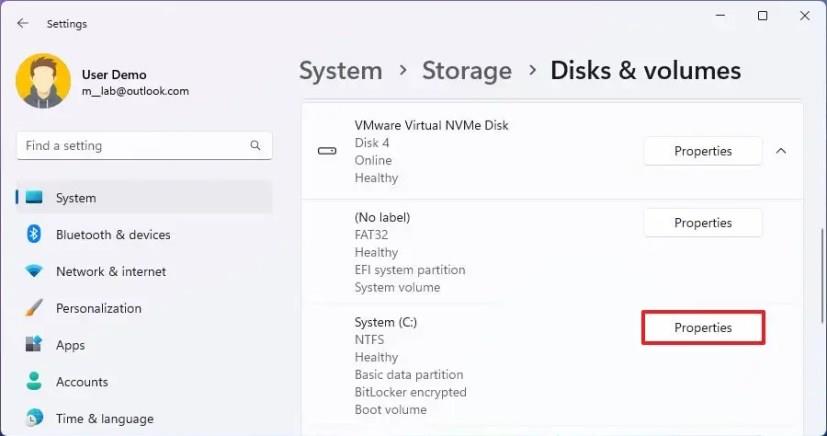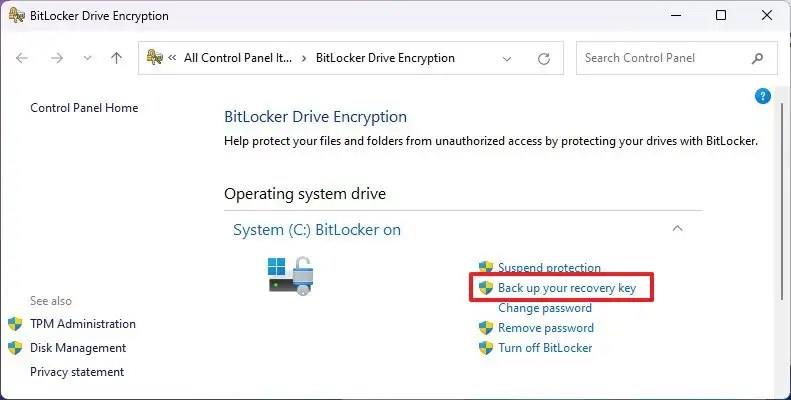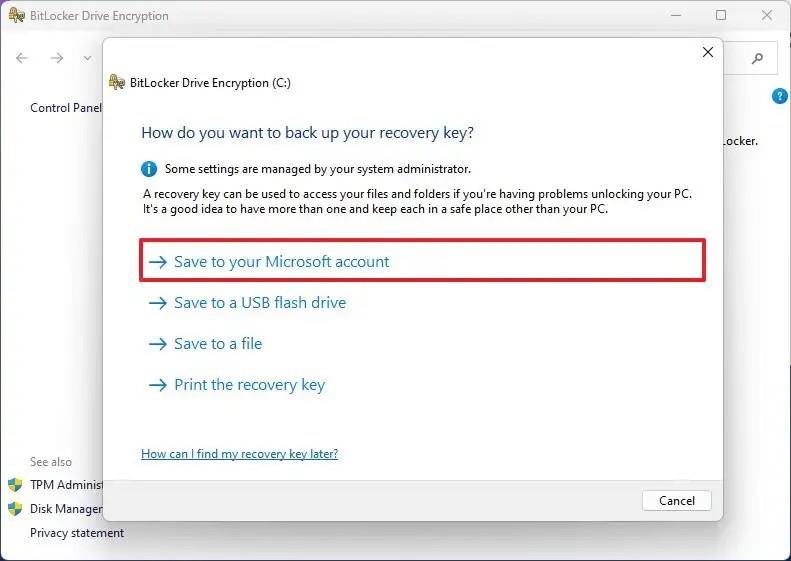- For å sikkerhetskopiere BitLocker-gjenopprettingsnøkkelen din på Windows 11, åpne Innstillinger > System > Lagring > Avanserte lagringsinnstillinger > Disker og volumer , åpne egenskapene for stasjonen, klikk "Slå av BitLocker", klikk "Sikkerhetskopier gjenopprettingsnøkkelen", velg sikkerhetskopieringsalternativ, for eksempel en Microsoft-konto, USB-flash-stasjon, fil eller utskrift, og klikk "Fullfør".
På Windows 11 kan du lage en sikkerhetskopi av BitLocker-gjenopprettingsnøkkelen, og i denne veiledningen lærer du hvordan og hvorfor du bør gjøre det. BitLocker er en sikkerhetsfunksjon tilgjengelig på Windows 11 Pro, Enterprise og Education-utgaver som lar deg bruke kryptering på en stasjon for å beskytte dataene dine mot uautorisert tilgang til dokumentene, bildene og alle data du måtte ha på enheten.
Vanligvis må du aktivere BitLocker manuelt . Den kan imidlertid komme forhåndskonfigurert fra produsenten, og Windows 11 kan også slå på sikkerhetsfunksjonen automatisk under en ren installasjon på bærbare datamaskiner og nettbrett, og i disse tilfellene vil du ikke ha en sikkerhetskopi av gjenopprettingsnøkkelen. Selv om det er praktisk å bruke BitLocker på grunn av sikkerhetsfordelene, forårsaker det også mareritt hvis noe skjer med systemet og du ikke får tilgang til stasjonen.
Nylig konfigurerte jeg en bærbar datamaskin med flere installasjoner for å ha tilgang til forskjellige versjoner av Windows 11 fra de tilgjengelige kanalene i Windows Insider-programmet, og plutselig, en dag, slo jeg på den bærbare datamaskinen bare for å finne "BitLocker trenger gjenopprettingsnøkkelen din for å Lås opp driveren din fordi policyen for sikker oppstart uventet har endret seg» -meldingen. Imidlertid var jeg ikke engang klar over at stasjonen var kryptert. Så jeg så på gjenopprettingsnøklene jeg har sikkerhetskopiert tidligere, men jeg fant ikke den som låste opp enheten. Siden formålet med BitLocker er å beskytte dataene på stasjonen, er det (nesten) umulig å omgå beskyttelsen med gjenopprettingsnøkkelen.
Siden den bærbare datamaskinen ikke hadde noen personlige filer, bestemte jeg meg for å slette systemet og starte fra bunnen av. Men siden du alltid kan komme over uventede problemer med datamaskinen, anbefales det alltid å sjekke og sikkerhetskopiere BitLocker-gjenopprettingsnøklene mens du fortsatt har tilgang til systemet.
Denne veiledningen vil gå gjennom trinnene for å sikkerhetskopiere BitLocker-gjenopprettingsnøklene på Windows 11.
Lag sikkerhetskopi av BitLocker-gjenopprettingsnøkkel på Windows 11
For å sikkerhetskopiere BitLocker-gjenopprettingsnøkkelen på Windows 11, bruk disse trinnene:
-
Åpne Innstillinger på Windows 11.
-
Klikk på System .
-
Klikk på fanen Lagring .
-
Under "Lagringsadministrasjon"-delen klikker du på Avanserte lagringsinnstillinger .
-
Klikk på "Disker og volumer" -innstillingen.
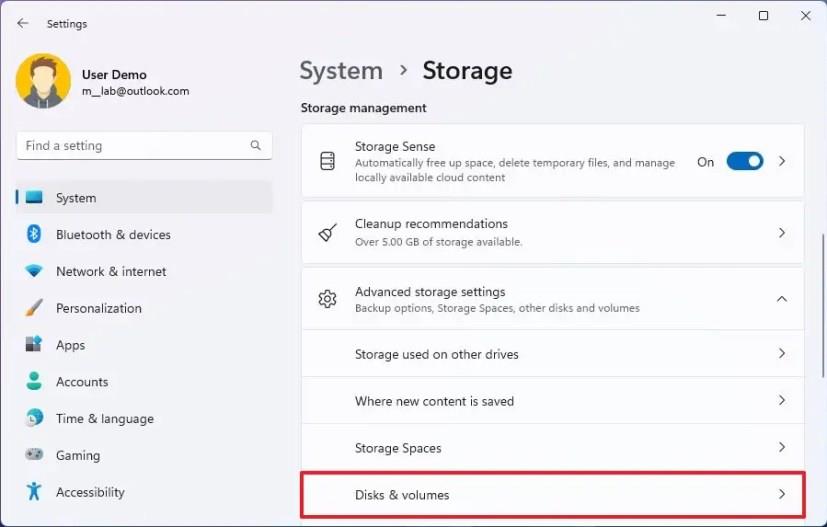
-
Klikk på harddisken med Windows 11-installasjonspartisjonen.
-
Klikk på Egenskaper- knappen for "C"-stasjonen.
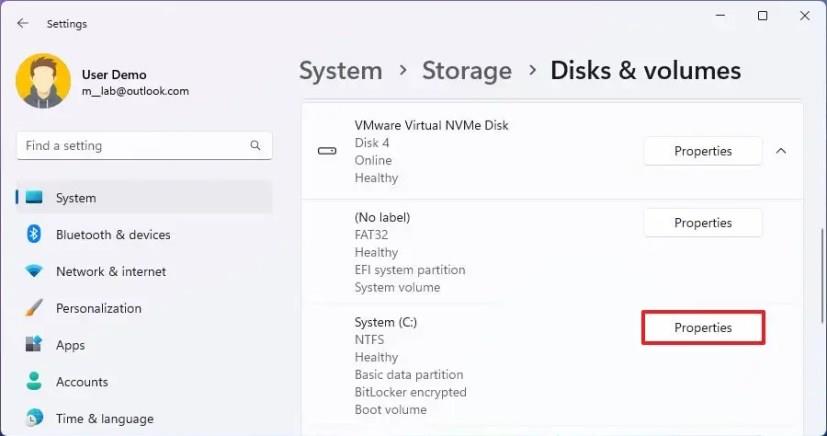
-
Klikk på alternativet "Slå av BitLocker" .
-
Under delen "Operativsystemstasjon" klikker du på alternativet "Sikkerhetskopier gjenopprettingsnøkkelen" .
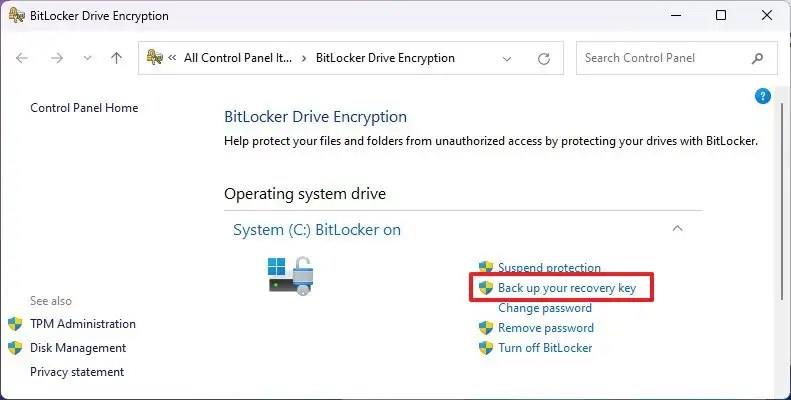
-
Velg alternativet for å eksportere BitLocker-gjenopprettingsnøkkelen. For eksempel "Lagre til Microsoft-kontoen din."
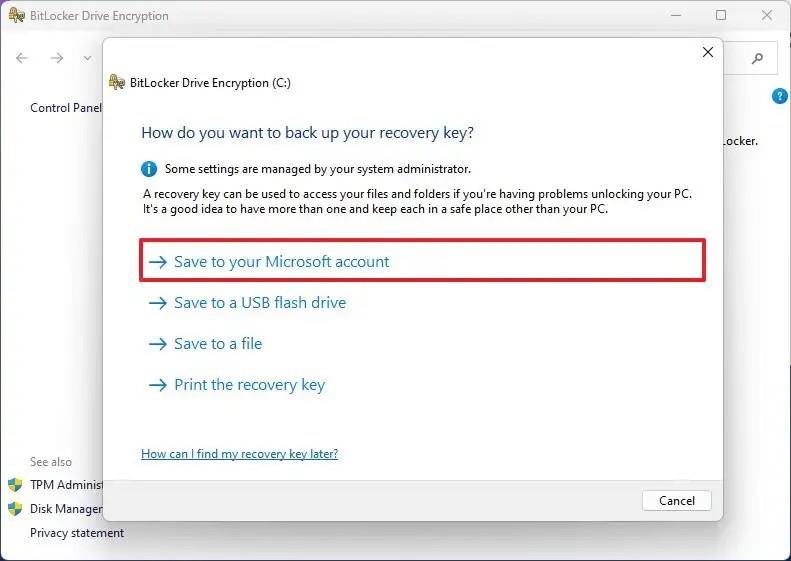
Rask merknad: Du kan også lagre nøkkelen på en USB-flashstasjon eller fil, eller du kan til og med skrive ut nøkkelen.
-
Fortsett med instruksjonene på skjermen (hvis aktuelt).
-
Klikk på Fullfør- knappen.
Når du har fullført trinnene, vil systemet eksportere gjenopprettingsnøkkelen, som du deretter kan bruke til å låse opp stasjonen etter en datamaskinfeil eller uventede endringer i innstillingene for sikker oppstart.
Hvis mulig, velg et alternativ, for eksempel det for å lagre nøkkelen til Microsoft-kontoen din, og kjør deretter veiviseren på nytt og velg et annet alternativ, for eksempel eksport til en fil eller skriv ut gjenopprettingsnøkkelen for å ha flere måter å gjenopprette.