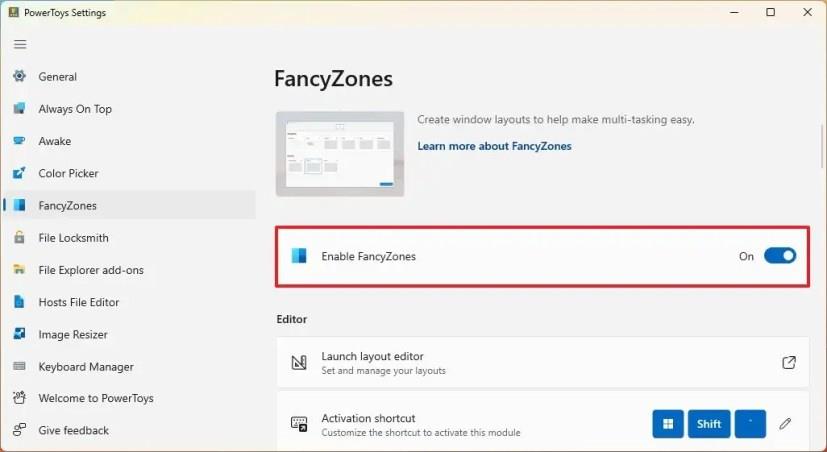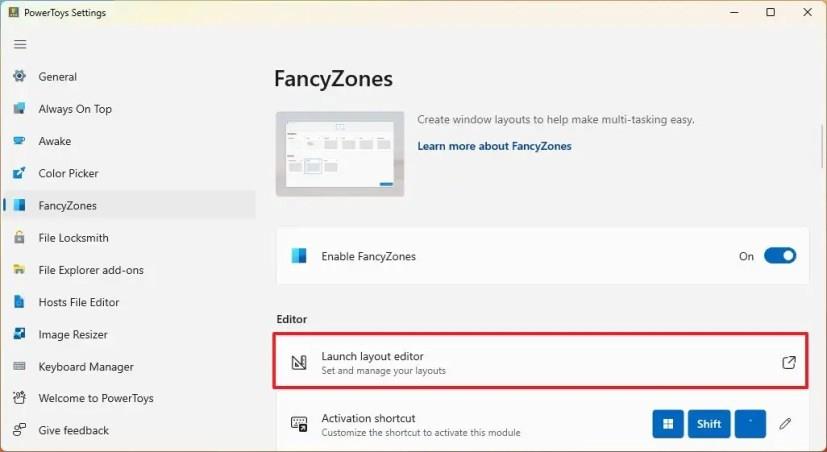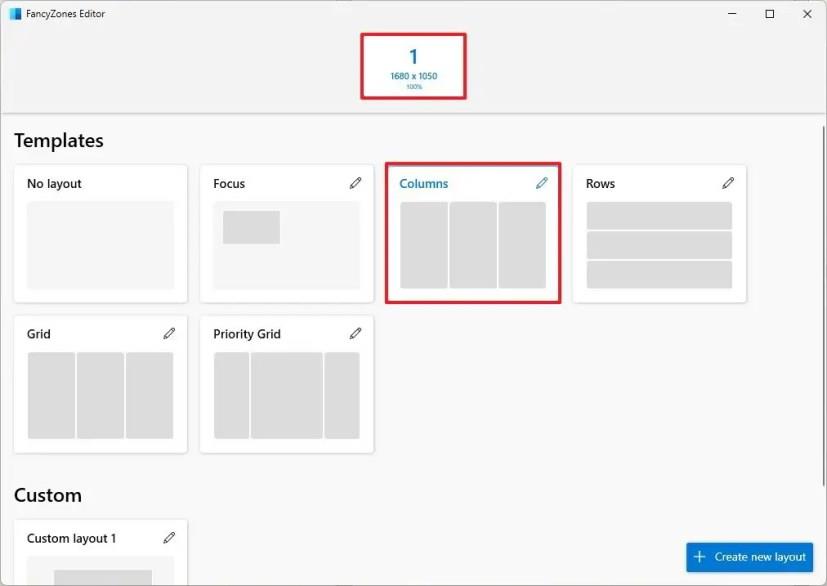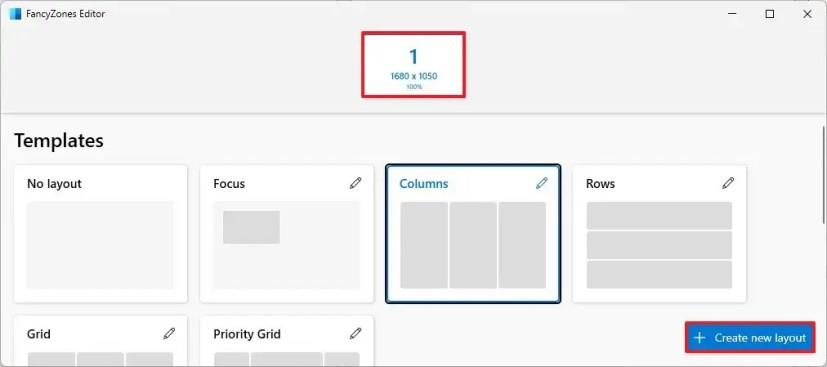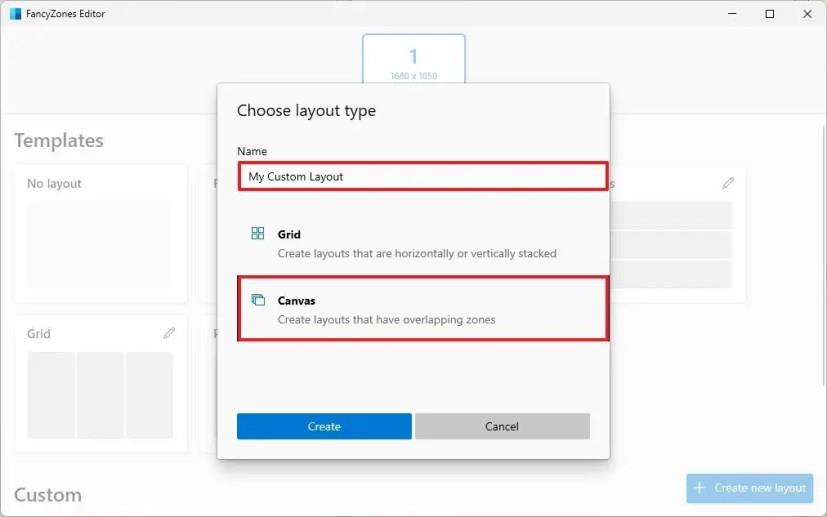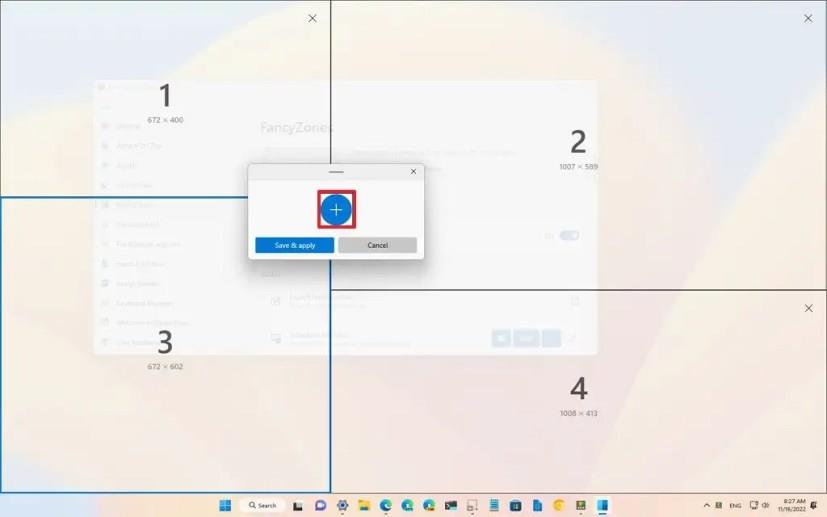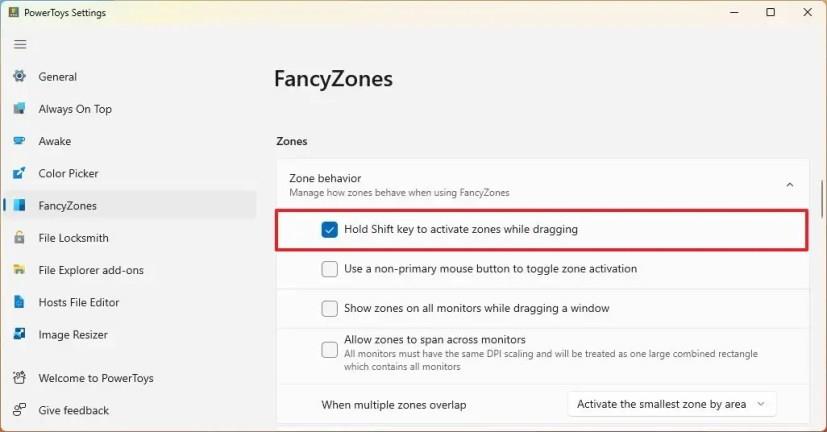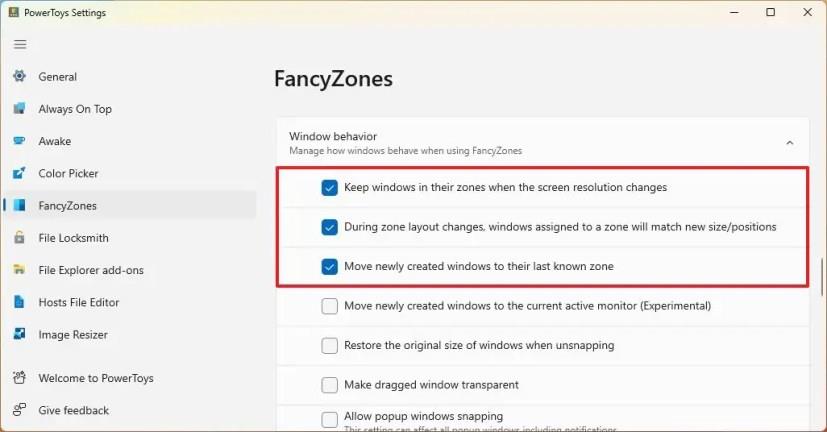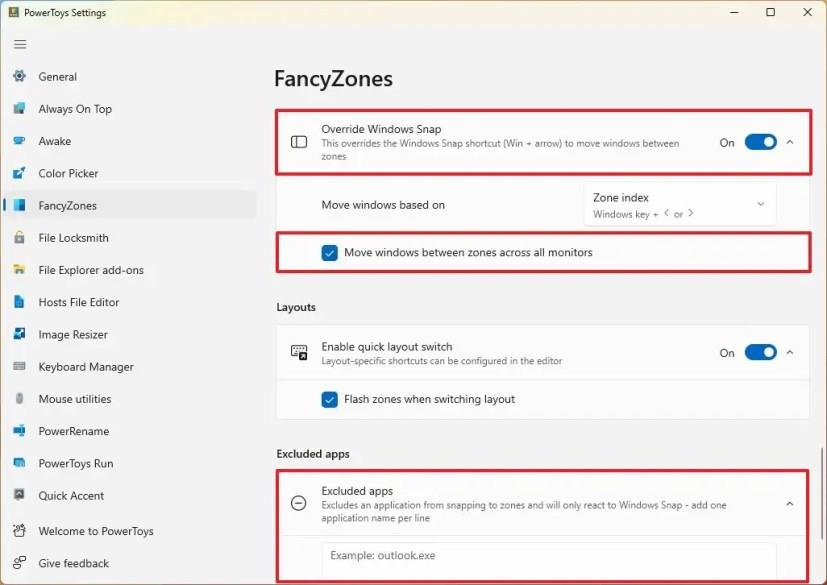På Windows 11 er "Snap Layouts" en funksjon (del av Snap Assist) som gir et visuelt hjelpemiddel for å feste vinduer på skjermen mer effektivt ved å holde musepekeren over maksimeringsknappen eller dra et vindu til toppen av skjermen. Forbeholdet med denne løsningen er at du bare kan knipse vinduer med et forhåndsdefinert sett med oppsett, avhengig av størrelsen og sideforholdet til skjermen.
Siden Snap Layouts er begrenset og du ikke kan redigere layoutene, må du bruke en alternativ løsning for å lage egendefinerte layouter for å feste vinduer på datamaskinen din, som er når "FancyZones" kommer godt med.
FancyZones er en verktøydel av PowerToys-appen som lar deg administrere vinduer på Windows 11 og 10 . Men i motsetning til Snap Layouts, med FancyZones, kan du lage egendefinerte oppsett og få tilgang til flere tilpasningsinnstillinger som lar deg knipse vinduer akkurat slik du vil for å gjøre deg mer produktiv. Selv om du kan bruke dette verktøyet på hvilken som helst skjerm, er det spesielt nyttig for store skjermer eller oppsett med flere skjermer siden du kan lage unike oppsett per skjerm.
I denne veiledningen lærer du hvordan du bruker FancyZones-funksjonen i PowerToys for å administrere vindusoppsett på Windows 11.
Lag egendefinerte snap-oppsett på Windows 11
FancyZones lar deg lage oppsett for å feste vinduer med forhåndsdefinerte layoutmaler, men du kan også lage egendefinerte oppsett med redigeringsprogrammet. Du må imidlertid først installere PowerToys på Windows 11 (eller Windows 10).
For å lage tilpassede snap-oppsett på Windows 11 med FancyZones, bruk disse trinnene:
-
Åpne PowerToys .
-
Klikk på FancyZones .
-
Slå på Aktiver FancyZones -vippebryteren (hvis aktuelt).
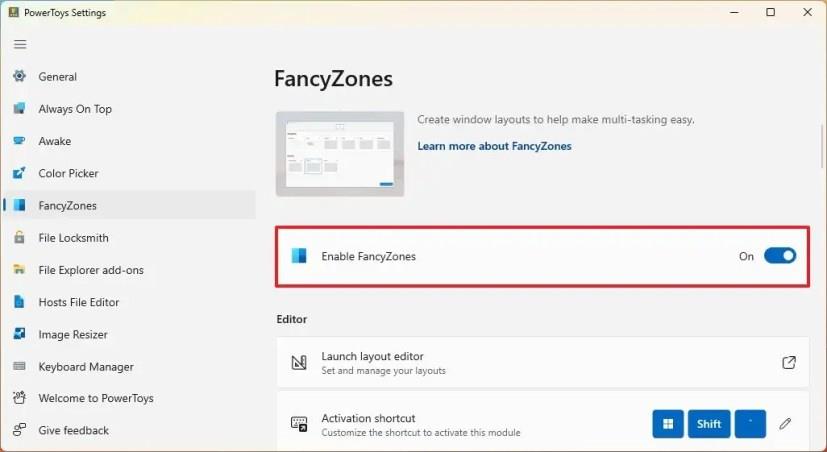
-
Klikk på "Start layoutredigering" -knappen.
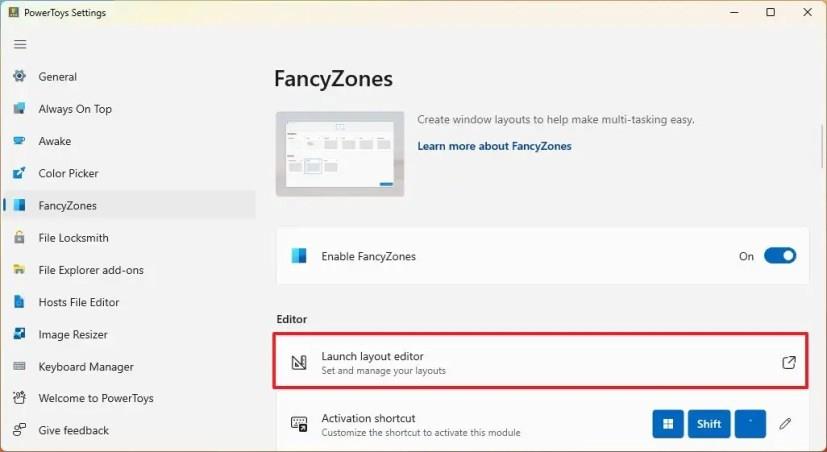
-
Velg skjermen for å lage snaplayouten med FancyZones hvis du har mer enn én skjerm.
-
(Valgfritt) Velg en av de tilgjengelige layoutmalene, inkludert fokus , kolonner , rader , rutenett eller prioritert rutenett .
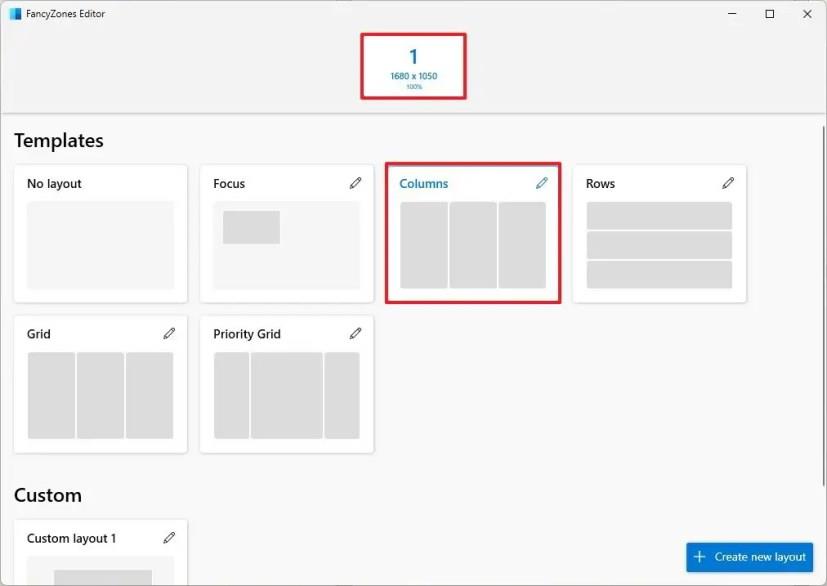
Rask tips: Du kan alltid klikke på Rediger (penn)-knappen for å tilpasse oppsettet med flere soner, avstander og andre alternativer. Hvis du vil ha en mer unik layout, hopper du over dette trinnet og fortsetter med trinn 7 .
-
Klikk på "Opprett ny layout" -knappen nederst til høyre.
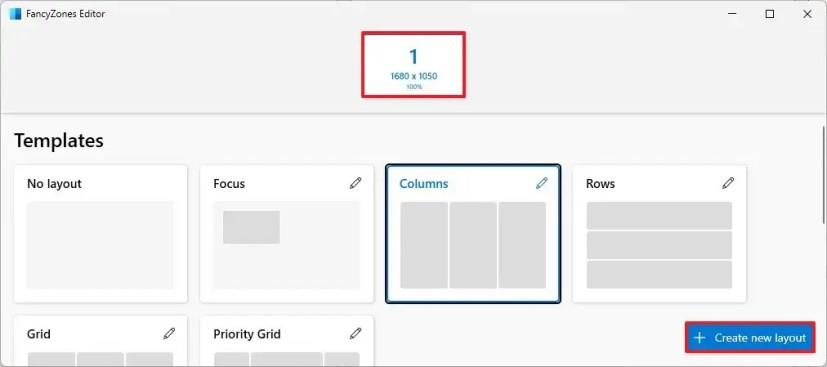
-
Bekreft et navn for oppsettet – for eksempel My Custom Layout .
-
Velg layouttype. Rutenettet lager horisontale eller vertikale oppsett, og alternativet "Lerret" (anbefalt) hjelper deg med å lage oppsett fritt.
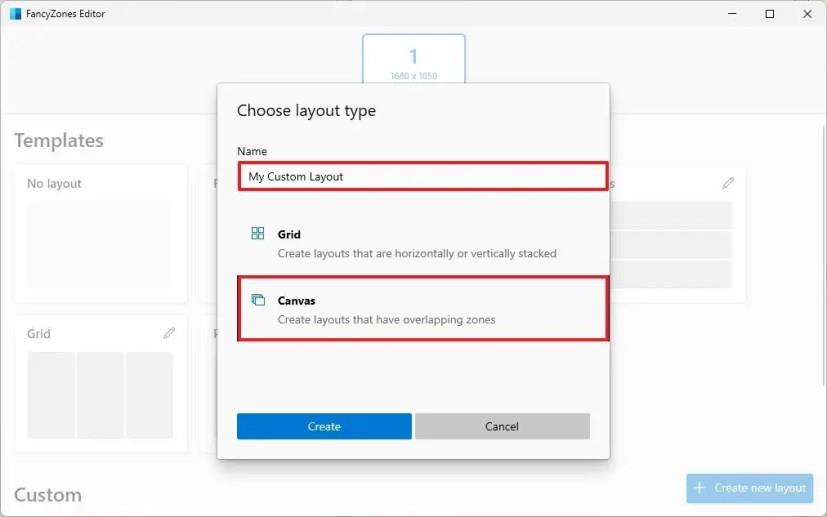
-
Klikk på Opprett- knappen.
-
Klikk på "Legg til ny sone" (+)- knappen for å opprette nye knipingssoner.
-
Plasser snapsonen på stedet du ønsker, og endre størrelsen på den som et hvilket som helst annet vindu med musen.
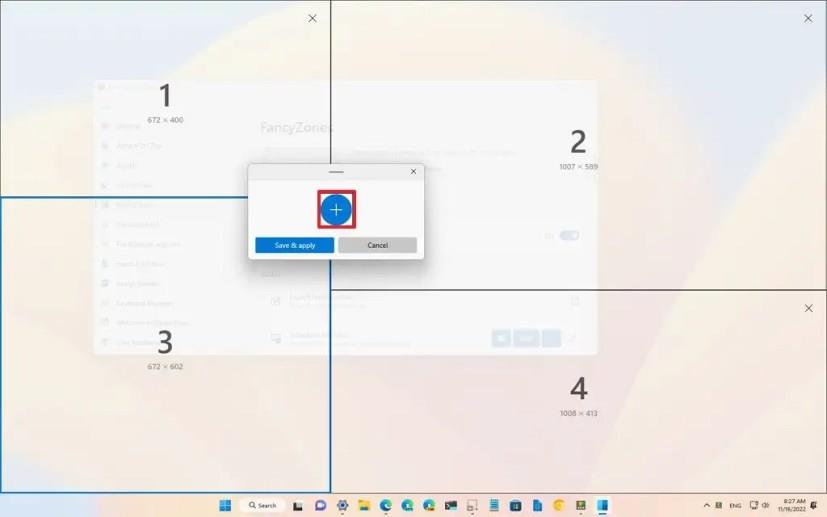
-
Gjenta trinn 9 og 10 for å opprette flere soner avhengig av antall vinduer du vil feste på skjermen.
-
Klikk på "Lagre og bruk" -knappen.
Rask tips: Du kan alltid klikke på redigeringsknappen for å redigere sonen, duplisere, endre navn, avstand for å markere tilstøtende soner, eller slette sonen.
-
Klikk på Bruk- knappen.
Når du har fullført trinnene, vil oppsettet settes opp, og du kan begynne å slippe vinduer på hver sone. Du vil gjøre dette ved å holde nede Shift- tasten, dra og slippe vinduet til dets posisjon.
Tilpass FancyZones-innstillingene
FancyZones-verktøyet inkluderer flere innstillinger du kan tilpasse for å kontrollere oppsettene og vinduene. Du kan justere disse innstillingene til dine preferanser, men du vil få anbefalinger om de beste innstillingene du bør vurdere å aktivere i instruksjonene nedenfor.
For å tilpasse FancyZones-innstillingene for den beste snappingopplevelsen på Windows 11, bruk disse trinnene:
-
Åpne PowerToys .
-
Klikk på FancyZones .
-
Under "Sone"-delen merker du av for " Hold Shift-tasten for å aktivere soner mens du drar" for å feste vinduer med dine egendefinerte oppsett.
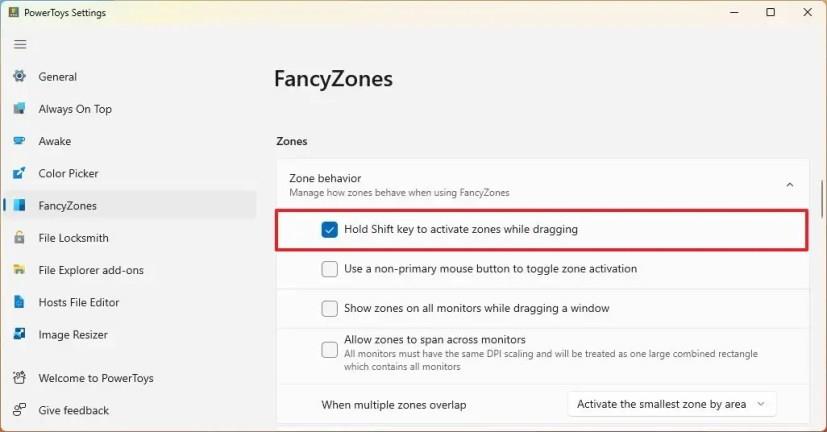
-
Under "Vinduatferd"-delen, sjekk følgende alternativer:
- Hold Windows i sine soner når skjermoppløsningen endres.
- Under endringer i sonelayout vil vinduer som er tilordnet en sone matche ny størrelse/posisjoner.
- Flytt nyopprettede vinduer til deres siste kjente sone.
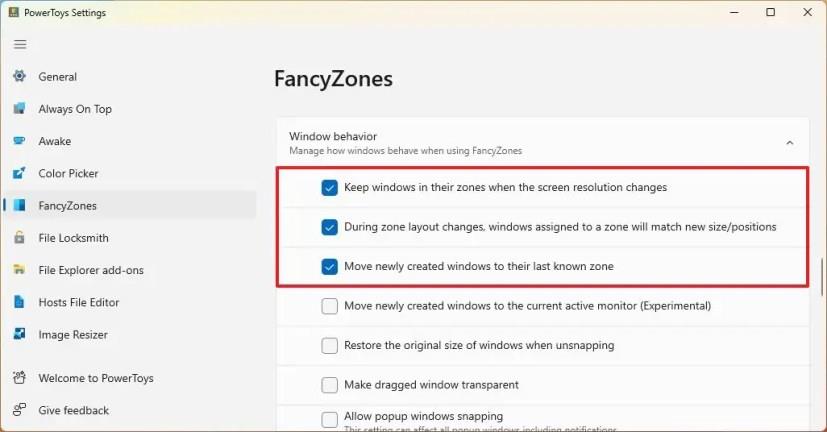
-
Slå på "Overstyr Windows Snap" -bryteren for å bruke Windows-tasten + pilsnarveiene for å feste vinduer.
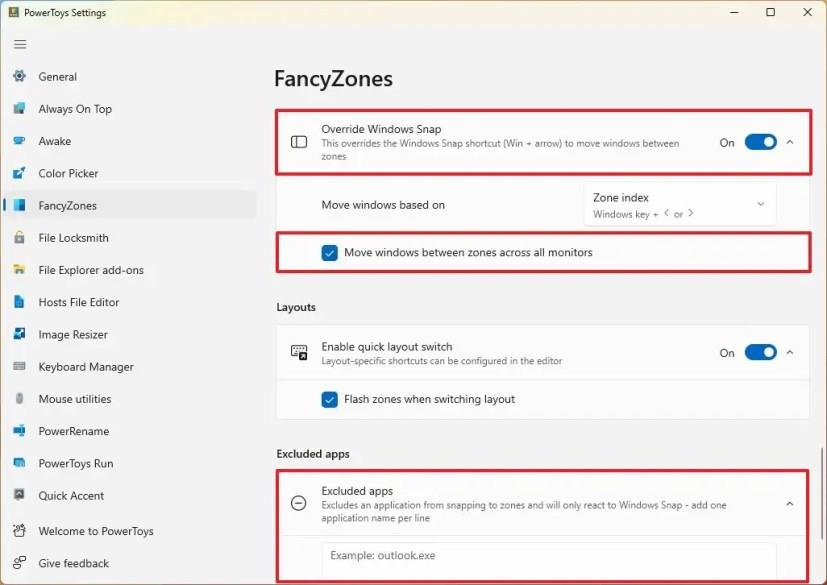
-
Merk av for "Flytt vinduer mellom soner på tvers av alle skjermer" .
-
Under «Ekskluderte apper»-delen kan du spesifisere navnet på appen du ikke vil feste på soner når du bruker Snap Assist-funksjonen.
Etter at du har fullført trinnene, vil Windows Manager-funksjonen oppføre seg i henhold til innstillingene dine.