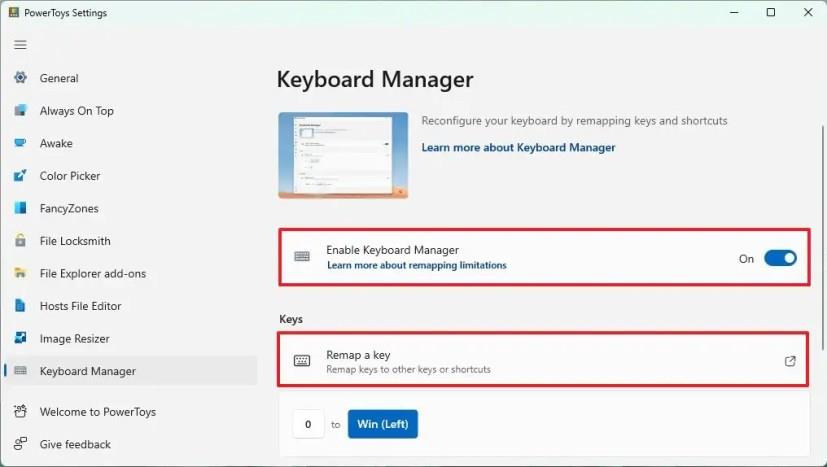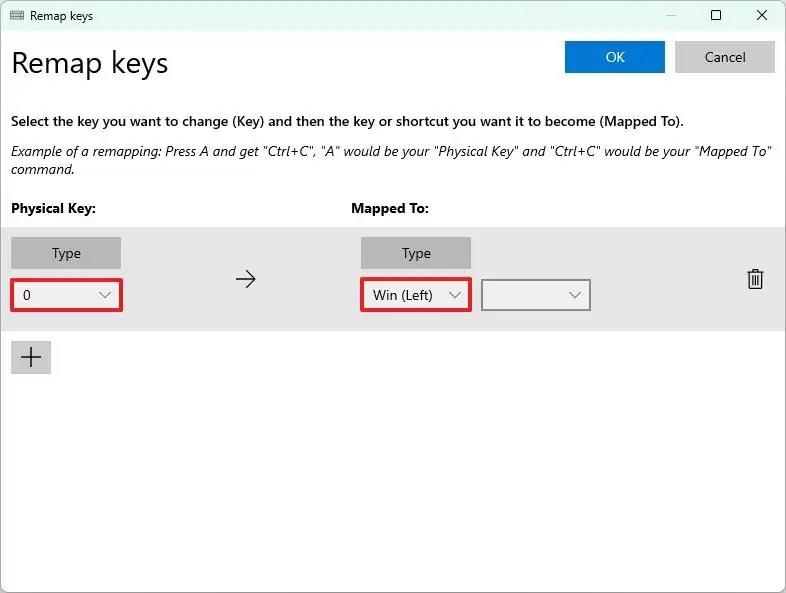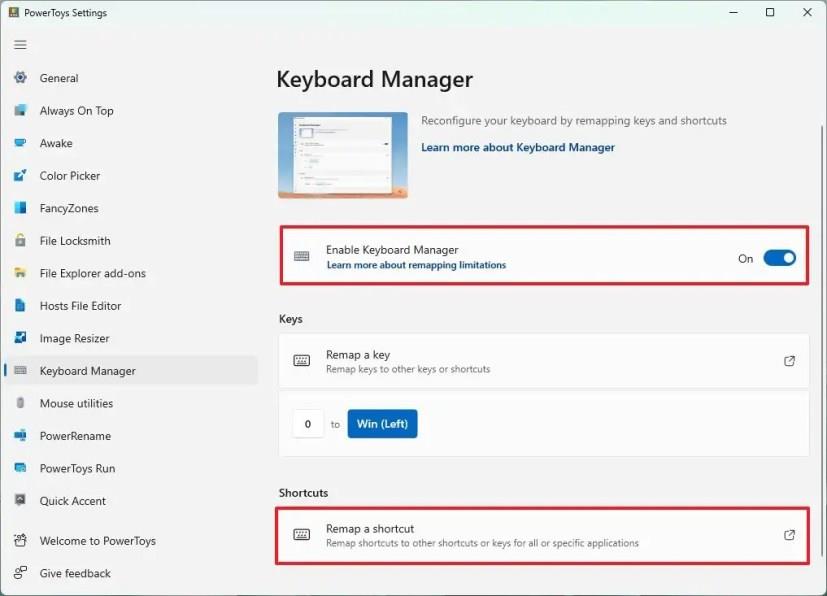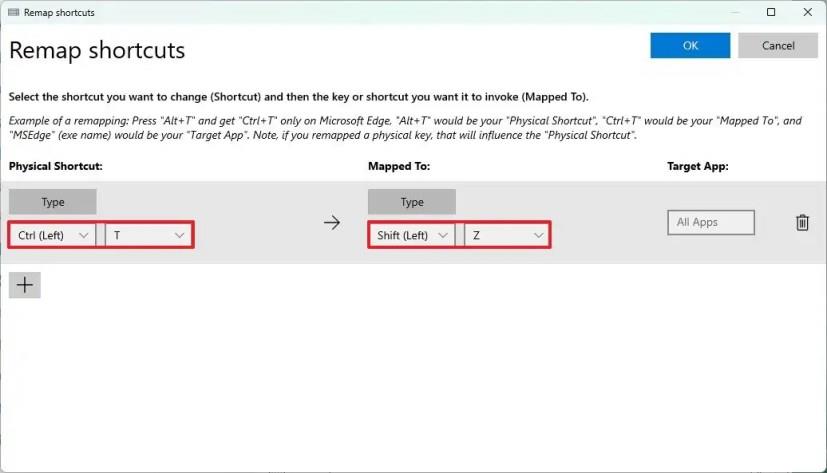- For å tilordne en nøkkel på nytt på Windows 11, åpne PowerToys > Tastaturbehandling > Tilordne en nøkkel på nytt , konfigurer nøkkeltilordningen og lagre endringer.
- For å tilordne en snarvei på nytt på Windows 11, åpne PowerToys > Tastaturbehandling > Tilordne en snarvei på nytt , konfigurer snarveien på nytt og lagre endringer.
På Windows 11 kan du tilordne taster og snarveier på forskjellige måter, men bruk av PowerToys er den raskeste og enkleste metoden, og i denne veiledningen vil du lære hvordan.
Hvis du spiller spill på datamaskinen eller bruker enheten i jobbsammenheng, kan det hende du må tilordne noen taster og snarveier til forskjellige taster eller en kombinasjon av taster fordi det gir mer mening for deg eller kan bidra til å forbedre produktiviteten.
Uansett årsak, inkluderer ikke Windows 11 en funksjon for å endre handlingene til taster eller snarveier, men du kan bruke verktøyene som Microsoft PowerToys til å omforme praktisk talt hvilken som helst tast eller snarvei.
Denne veiledningen vil lære deg hvordan du bruker PowerToys-appen til å tilordne taster og snarveier på Windows 11 raskt. (Disse instruksjonene skal også fungere på Windows 10 .)
Tilordne nøkler på nytt på Windows 11
For å omordne taster på tastaturet på Windows 11, bruk disse trinnene:
-
Åpne PowerToys .
-
Klikk på Tastaturbehandling .
-
Slå på bryteren "Aktiver tastaturbehandling" .
-
Klikk på alternativet "Tilordne en nøkkel på nytt" .
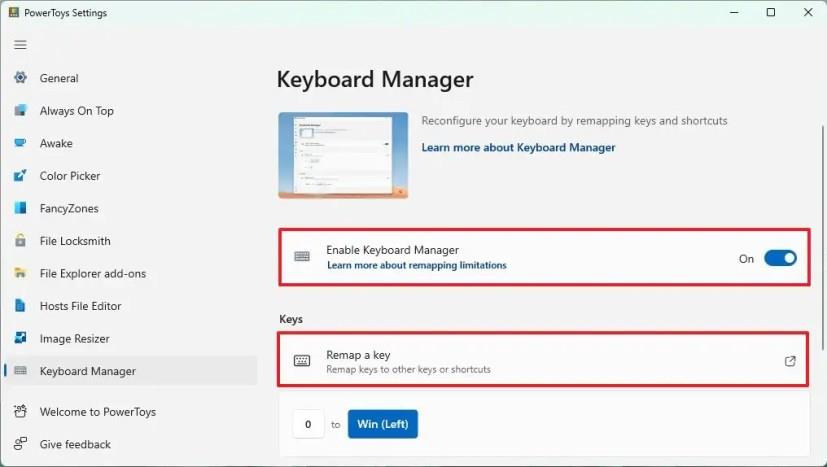
-
Klikk på pluss-knappen (+) .
-
Velg nøkkelen som skal tilordnes på nytt i "Fysisk nøkkel"-innstillingen.
-
Velg nøkkelen som skal tilordnes til den andre nøkkelen i "Mapped to"-innstillingen.
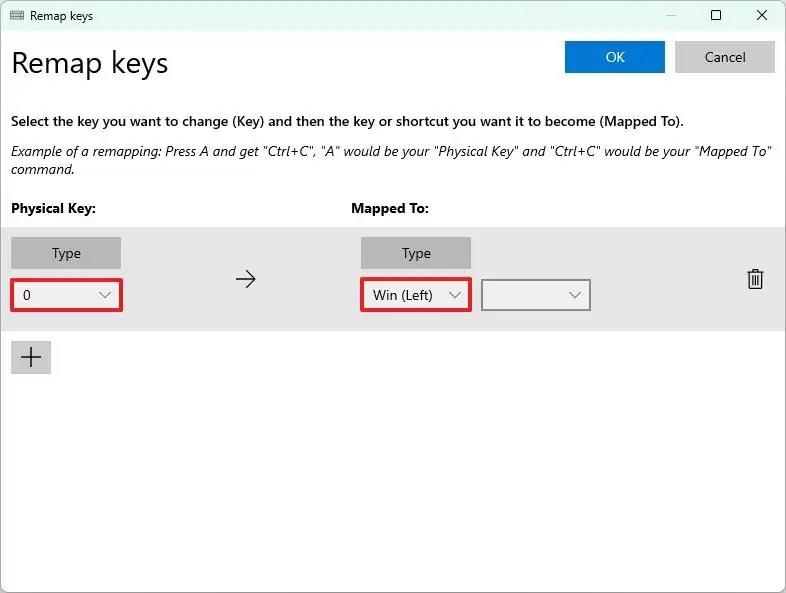
Rask merknad: Du kan tilordne nøkkelen til en annen nøkkel eller en kombinasjon av taster.
-
Klikk på OK- knappen.
Når du har fullført trinnene, vil nøkkelen nå utføre handlingen til den nye nøkkeltilordningen på Windows 11.
Tilordne snarveier på nytt på Windows 11
For å tilordne snarveier på nytt på Windows 11, bruk disse trinnene:
-
Åpne PowerToys .
-
Klikk på Tastaturbehandling .
-
Slå på bryteren "Aktiver tastaturbehandling" .
-
Klikk på alternativet "Tilordne en snarvei på nytt" .
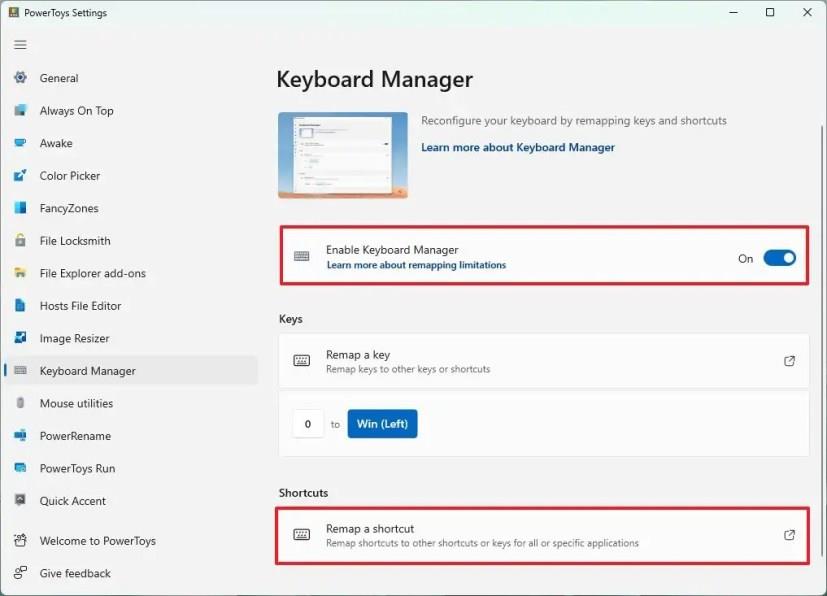
-
Klikk på pluss-knappen (+) .
-
Bekreft snarveien for å tilordne på nytt i "Fysisk snarvei"-innstillingen.
Rask merknad: Du kan også klikke på "Type" -knappen for å spille inn snarveien.
-
Bekreft den nye snarveien som vil erstatte den forrige snarveien i "Tilordnet til"-innstillingen.
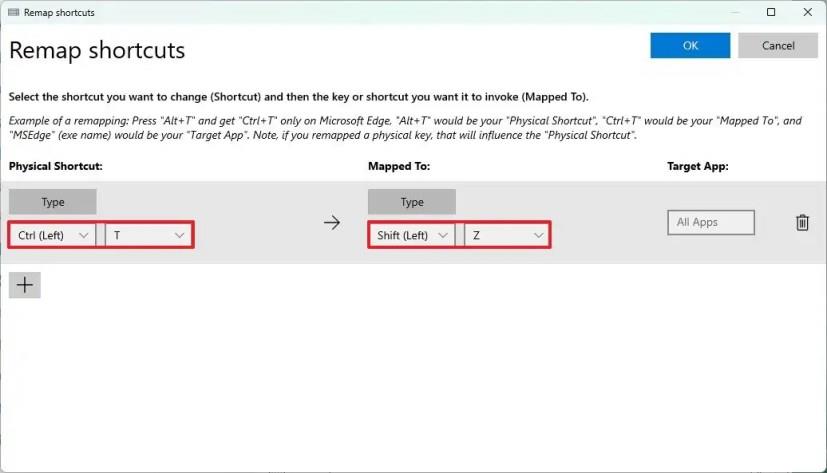
-
(Valgfritt) Bekreft den kjørbare appen for å bruke den nye snarveien i "Target Appp"-innstillingen.
Rask merknad: Snarveien vil gjelde for alle applikasjoner hvis du ikke konfigurerer denne innstillingen.
-
Klikk på OK- knappen.
Etter at du har fullført trinnene, vil snarveien på nytt utføre handlingen du konfigurerte i applikasjonen.
Hvis du ønsker å fjerne remap, kan du gå til "Remap a key" eller "Remap shortcuts" -siden og klikke på "Delete" (papirkurv)-knappen for handlingen du vil fjerne.
Selv om PowerToys kan gjøre det enklere å tilordne nøkler og snarveier på nytt på Windows 11, er det viktig å merke seg at applikasjonen ikke gjør systemendringer, noe som betyr at omtilordningene bare vil fungere så lenge PowerToys kjører.