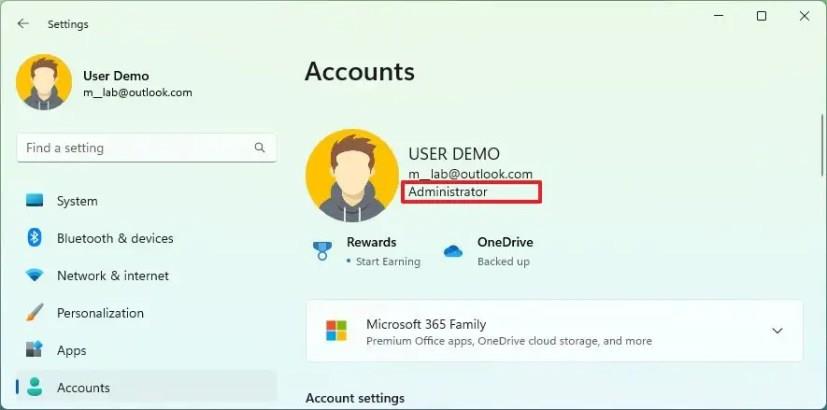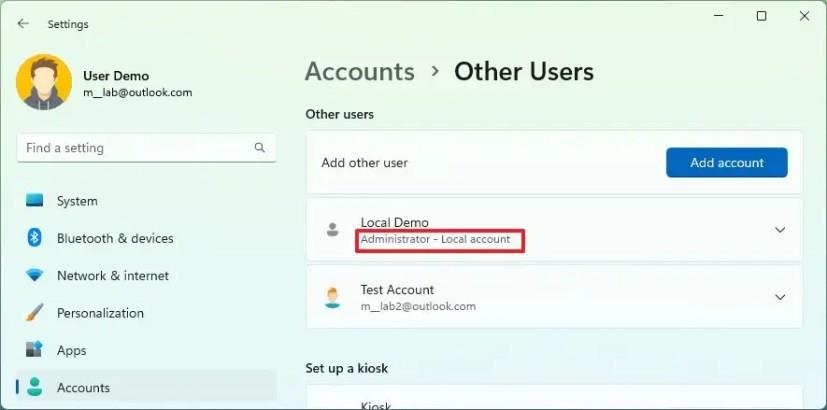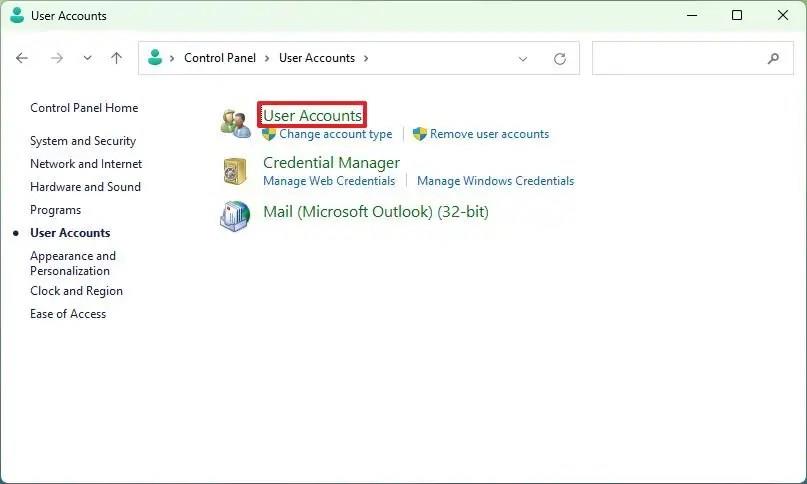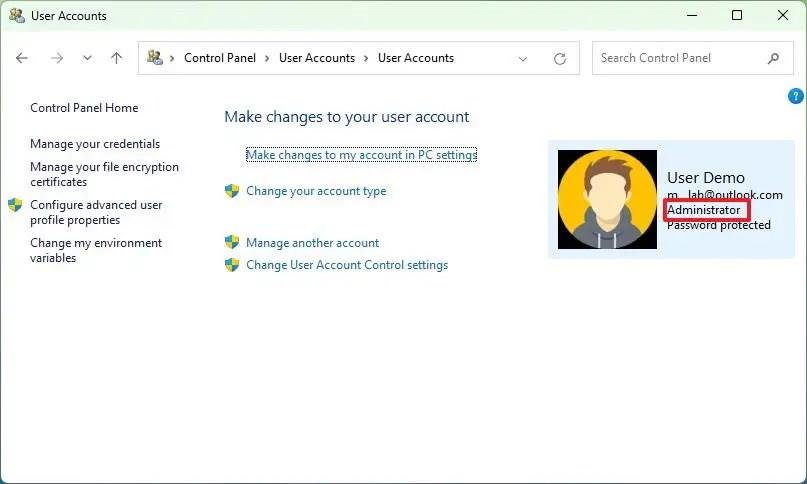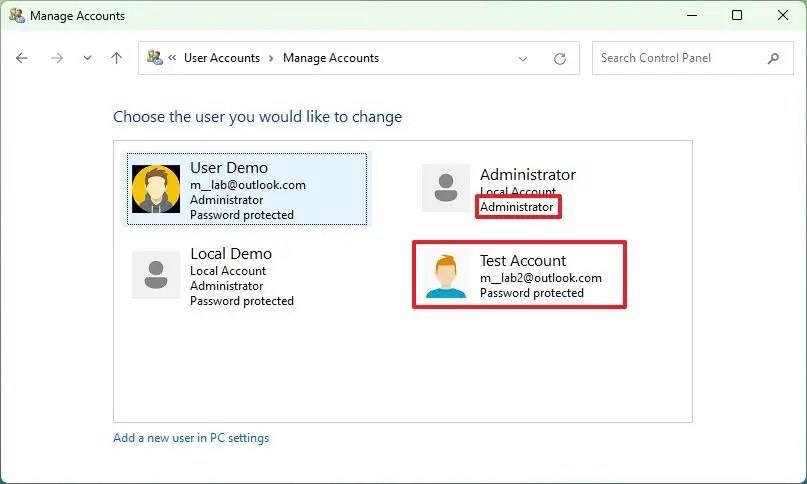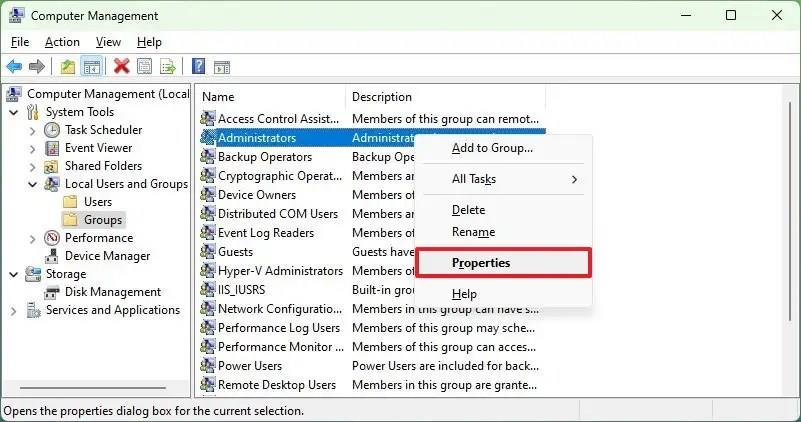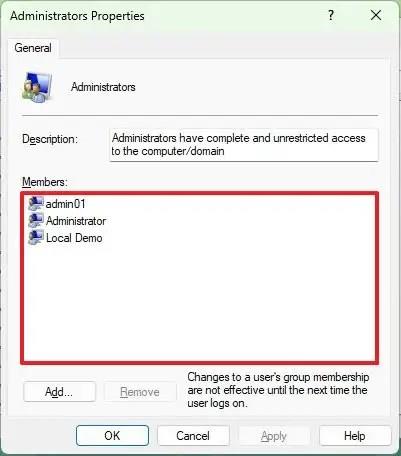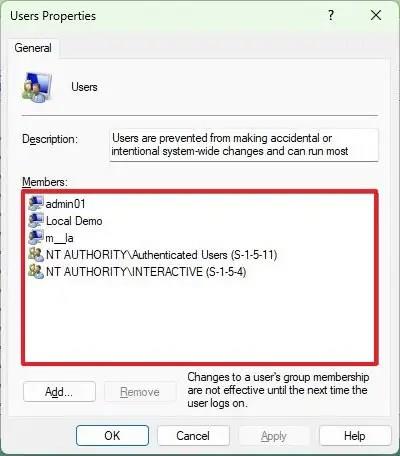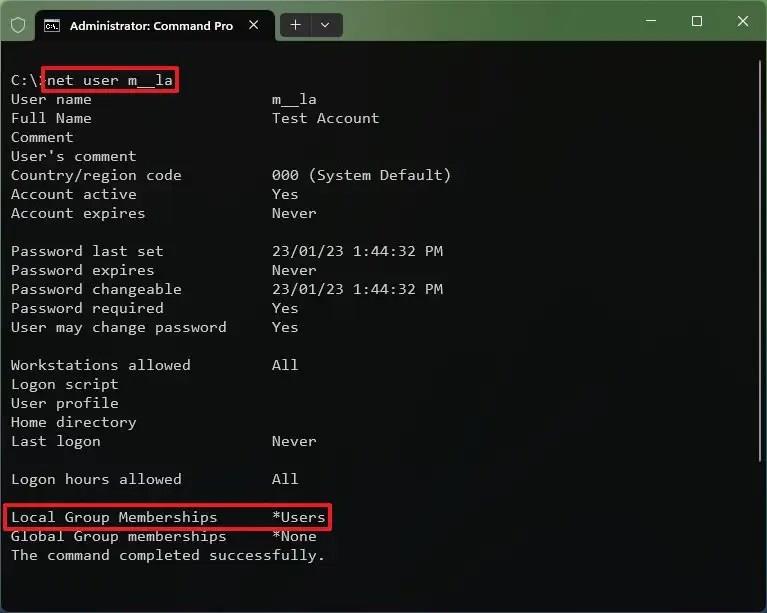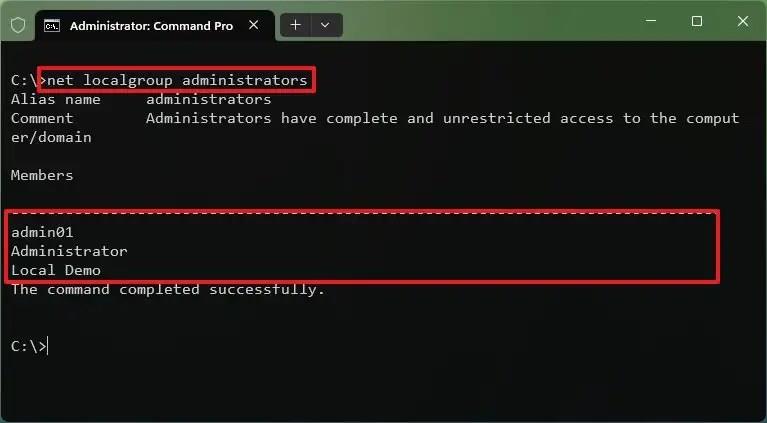På Windows 11 kan du sjekke om brukerkontoene er "Administrator" eller "Standardbruker" på minst fire måter, og i denne veiledningen vil du lære hvordan.
Operativsystemet fungerer med to typer kontoer som tilbyr forskjellige sett med rettigheter til å bruke datamaskinen. En "Administrator"-konto har ubegrenset tilgang til systemet, inkludert muligheten til å endre systeminnstillinger, installere applikasjoner, og du kan til og med kjøre kommandoprompt forhøyet.
På den annen side har en "Standard User"-konto bare rettighetene til å kjøre applikasjoner, endre noen kontoinnstillinger som bare påvirker brukerkontoen, og du kan ikke kjøre kommandoprompt eller noen annen kommandokonsoll forhøyet.
Hvis du må finne ut hvilke privilegier som er tilgjengelige for hver konto på Windows 11, kan du gjøre dette via Innstillinger-appen, Datamaskinbehandling, Kontrollpanel eller Kommandoprompt. Du kan til og med kjøre de samme kommandoene på PowerShell.
Denne veiledningen vil lære deg fire måter å sjekke hvilken type konto som er tilgjengelig på din installasjon av Windows 11.
Sjekk om kontoen er admin eller standard på Windows 11
For å sjekke om din eller andre brukerkontoer er administrator eller standardbruker på Windows 11, bruk disse trinnene:
-
Åpne Innstillinger på Windows 11.
-
Klikk på Kontoer .
-
Sjekk sidens overskrift. Hvis det står "Administrator", har kontoen administratorrettigheter. Ellers er det en "Standard User" -konto.
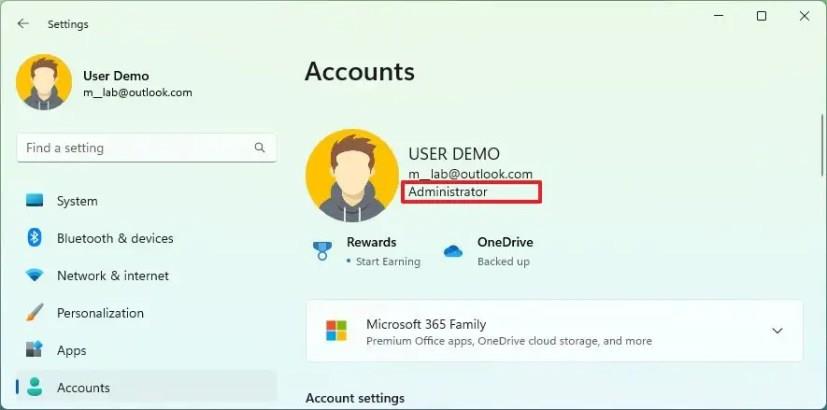
-
(Valgfritt) Klikk kategorien Andre brukere .
-
Under "Andre brukere" velger du kontoen og bekrefter kontotypen. Hvis det står "Administrator", har kontoen administratorrettigheter. Ellers er det en "Standard User" -konto.
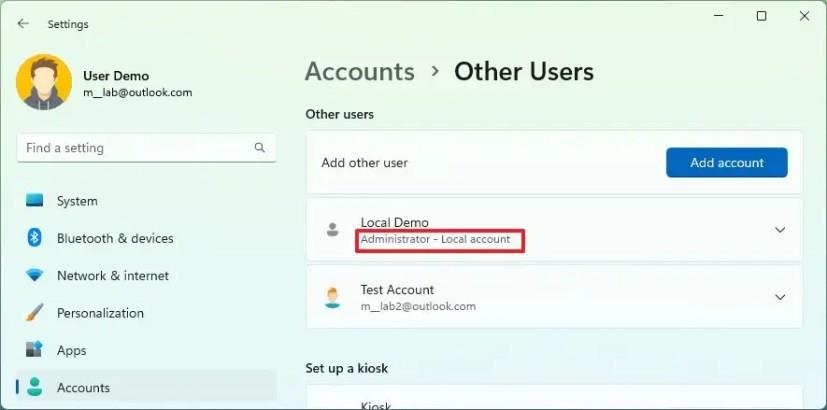
Når du har fullført trinnene, vil Innstillinger-appen vise deg om en bestemt konto har administratorrettigheter.
Sjekk om kontoen er admin eller standard fra kontrollpanelet
For å finne ut om en kontotype fra Kontrollpanel på Windows 11, bruk disse trinnene:
-
Åpne Kontrollpanel .
-
Klikk på Brukerkontoer .
-
Klikk på Brukerkontoer igjen.
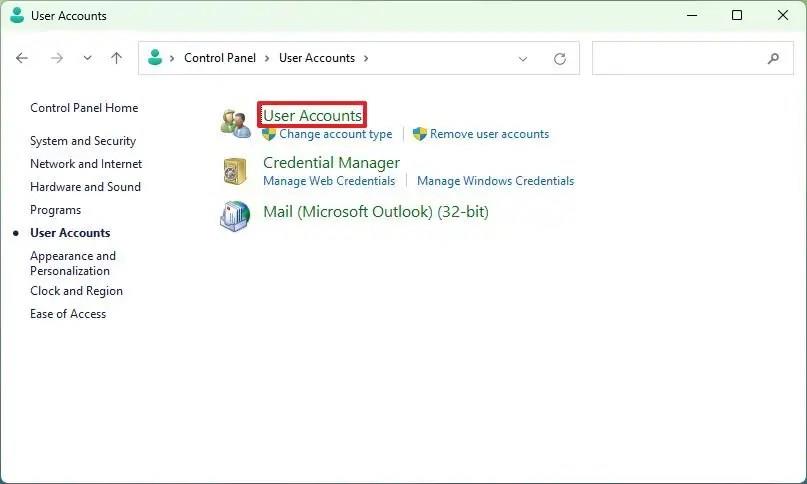
-
Sjekk brukerinformasjonen til høyre. Hvis det står "Administrator", har kontoen administratorrettigheter. Ellers er det en "Standard User" -konto.
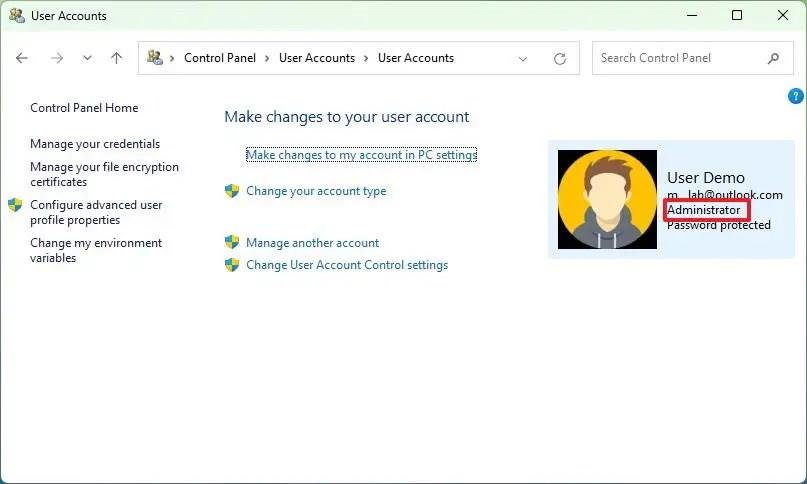
-
(Valgfritt) Klikk på alternativet "Administrer annen konto" på venstre side.
-
Sjekk informasjonen for hver konto for å finne ut om de er en del av gruppen "Administratorer" eller "Brukere" .
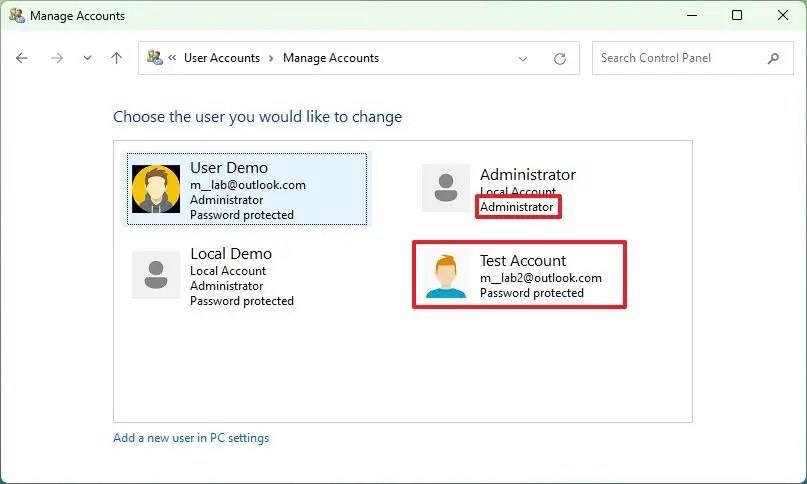
Etter at du har fullført trinnene, vil kontrollpanelet avsløre om kontoene er admin eller standard.
Sjekk om kontoen er admin eller standard fra Computer Management
For å finne ut om kontoene er administrator eller standardbruker fra datamaskinadministrasjon, bruk disse trinnene:
-
Åpne Start .
-
Søk etter Computer Management og klikk på toppresultatet for å åpne appen.
-
Bla gjennom følgende sti:
Systemverktøy > Ytelse > Lokale brukere og grupper > Grupper.
-
Høyreklikk på gruppen Administratorer og velg alternativet Egenskaper .
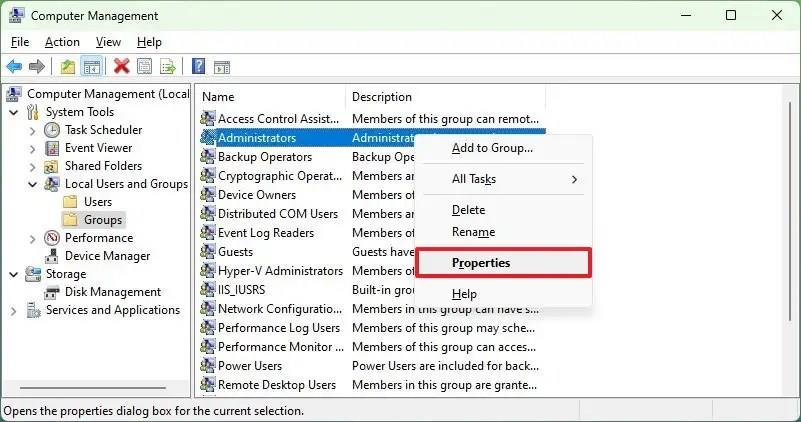
-
Bekreft kontoene som er en del av "Administratorer" -gruppen.
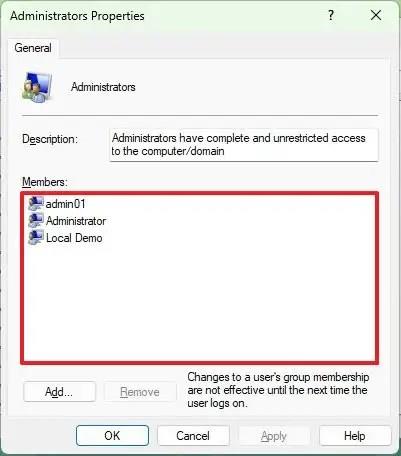
-
Høyreklikk på brukergruppen og velg alternativet Egenskaper .
-
Bekreft kontoene som er en del av "Brukere" -gruppen.
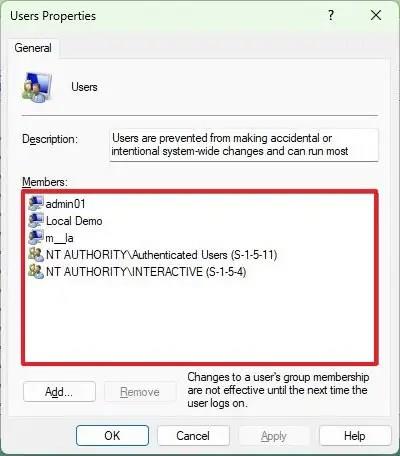
Når du har fullført trinnene, vil datamaskinadministrasjon vise deg kontomedlemmene i administrator- og brukergruppene.
Sjekk om kontoen er admin eller standard med kommandoer
For å sjekke kontotypen fra kommandoprompt eller PowerShell på Windows 11, bruk disse trinnene:
-
Åpne Start .
-
Søk etter ledetekst (eller PowerShell ), høyreklikk på toppresultatet og velg alternativet Kjør som administrator .
-
Skriv inn følgende kommando for å se alle kontoene og trykk Enter :
netto bruker
-
Skriv inn følgende kommando for å sjekke om kontoen har administrator- eller brukerrettigheter og trykk Enter :
nettbruker KONTONAVN
I kommandoen endrer du KONTONAVN for navnet på kontoen. Denne kommandoen viser egenskapene til en standardbrukerkonto:
nettbruker m_la
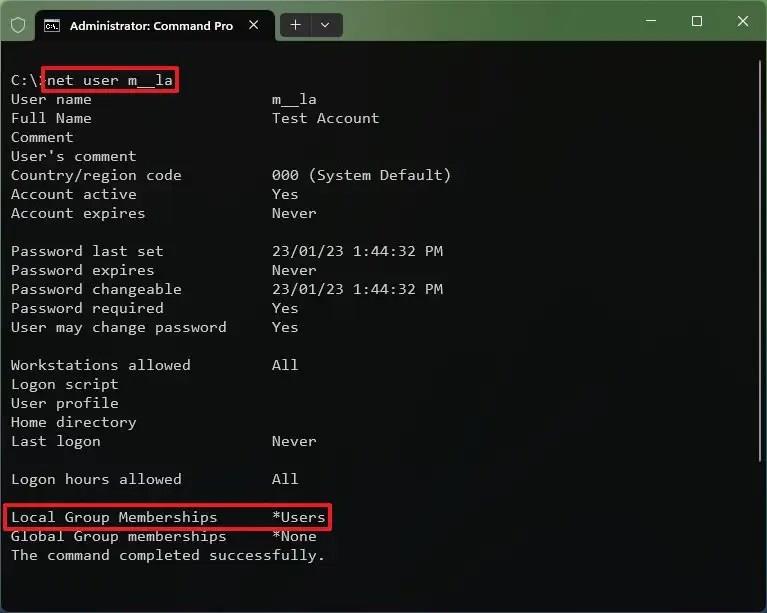
-
Bekreft feltet "Lokale gruppemedlemskap". Hvis det står "Administratorer", har kontoen administratorrettigheter. Hvis det står «Brukere», er kontoen en begrenset standardkonto.
-
(Valgfritt) Skriv inn følgende kommando for å se alle administratorkontoene og trykk Enter :
nett lokalgruppeadministratorer
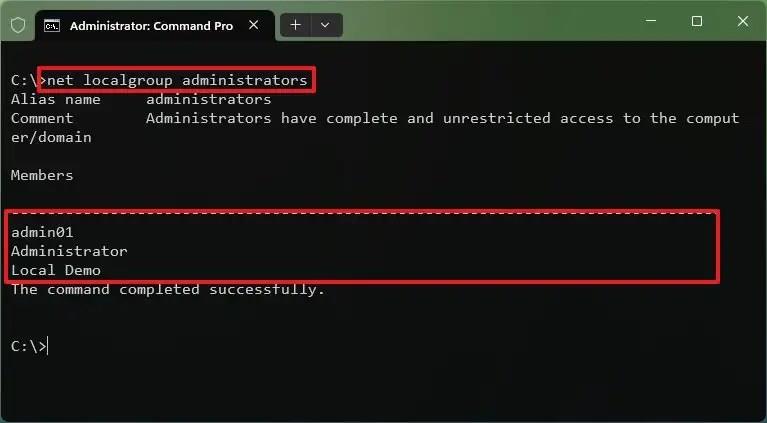
-
(Valgfritt) Skriv inn følgende kommando for å se alle standardkontoene og trykk Enter :
netto lokale gruppebrukere
Etter at du har fullført trinnene, vil kommandoen vise deg kontotypen på Windows 11.