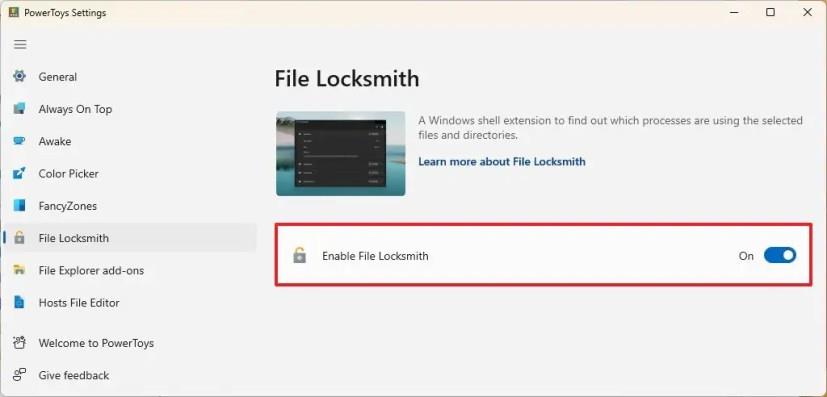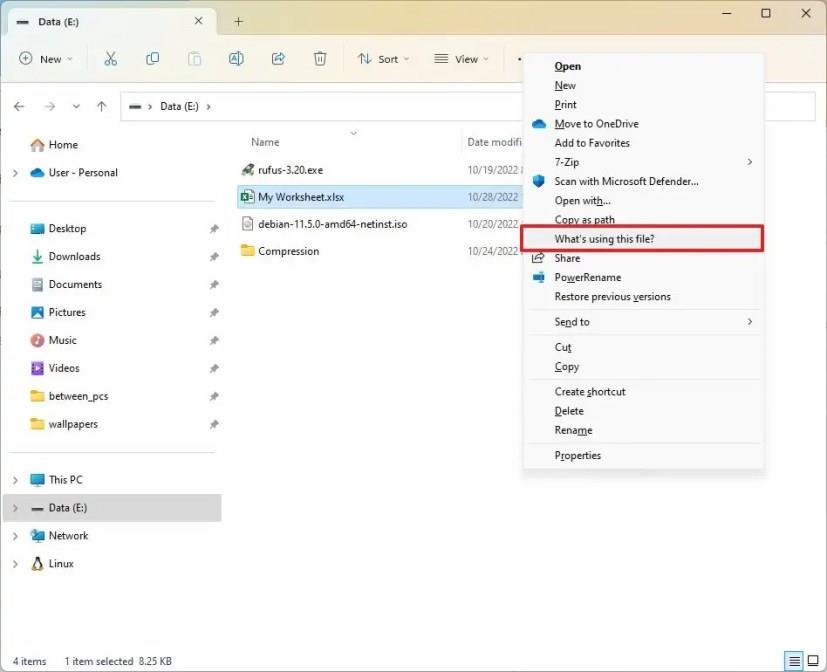På Windows 11 , noen ganger, kan det hende du må slette eller flytte en fil til et annet sted, men når du tar handling, vil du få en advarsel som sier at du ikke kan fullføre handlingen fordi et annet program bruker filen.
Vanligvis kan det være opplagt å bestemme appen ved hjelp av filen, men andre ganger vil du få en advarsel når du ikke har noen applikasjoner som kjører på Windows 11. Når dette skjer, kan du bruke File Locksmith-verktøyet som er tilgjengelig på PowerToys 0.64 og høyere for å identifisere prosessen og låse opp filen.
Denne veiledningen vil lære deg de enkle måtene å finne ut prosessen (programmet) for å låse en fil på Windows 11 med PowerToys File Locksmith. (Disse instruksjonene skal også fungere på Windows 10 .)
Bestem prosesslåsefil på Windows 11
For å identifisere hvilken prosess som låser en fil på Windows 11, bruk disse trinnene:
-
Åpne PowerToys på Windows 11.
-
Klikk på Fillåsesmed .
-
Slå på vippebryteren Aktiver fillåssmed .
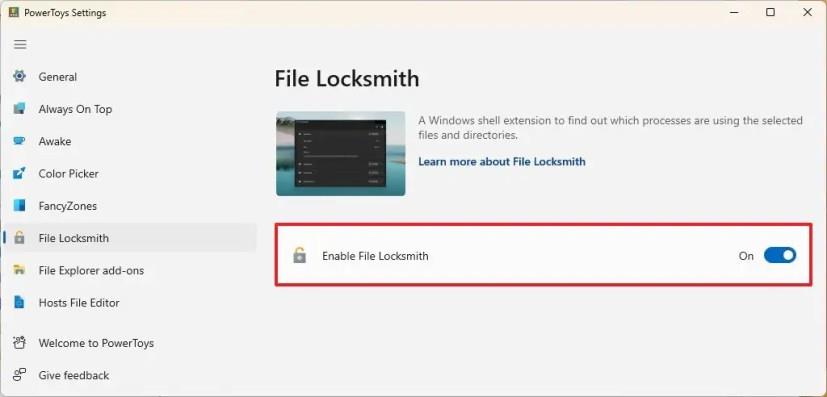
-
Åpne Filutforsker .
-
Bla til plasseringen med den låste filen.
-
Høyreklikk på filen og velg "Vis flere alternativer." Eller Shift + høyreklikk på filen for å åpne den klassiske kontekstmenyen.
-
Velg alternativet "Hva bruker denne filen" .
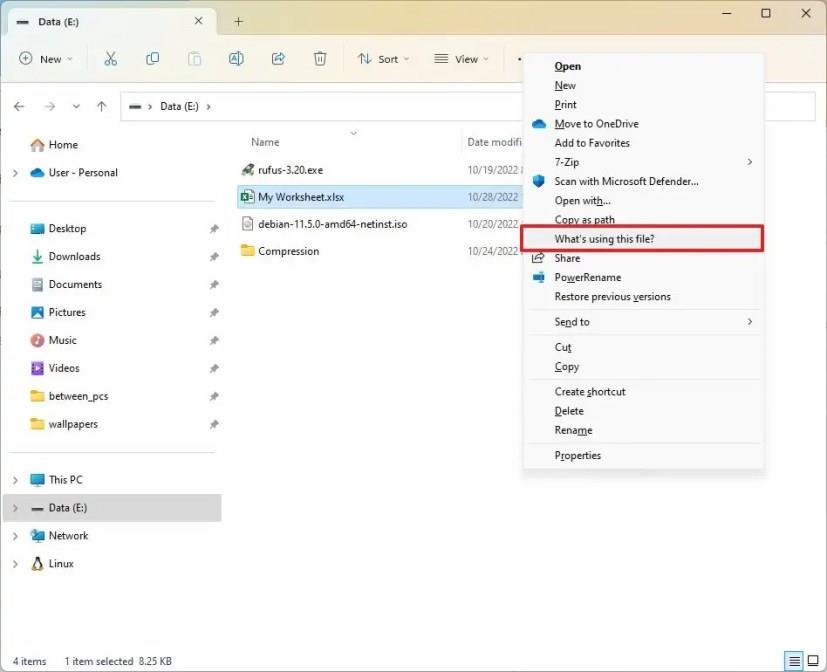
-
Klikk på prosessen (programmet) som låser filen for å se dens prosess-ID , bruker og filer .
-
(Valgfritt) Høyreklikk på File Locksmith -ikonet på oppgavelinjen, og høyreklikk på PowerToys.FileLocksmith , og velg alternativet Kjør som administrator for å kjøre verktøyet som administrator for å se prosessen fra alle brukere. Ellers vil du bare se prosessene som låser filen fra gjeldende bruker.
-
(Valgfritt) Klikk på Avslutt oppgave- knappen for hver prosess for å låse opp filen på Windows 11.

Når du har fullført trinnene, kan du flytte filen til et annet sted eller slette den fra Windows 11 (eller 10).