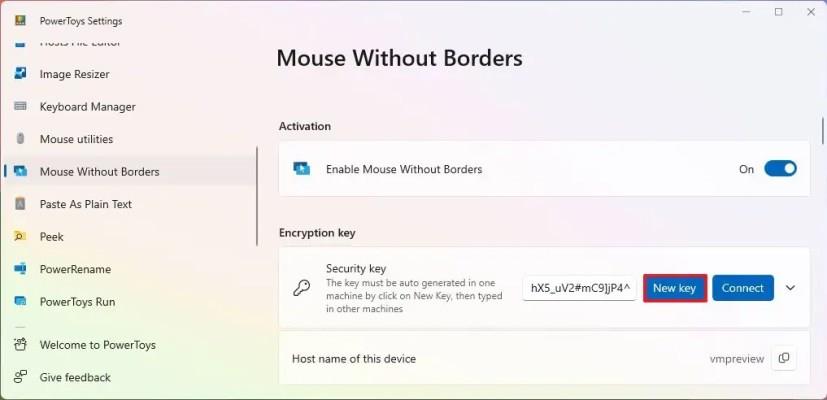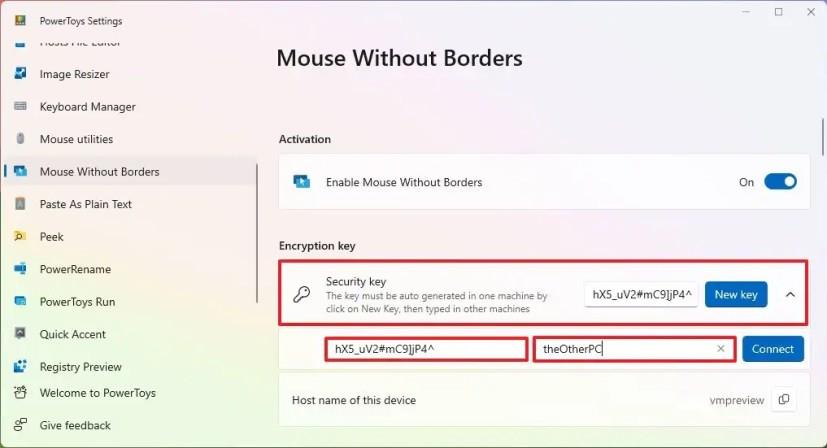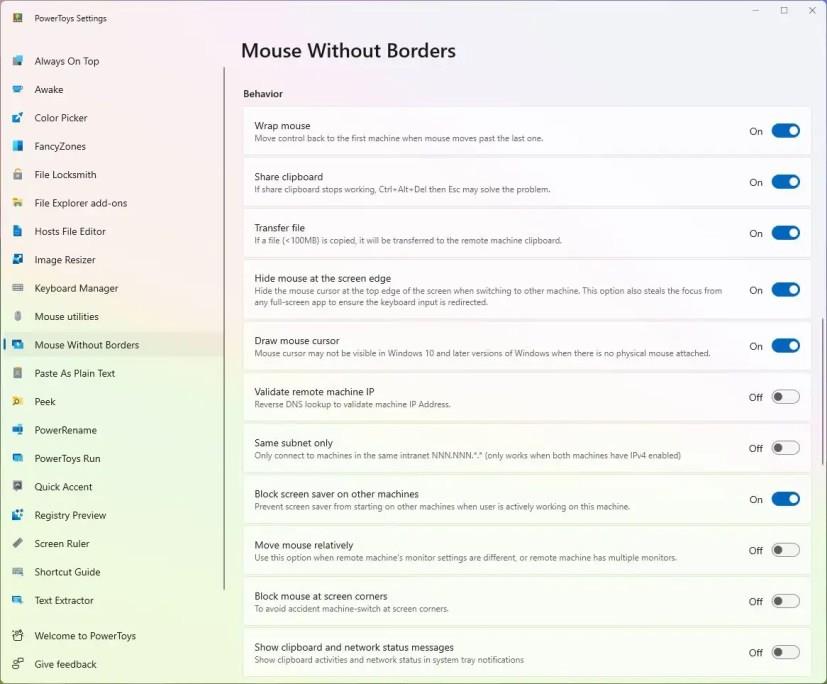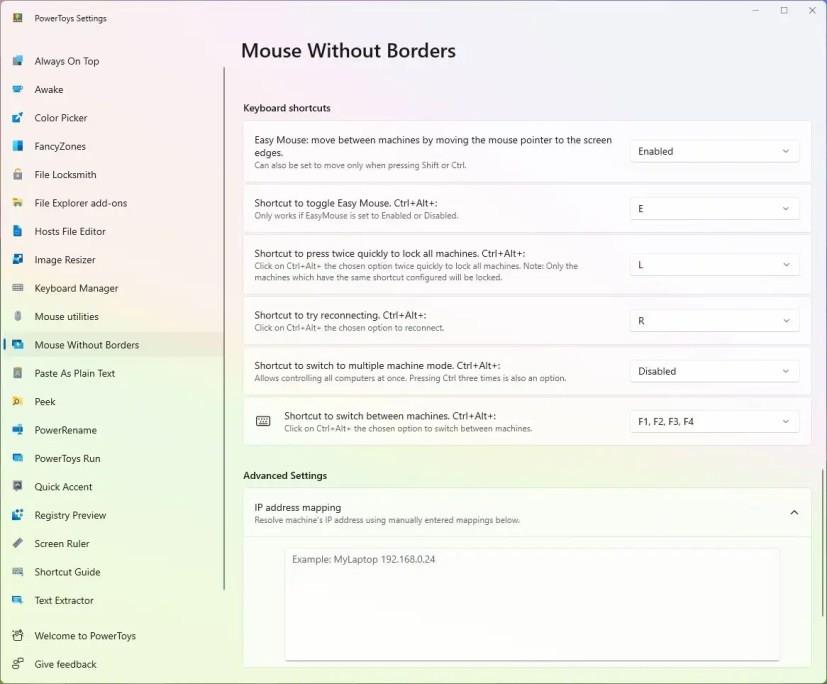På Windows 11 kan du dele musepekeren og tastaturet mellom datamaskiner ved å bruke funksjonen "Mus uten grenser" som er tilgjengelig med PowerToys, og i denne veiledningen lærer du trinnene for å konfigurere den.
Hvis du jobber med flere datamaskiner, har du sannsynligvis også brukt flere mus og tastaturer, som roter til skrivebordet og gjør oppgaver enda mer forvirrende. Du kan imidlertid bruke funksjonen "Mus uten grenser" for å konsolidere inndataenheter til ett enkelt tastatur og en mus.
Funksjonen fungerer ved å skape en sikker forbindelse mellom forekomster av PowerToys som kjører på forskjellige enheter i samme nettverk. Når du har konfigurert funksjonen, kan du flytte musepekeren til kanten av skjermen for å overføre inndataenhetene til datamaskinen sømløst.
Du kan finne lignende musedelingsløsninger, inkludert Logitech Flow , men de krever enten at du kjøper programvaren eller, når det gjelder Logitech, må du bruke et av deres støttede produkter. Verktøyet som er tilgjengelig med PowerToys fungerer med alle eksterne enheter, og det er tilgjengelig uten kostnad.
Denne veiledningen vil lære deg trinnene for å forhåndsvise filer uten å åpne dem fra Filutforsker på Windows 11.
Del musepeker og tastatur mellom datamaskiner på Windows 11
For å dele mus og tastatur mellom enheter på Windows 11, bruk disse trinnene:
-
Åpne PowerToys på Windows 11.
Rask merknad: Du kan bruke disse instruksjonene til å installere PowerToys på datamaskinen din.
-
Klikk på Mus uten grenser .
-
Slå på bryteren "Aktiver mus uten grenser" .

Rask merknad: Hvis du mottar en brannmuradvarsel, tillat det.
-
Under "Krypteringsnøkkel"-delen klikker du på Ny nøkkel- knappen.
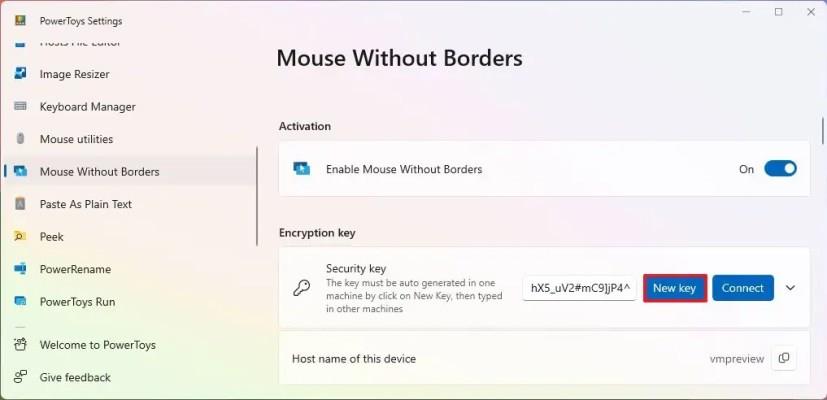
-
Kopier krypteringsnøkkelen.
-
Kopier datamaskinnavnet fra "Vertsnavn på denne enheten"-innstillingen.
-
Åpne PowerToys på den andre (destinasjons-) enheten du vil dele musen.
-
Klikk på Mus uten grenser .
-
Slå på bryteren "Aktiver mus uten grenser" .

-
Under "Krypteringsnøkkel"-delen klikker du på "Sikkerhetsnøkkel" -innstillingen (ikke Ny nøkkel-knappen).
-
Bekreft sikkerheten som er opprettet på den andre kildedatamaskinen.
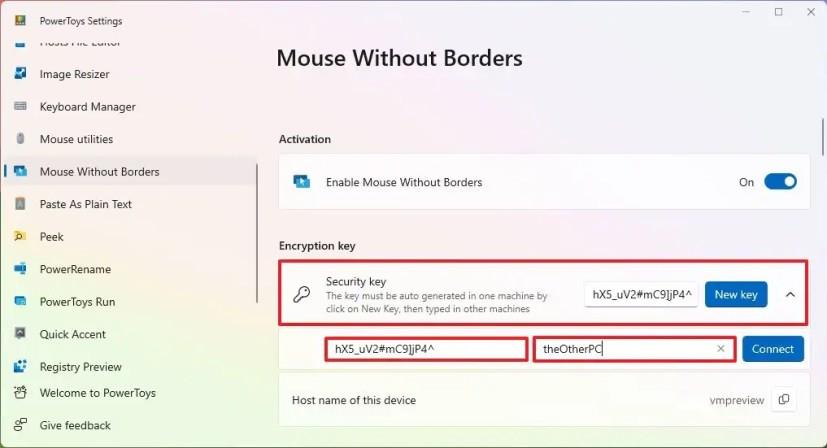
-
Bekreft enhetsnavnet eller kildedatamaskinen.
-
Klikk på Koble til -knappen.
Når du har fullført trinnene, kobles begge enhetene til via PowerToys, og du vil kunne dele musepekeren mellom skjermene så lenge datamaskinene er i samme nettverk.
Mens tilkoblingen er etablert, vil du også legge merke til en ny "Enhetsoppsett" -seksjon som viser de tilgjengelige skjermene. Ved å bruke denne innstillingen kan du dra og omorganisere skjermrekkefølgene for å matche den fysiske plasseringen til skjermene. Den grønne rammen fremhever hvor musepekeren er plassert, og du kan bruke "Oppdater tilkoblinger" -knappen for å løse tilkoblingsproblemer ved å bruke denne funksjonen.
Tilkoblingen forblir alltid aktiv, men du kan alltid slå av funksjonen. Hvis du slår på funksjonen igjen, bør enhetene kobles til igjen automatisk.
Videre, i "Behavior"-delen, kan du velge funksjonene som er tilgjengelige når du bruker verktøyet, inkludert muligheten til å dele utklippstavlen og overføre filer mellom datamaskiner.
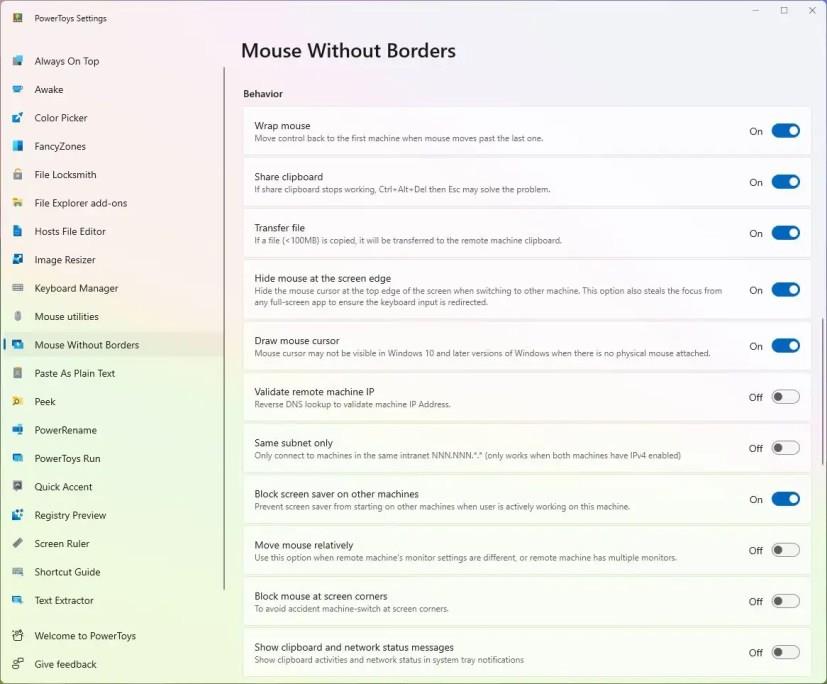
PowerToys Mouse Without Borders atferdsinnstillinger
Nederst på siden vil du også legge merke til "Tastatursnarveier"-delen som lar deg tilpasse opplevelsen ytterligere. Hvis datamaskinnavnet ikke fungerer for å etablere en tilkobling, kan du bruke "Avanserte innstillinger" for å tilordne IP-adressen til datamaskinen til vertsnavnet manuelt.
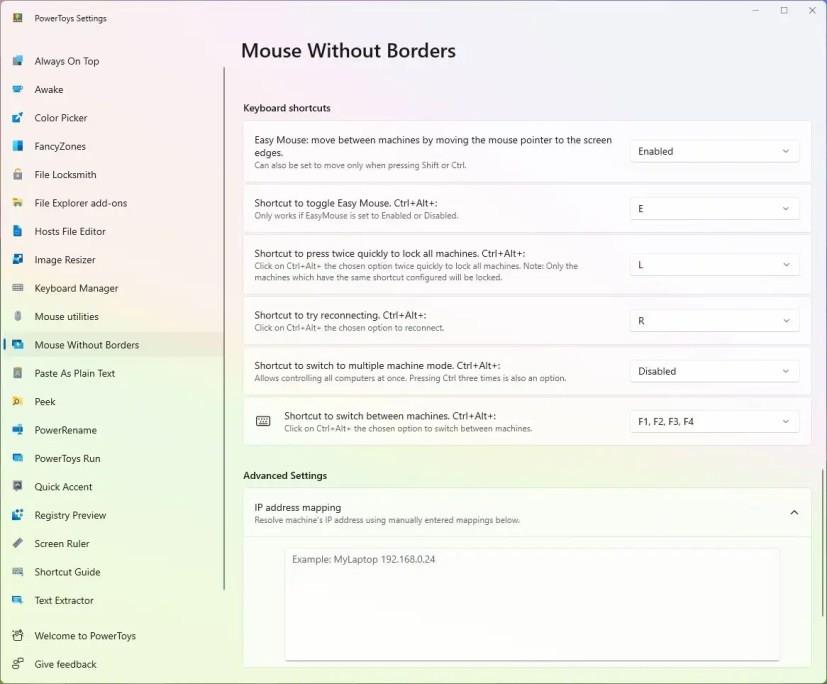
PowerToys Mouse Without Borders-snarveier
I tillegg til Peek inkluderer PowerToys en rekke verktøy som kan gjøre Windows 11 enda mer nyttig, for eksempel Peek , Hosts File Editor , File locksmith , FancyZones , Color Picker og mer. Du kan bruke Mouse Without Borders på Windows 11 så vel som på Windows 10 .