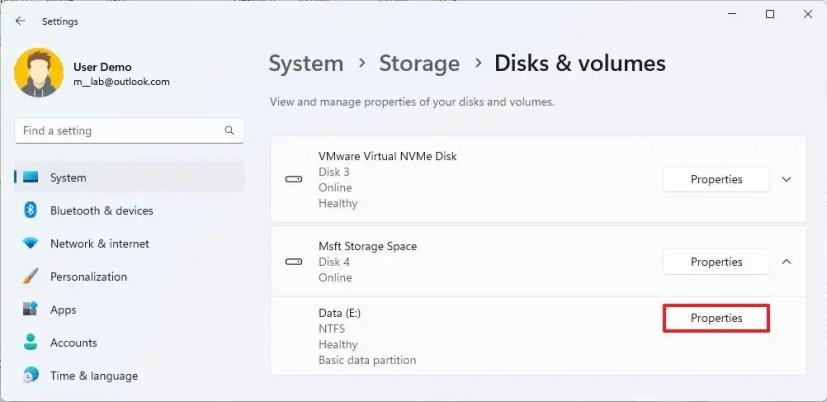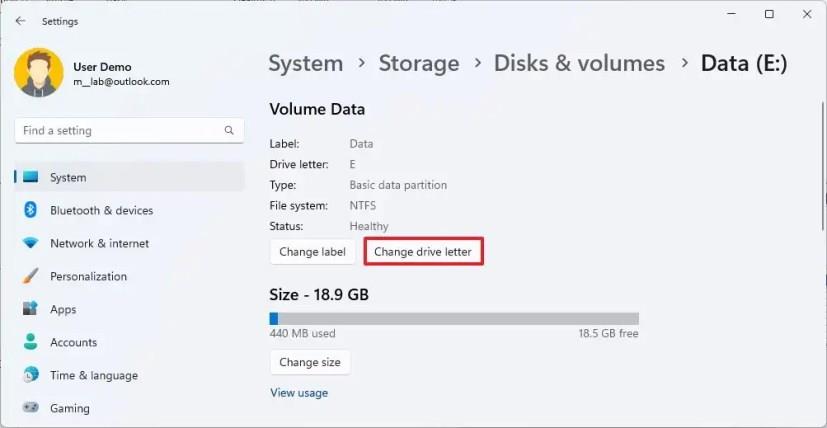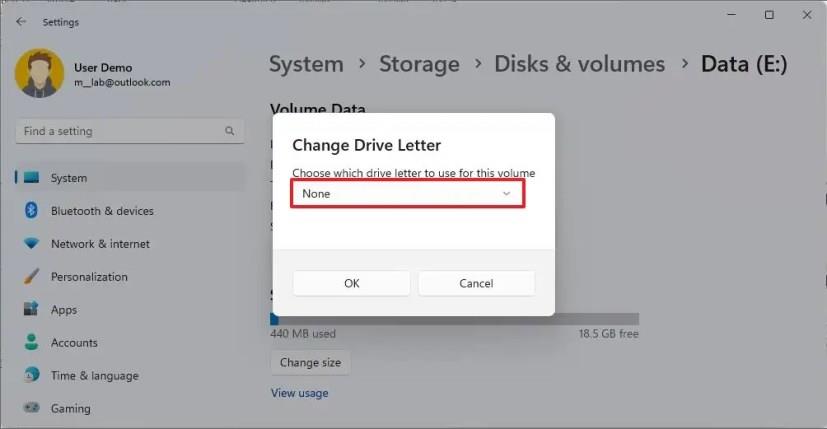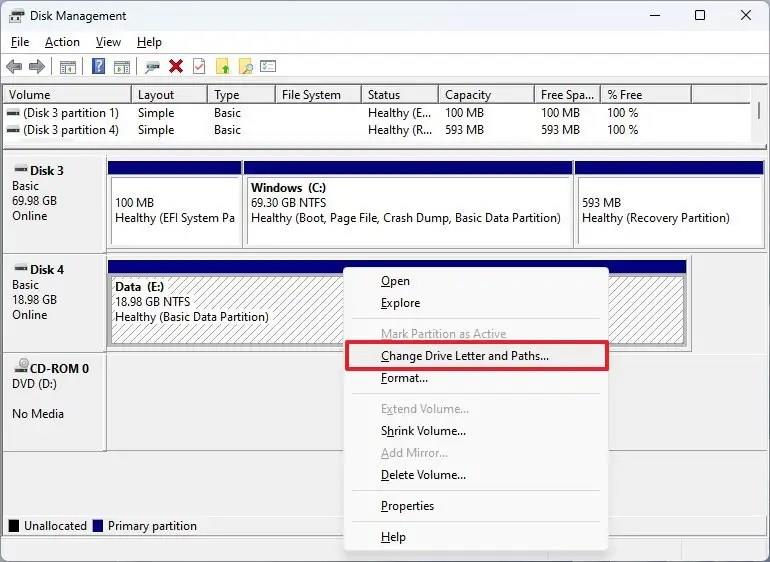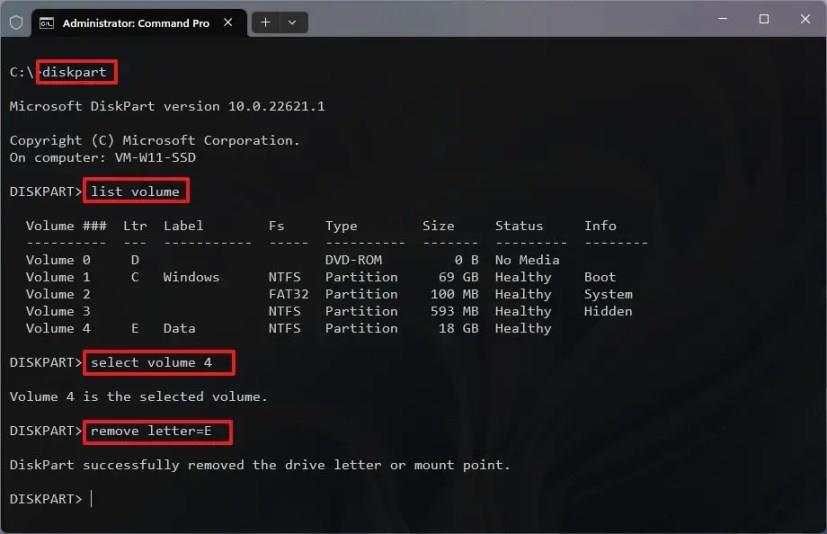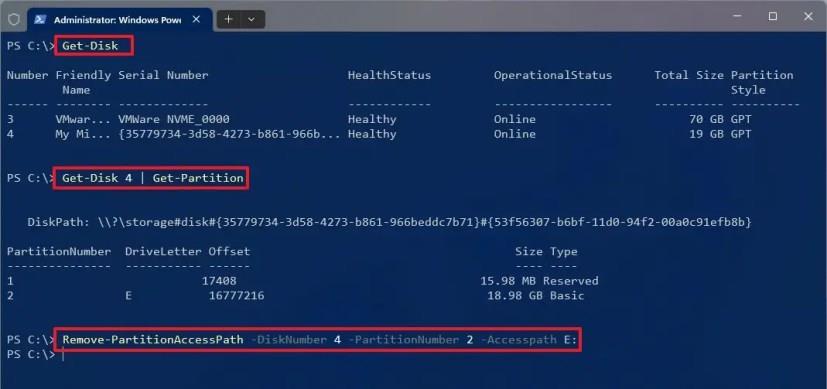Du kan fjerne en stasjonsbokstav på Windows 11 på minst fire måter, og i denne veiledningen lærer du hvordan.
Windows 11 tildeler automatisk en stasjonsbokstav til hver enhetslagring som er koblet til datamaskinen, inkludert interne stasjoner, USB-stasjoner, DVD- eller Blu-ray-enheter, og tilordnede nettverksstasjoner for å registrere det logiske volumet og presentere dem for deg i Filutforsker eller andre app.
Noen ganger kan det imidlertid hende du må fjerne en stasjonsbokstav av ulike årsaker. For eksempel kan det være lurt å holde stasjonen skjult eller systemet tilordnet bokstaver til de skjulte oppstartspartisjonene ved en feiltakelse. (Bruk disse instruksjonene for å endre eller tilordne en stasjonsbokstav på nytt.)
Uansett årsak, på Windows 11 kan du fjerne en stasjonsbokstav på minst fire måter ved å bruke Innstillinger-appen, Diskbehandling, ledetekst og PowerShell.
Denne veiledningen vil lære deg hvordan du fjerner en stasjonsbokstav på Windows 11.
Fjern stasjonsbokstav på Windows 11
For å fjerne stasjonsbokstaven på Windows 11, bruk disse trinnene:
-
Åpne Innstillinger på Windows 11.
-
Klikk på System .
-
Klikk på Lagring- siden.
-
Under "Lagringsadministrasjon"-delen klikker du på alternativet "Avanserte lagringsinnstillinger" .
-
Klikk på Disker og volumer .

-
Velg stasjonen med volumet med bokstaven som skal fjernes.
-
Velg volumet og klikk på Egenskaper- knappen.
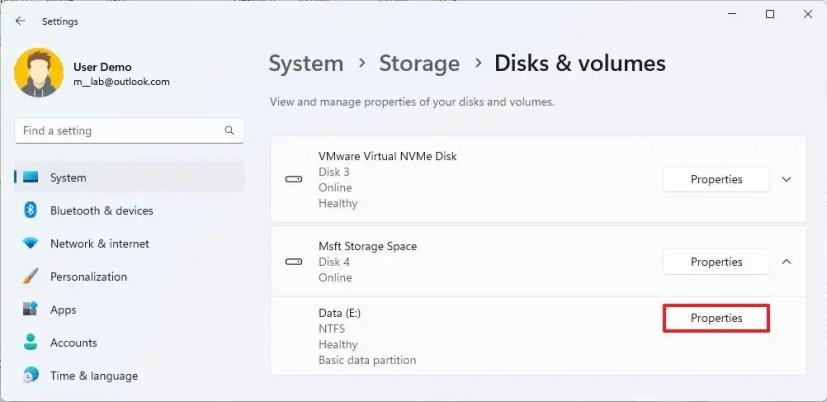
-
Klikk på "Endre stasjonsbokstav" -knappen.
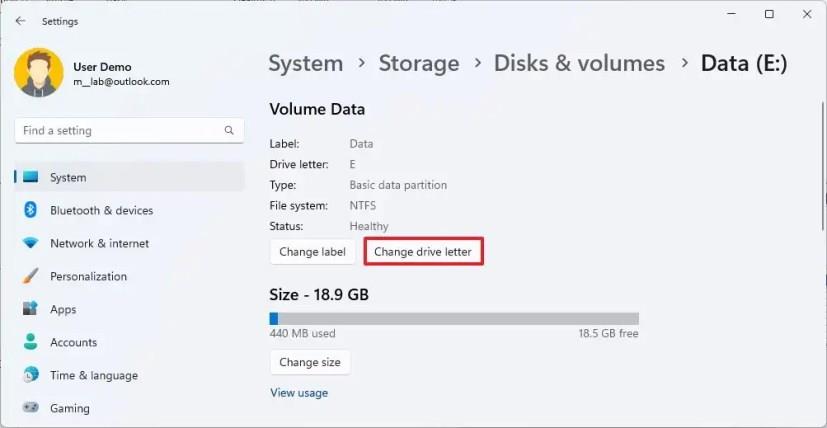
-
Velg alternativet Ingen for å fjerne stasjonsbokstaven på Windows 11.
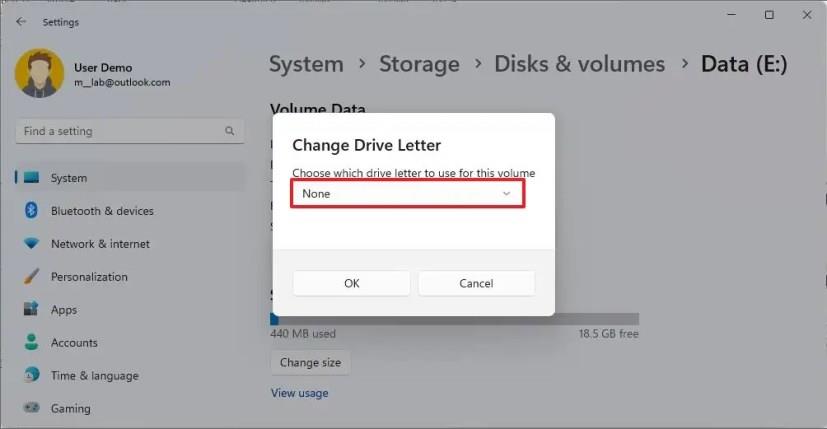
-
Klikk på OK- knappen.
Når du har fullført trinnene, vil systemet fjerne stasjonsbokstaven på Windows 11.
Fjern stasjonsbokstaven fra Diskbehandling
For å fjerne stasjonsbokstaven fra Diskbehandling, bruk disse trinnene:
-
Åpne Start .
-
Søk etter Opprett og formater diskpartisjoner , og klikk på toppresultatet for å åpne Diskbehandlingsverktøyet .
-
Høyreklikk på volumet og velg alternativet "Endre stasjonsbokstav og -baner" .
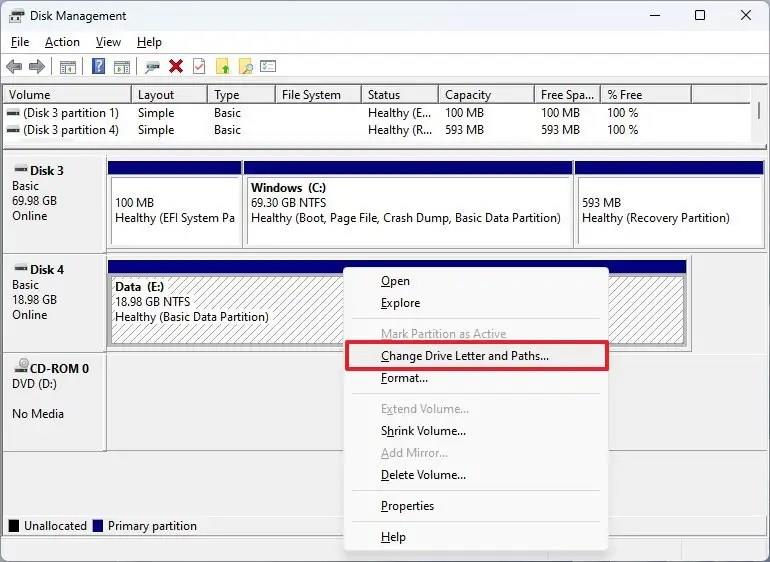
-
Velg stasjonsbokstaven og klikk på Fjern- knappen.

-
Klikk på OK- knappen.
Etter å ha fullført trinnene, vil stasjonen ikke lenger vises i Filutforsker.
Fjern stasjonsbokstaven fra ledeteksten
For å legge til en ny stasjonsbokstav fra ledetekst, bruk disse trinnene:
-
Åpne Start .
-
Søk etter ledetekst , høyreklikk på resultatet og velg alternativet Kjør som administrator .
-
Skriv inn følgende kommando for å starte diskpart og trykk Enter :
diskdel
-
Skriv inn følgende kommando for å liste volumene og trykk Enter :
listevolum
-
Skriv inn følgende kommando for å velge volumet (stasjonen) for å fjerne bokstaven og trykk Enter :
velg volum 4
I kommandoen endrer du "4" for nummeret som tilsvarer lagringen for å fjerne bokstaven.
-
Skriv inn følgende kommando for å fjerne stasjonsbokstaven på Windows 11 og trykk Enter :
fjern bokstav = E
I kommandoen endrer du "E" for bokstaven som skal fjernes.
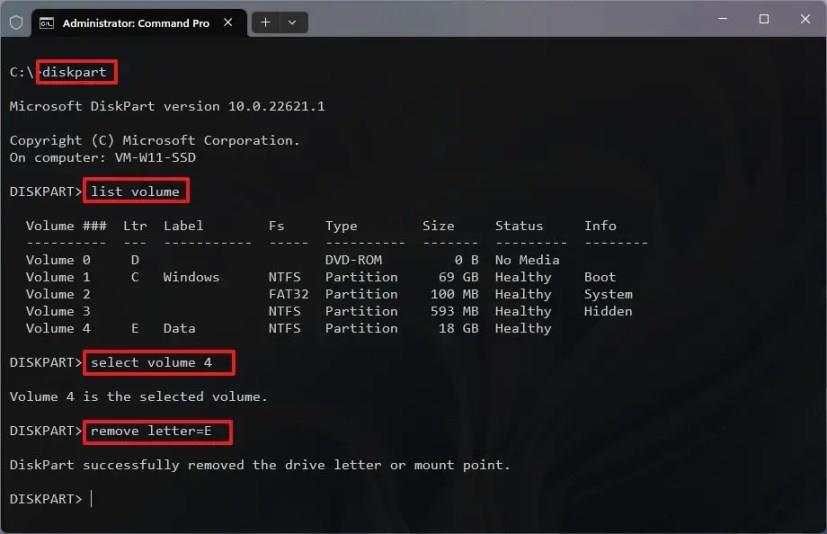
Når du har fullført trinnene, vil diskpart-verktøyet bokstav for volumet.
Fjern stasjonsbokstaven fra PowerShell
For å fjerne en stasjonsbokstav fra PowerShell, bruk disse trinnene:
-
Åpne Start .
-
Søk etter PowerShell , høyreklikk på resultatet, og velg alternativet Kjør som administrator .
-
Skriv inn følgende kommando for å identifisere harddisken og trykk Enter :
Get-Disk
-
Skriv inn følgende kommando for å identifisere partisjonen for å fjerne stasjonsbokstaven og trykk Enter :
Get-Disk 4 | Få-partisjon
I kommandoen endrer du "4" med disknummeret for å fjerne bokstaven.
-
Skriv inn følgende kommando for å fjerne stasjonsbokstaven og trykk Enter :
Remove-PartitionAccessPath -DiskNumber 4 -PartitionNumber 2 -Accesspath E:
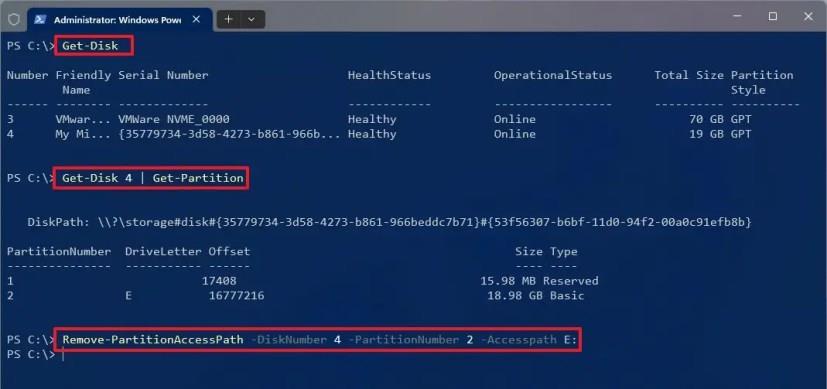
I kommandoen endrer du "4" med disknummeret og "2" for partisjonen som inneholder stasjonsbokstaven. Endre også "E" for stasjonsbokstaven som skal fjernes.
Etter å ha fullført trinnene, vil PowerShell fjerne bokstaven for stasjonen, noe som gjør den utilgjengelig.