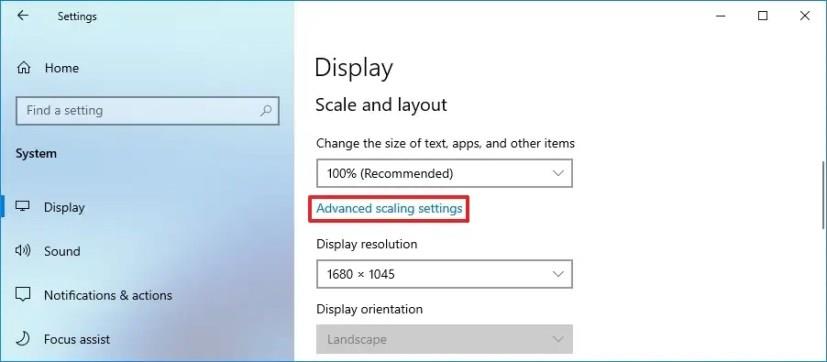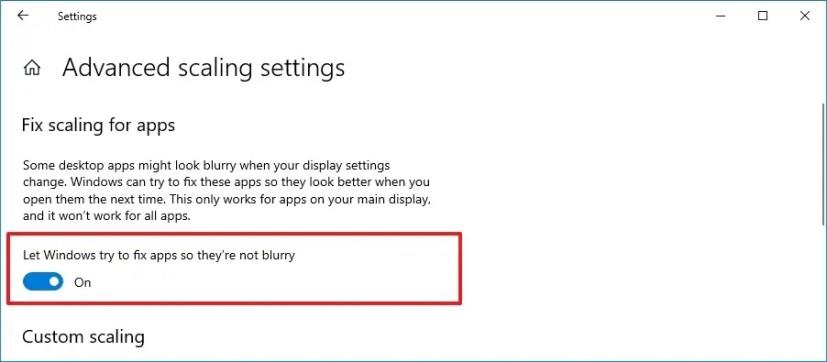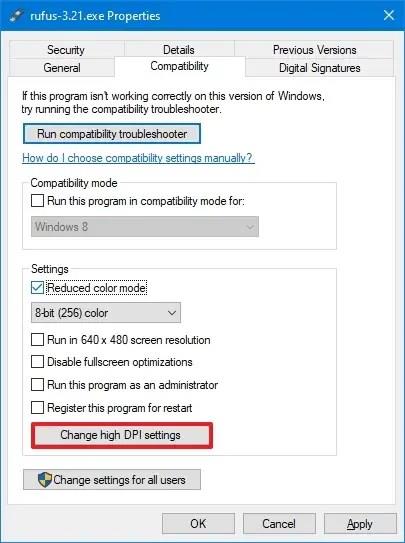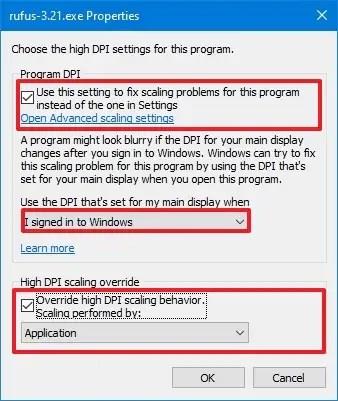Skjermskalering har vært et problem i lang tid, og selv om Windows 10 har introdusert endringer for å forhindre uskarpe apper som følge av feil skalering, er det fortsatt et stort problem, spesielt når du bruker tradisjonelle skrivebordsapplikasjoner og oppsett med flere skjermer.
Operativsystemet inkluderer imidlertid et alternativ i Innstillinger-appen for å gjøre det enklere å fikse apper når de blir uskarpe uten å måtte logge av. For eksempel når du endrer skjerminnstillingene, kjører en ekstern økt eller dokker og kobler fra en enhet.
Denne veiledningen vil lære deg trinnene for å bruke Windows 10-innstillinger for å fikse skaleringsproblemer på datamaskinen din.
Fiks uskarpe apper på Windows 10
For å fikse uskarpe apper fra Innstillinger-appen på Windows 10, bruk disse trinnene:
-
Åpne Innstillinger på Windows 10.
-
Klikk på System .
-
Klikk på Display .
-
Klikk på alternativet "Avanserte skaleringsinnstillinger " under "Skalering og layout" .
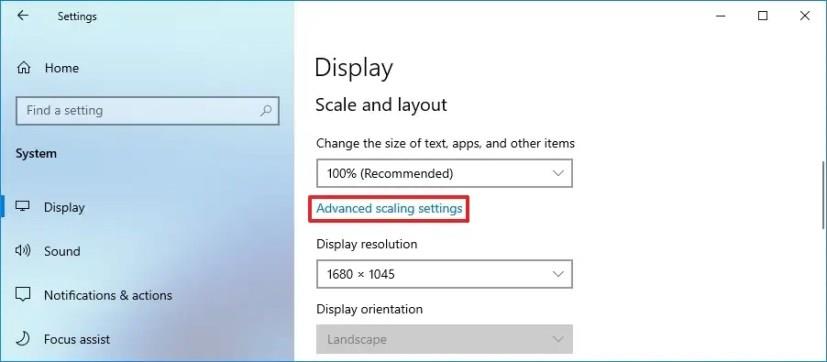
-
Slå på bryteren «La Windows prøve å fikse apper slik at de ikke er uskarpe» .
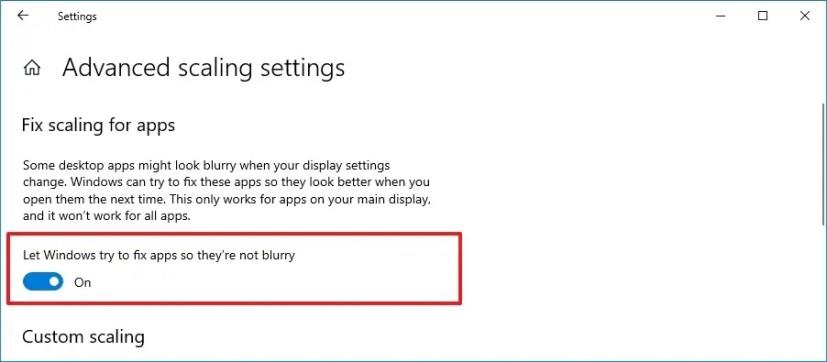
Når du har fullført trinnene, vil Windows 10 prøve å sørge for at apper ikke ser uklare ut neste gang du åpner appen uten å måtte logge av og logge på enheten igjen.
I tillegg, hvis systemet oppdager at du kanskje kjører en uskarp app, vil et varsel informere deg om at det er et alternativ for å fikse dette problemet når du åpner appen på nytt.
Denne funksjonen fungerer bare for apper som kjører på den primære skjermen. Hvis du bruker et oppsett med flere skjermer med forskjellige skaleringsfaktorer, kan apper fortsatt se uskarpe ut på sekundære skjermer. Dessuten kan det hende at dette ikke fungerer med alle programmer.
Løs problemer med appskalering individuelt på Windows 10
For å fikse skaleringsproblemer på applikasjoner som individuelt overstyrer de globale skaleringsinnstillingene på Windows 10, bruk disse trinnene:
-
Høyreklikk på .exe- filen til appen.
-
Klikk på Egenskaper .
-
Klikk på Kompatibilitet- fanen.
-
Under "Innstillinger" klikker du på "Endre innstillinger for høy DPI" .
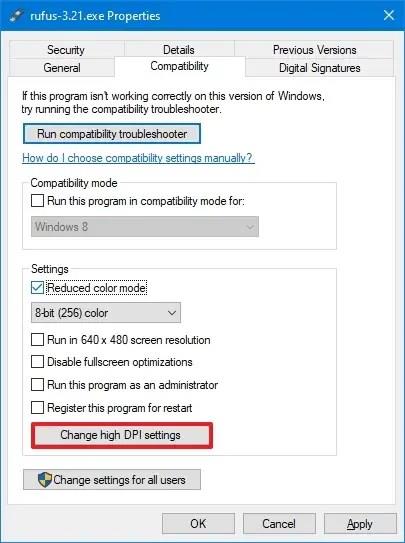
-
Merk av for "Bruk denne innstillingen for å fikse skaleringsproblemer for dette programmet i stedet for det i Innstillinger" .
-
Velg når du skal bruke skaleringsinnstillingene, inkludert når du åpner appen eller når du logger på Windows 10.
-
Sjekk alternativet "Overstyr skaleringsatferd med høy DPI" .
-
Velg virkemåten med rullegardinmenyen, inkludert "Applikasjon", "System" eller "System (forbedret)."
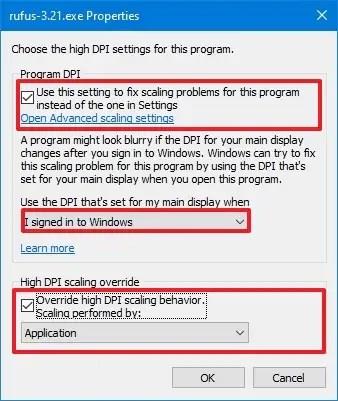
-
Klikk på OK- knappen.
-
Klikk på Bruk- knappen.
-
Klikk på OK- knappen.
Etter å ha fullført trinnene, selv om du kanskje har spesifikke globale skaleringsinnstillinger konfigurert på Windows 10, vil ikke appen svare på disse innstillingene. I stedet vil den bruke de egendefinerte innstillingene du valgte i "Kompatibilitet"-innstillingene.