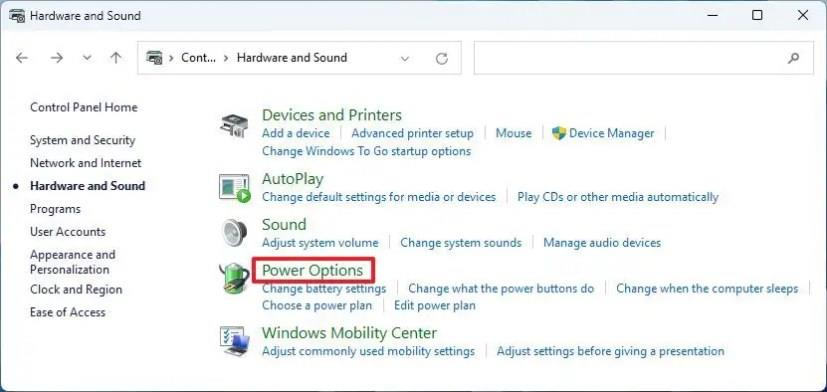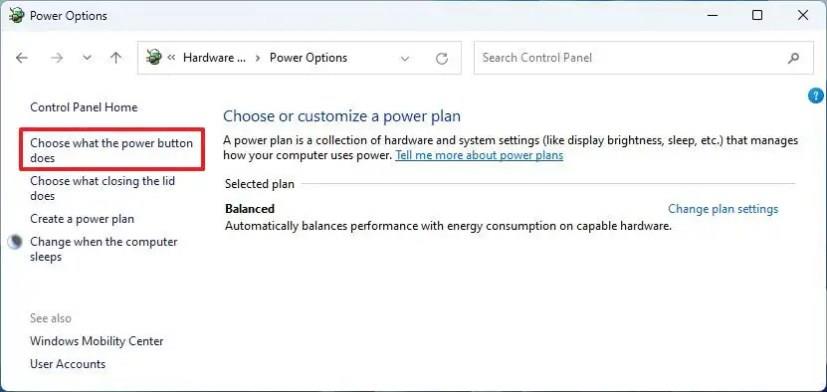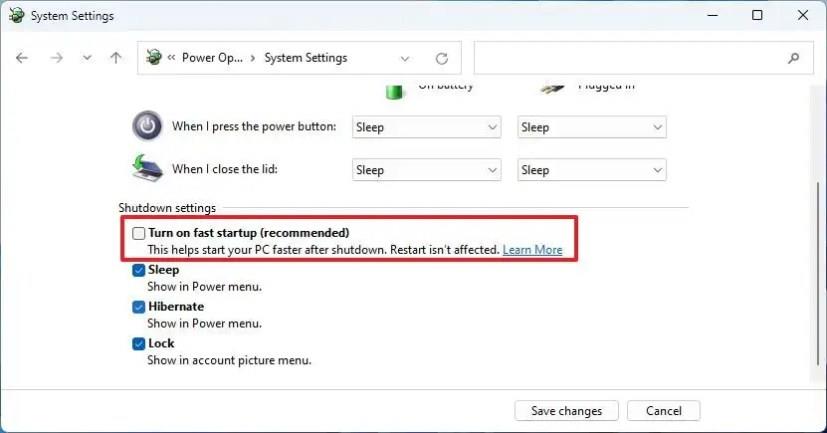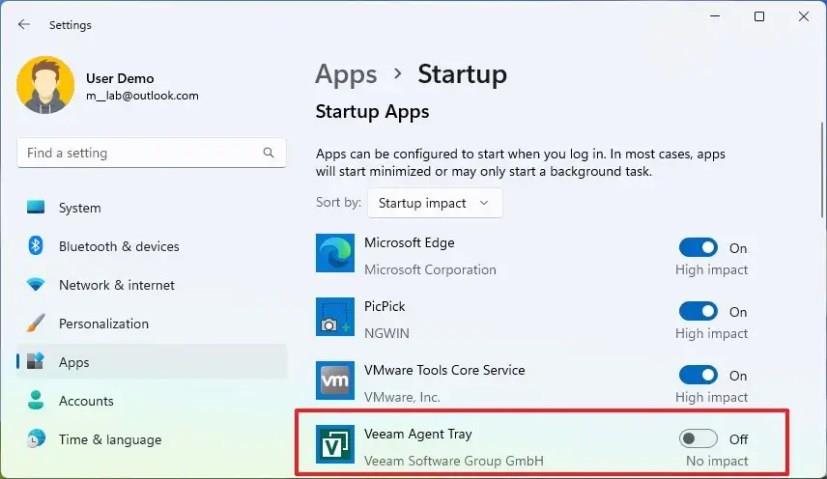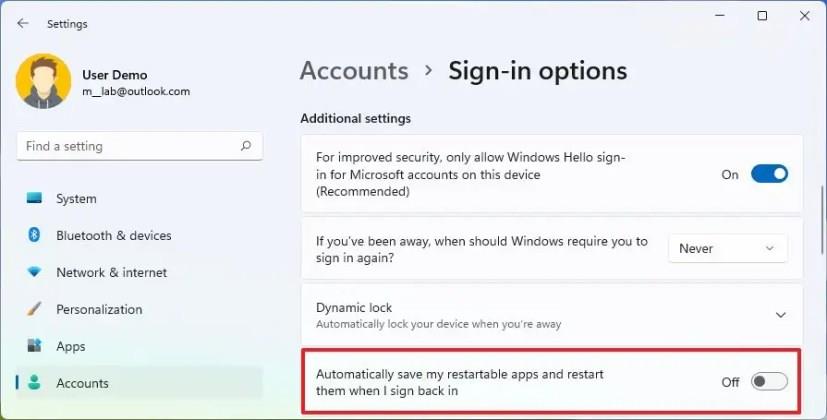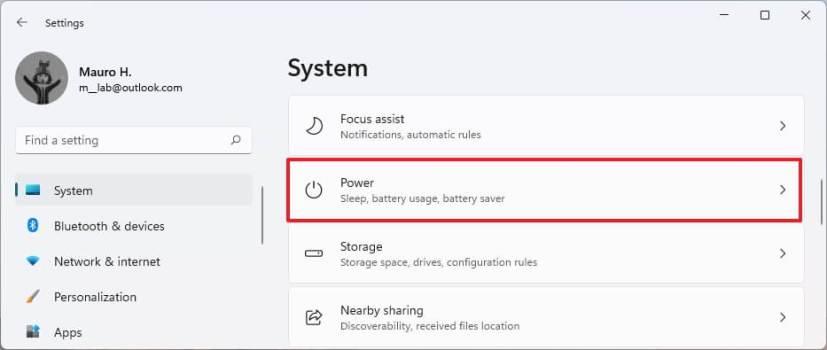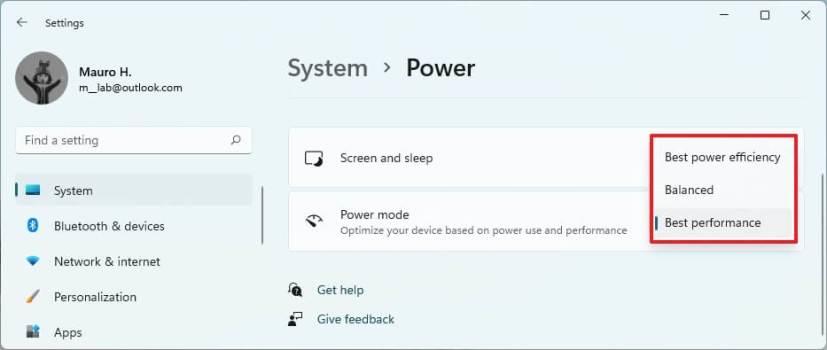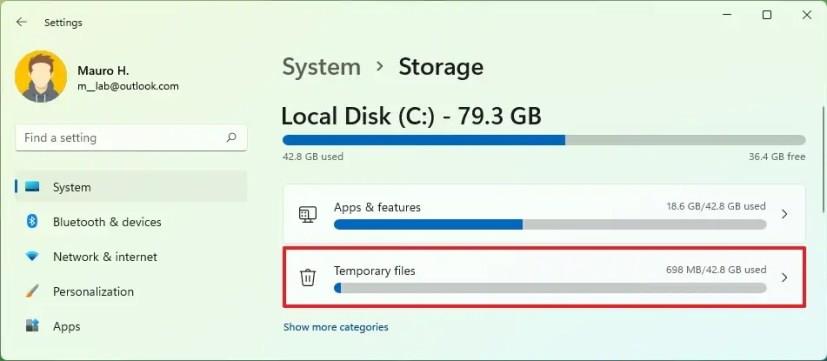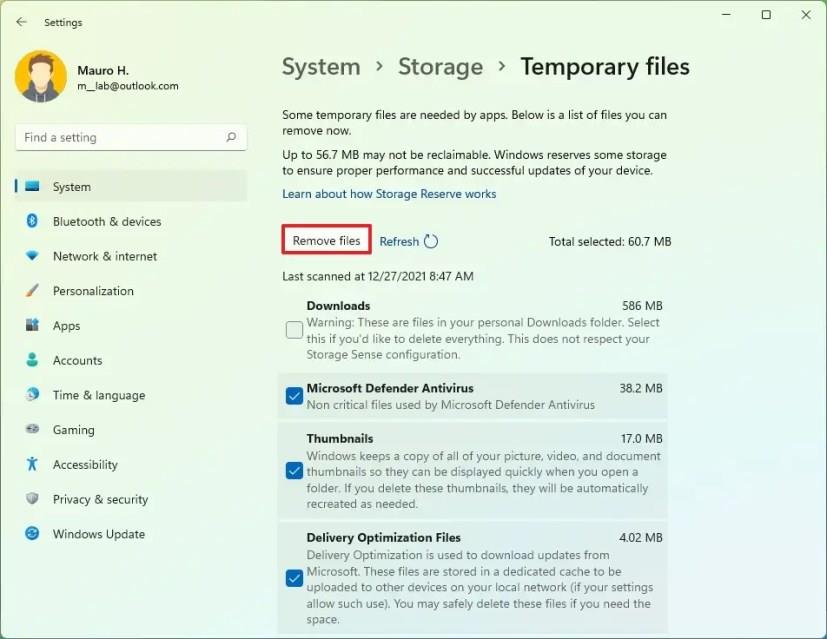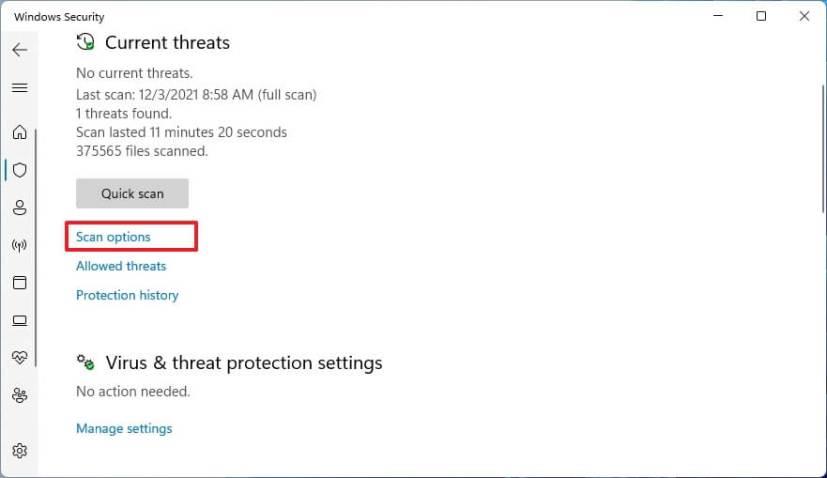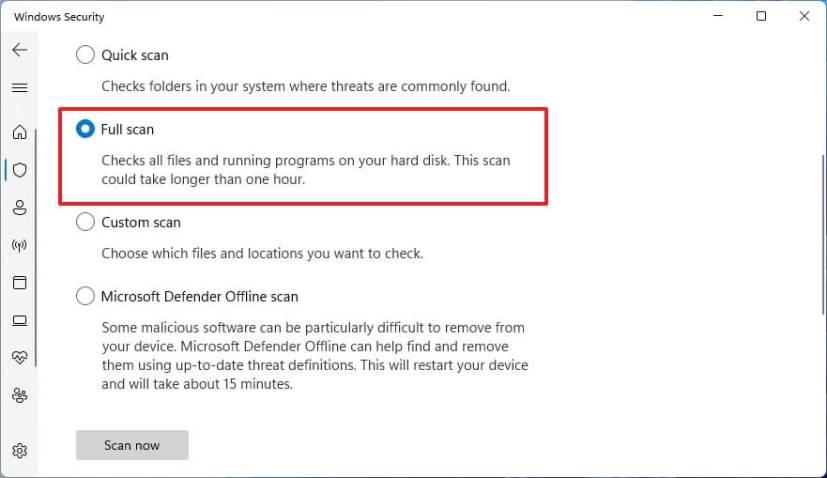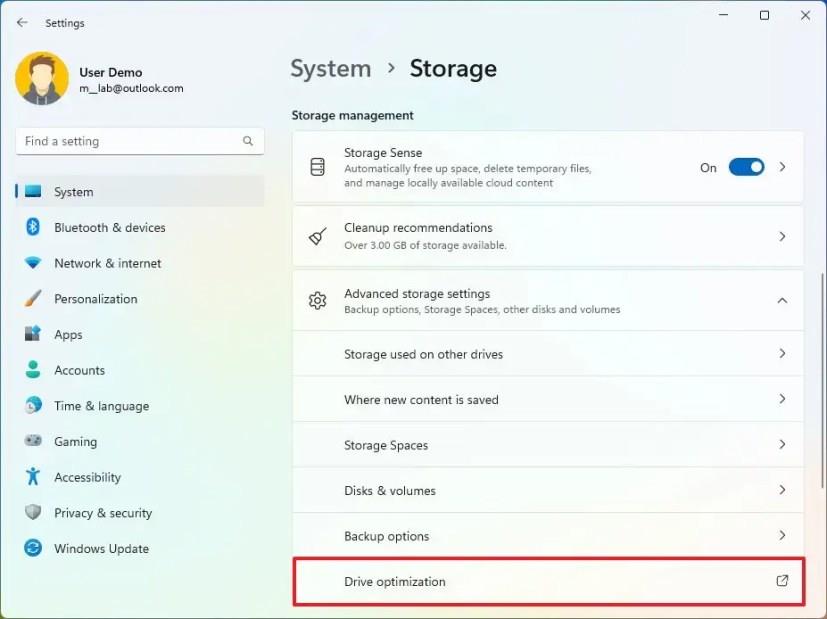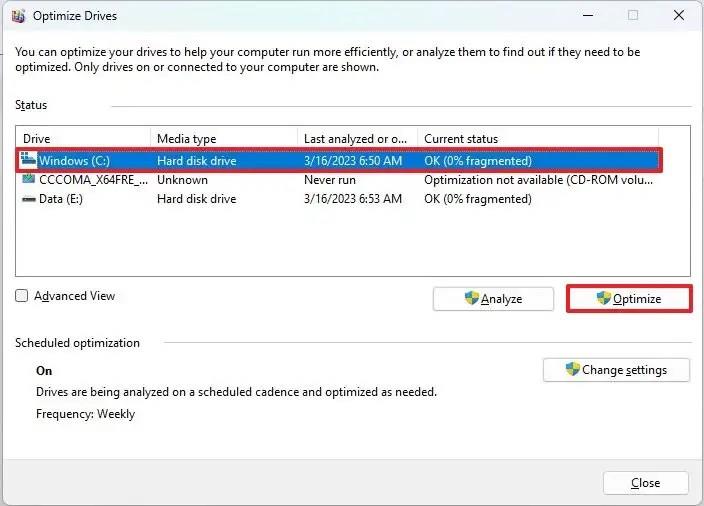På Windows 11 , hvis du legger merke til at datamaskinen starter sakte opp, er det flere tips du kan følge for å fremskynde oppstartstiden før du planlegger maskinvareoppgraderinger.
Når den bærbare eller stasjonære datamaskinen ikke starter raskt, kan du øke hastigheten på oppstartstidene på flere måter. Du kan for eksempel aktivere funksjonen Rask oppstart, deaktivere apper ved oppstart, velge en annen strømmodus designet for ytelse, og frigjøre plass for å øke kjøreeffektiviteten. Du kan også utføre en virusskanning for å sjekke og fjerne skadelig programvare som kan påvirke oppstartsytelsen. På eldre systemer kan du defragmentere stasjonen for å forbedre system- og oppstartsytelsen. Og hvis ingenting ser ut til å fungere, bør du vurdere å oppgradere minnet og harddisken.
Denne veiledningen vil lære deg åtte måter å øke hastigheten på oppstartstid på datamaskinen din som kjører Windows 11.
Få raskere oppstartstid på Windows 11
På Windows 11 har du mange måter å forbedre hastigheten når du starter datamaskinen.
1. Aktiver Rask oppstart
Rask oppstart er en funksjon som kombinerer dvalemodus og vanlig avstenging for å fremskynde prosessen med å starte og slå av systemet. Funksjonen skal være aktivert som standard, men hvis den ikke er det, bør du slå den på for å øke oppstartstiden til Windows 11.
For å aktivere rask oppstart på Windows 11, bruk disse trinnene:
-
Åpne Start på Windows 11.
-
Søk etter kontrollpanel og klikk på toppresultatet for å åpne appen.
-
Klikk på Maskinvare og lyd (i "Kategori" -visningen).
-
Klikk på Strømalternativer .
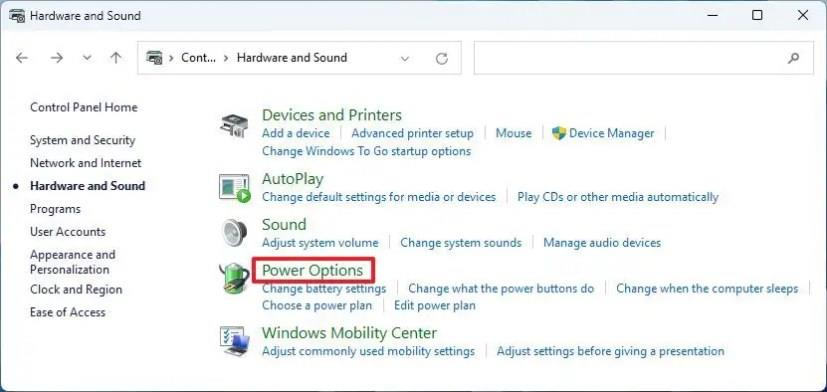
-
Klikk på "Velg hva strømknappen gjør" fra venstre rute.
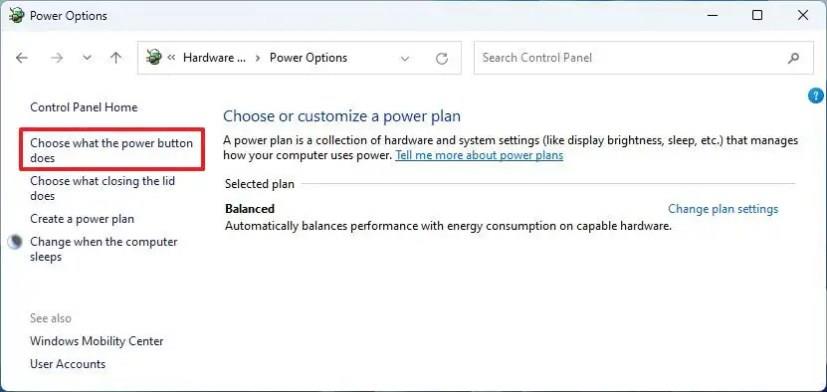
-
Klikk på "Endre innstillinger som for øyeblikket ikke er tilgjengelige" .
-
Sjekk alternativet "Slå på rask oppstart" for å aktivere funksjonen på Windows 11.
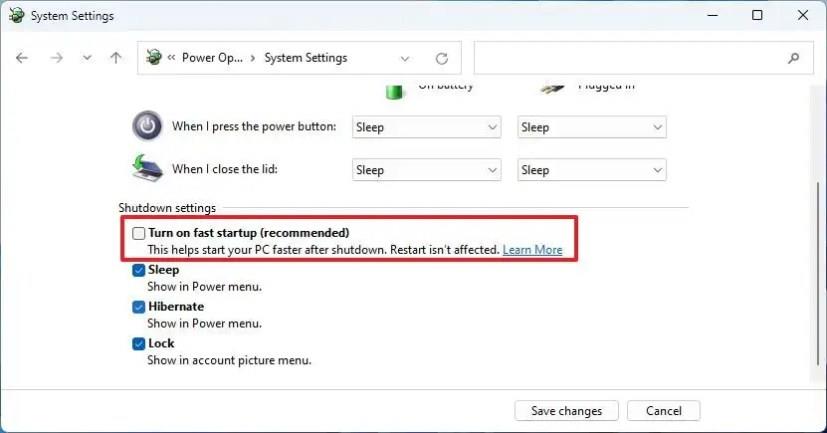
Når du har fullført trinnene, vil operativsystemet starte opp mye raskere enn før.
2. Deaktiver apper fra ved oppstart
Noen apper kan starte automatisk etter at datamaskinen starter opp, noe som legger til tid til oppstartsprosessen. Hvis du legger merke til at datamaskinen bruker lang tid på å starte, systemet blir raskt tregt, eller visse apper dukker opp når du logger på kontoen din, bør du deaktivere dem fra å starte automatisk .
For å deaktivere oppstartsapper for å starte Windows 11 raskere, bruk disse trinnene:
-
Åpne Innstillinger .
-
Klikk på Apps .
-
Klikk på fanen Oppstart .
-
(Valgfritt) Bruk «Sorter etter»-innstillingen og velg alternativet Oppstartseffekt .
-
Slå av vippebryteren for å deaktivere programmer ved oppstart.
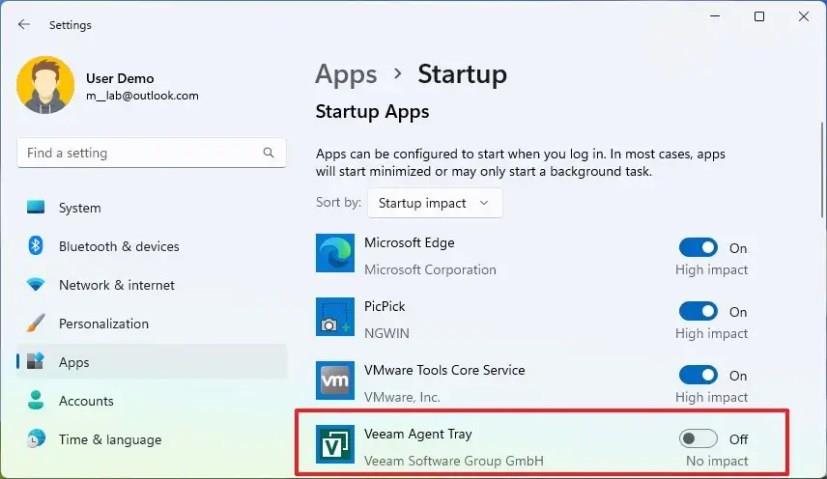
Etter at du har fullført trinnene, vil ikke appene lenger kjøre automatisk ved oppstart, noe som øker hastigheten på oppstartsprosessen og den generelle ytelsen på Windows 11.
3. Deaktiver omstartbare apper
Windows 11 har også en funksjon som kan starte apper du hadde åpnet i den siste økten på nytt for å hjelpe deg med å fortsette der du slapp raskt. Denne funksjonen kan imidlertid også bremse oppstartsprosessen. Hvis du vil øke hastigheten på oppstartstiden, kan deaktivering av omstartbare apper på Windows 11 hjelpe.
For å forhindre at apper starter automatisk på nytt ved pålogging på Windows 11, bruk disse trinnene:
-
Åpne Innstillinger .
-
Klikk på Kontoer .
-
Klikk på fanen Påloggingsalternativer .
-
Under delen "Ytterligere innstillinger" slår du av bryteren " Lagre de omstartbare appene mine automatisk og start dem på nytt når jeg logger på igjen" .
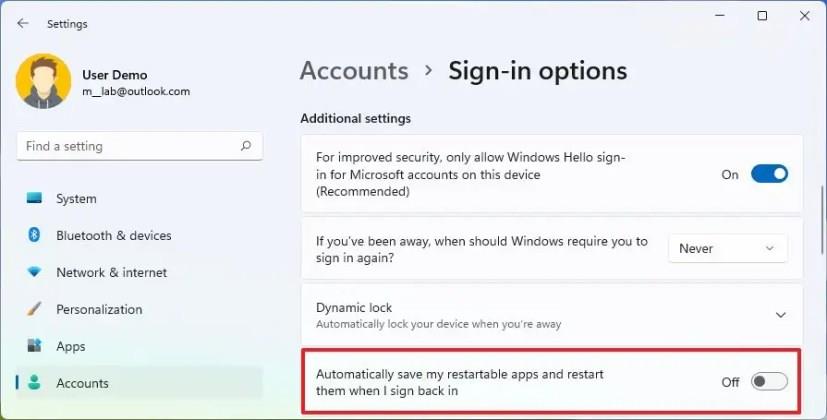
Når du har fullført trinnene, neste gang du starter systemet på nytt, skal datamaskinen starte opp litt raskere.
4. Endre strømmodus
Windows 11 har forskjellige grupper av innstillinger for å kontrollere energien som forbrukes av datamaskinen. Hvis du prøver å få datamaskinen til å starte opp raskt, bør du vurdere å endre strømmodusen til «Beste ytelse». Det er også viktig å merke seg at å slå på en bærbar datamaskin koblet til en strømkilde alltid vil starte opp raskere enn fra batteristrøm.
For å endre strømmodus til høy ytelse for å øke hastigheten på oppstartstiden, bruk disse trinnene:
-
Åpne Innstillinger .
-
Klikk på System .
-
Klikk på Strøm (eller Strøm og batteri )-siden på høyre side.
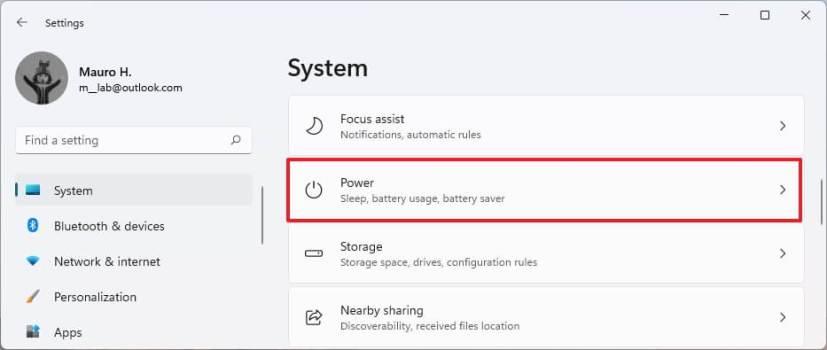
-
Velg alternativet "Beste ytelse" i "Strømmodus"-innstillingen.
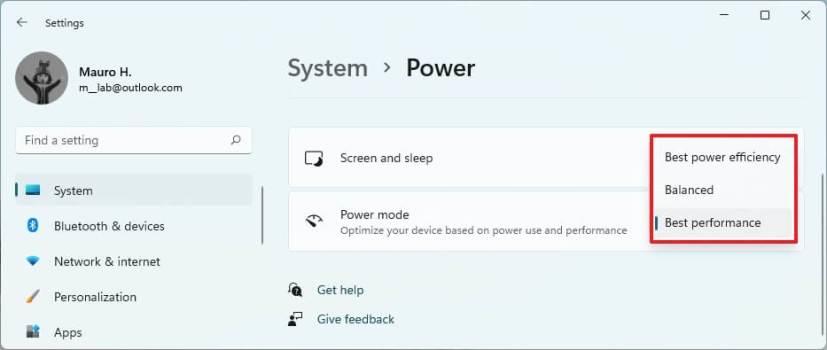
Etter at du har fullført trinnene, vil systemet bytte til strømmodusen med best ytelse som bør øke den generelle timingen når du starter datamaskinen.
5. Frigjør plass
Vanligvis bør du aldri bruke en datamaskin som har mer enn 70 prosent av harddiskplassen fylt opp, fordi det vil påvirke ytelsen og føre til at oppstartsprosessen tar lengre tid. Hvis systemets stasjon går tom for tilgjengelig lagringsplass, er det en god idé å frigjøre plass for å øke hastigheten på oppstartstiden og den generelle ytelsen. På Windows 11 har du forskjellige måter å frigjøre plass på , men den raskeste metoden er å slette de midlertidige filene.
For å slette midlertidige filer for å frigjøre plass på Windows 11, bruk disse trinnene:
-
Åpne Innstillinger .
-
Klikk på System .
-
Klikk på Lagring- siden til høyre.
-
Under "Lokal disk"-delen klikker du på innstillingen for midlertidige filer .
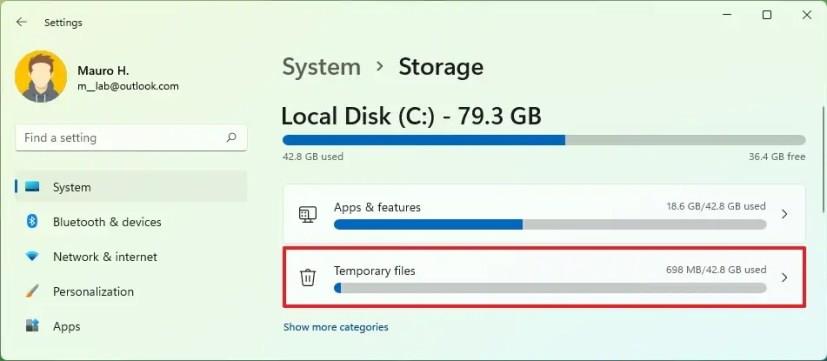
-
Velg de midlertidige filene som skal fjernes fra Windows 11.
-
Klikk på Fjern filer- knappen.
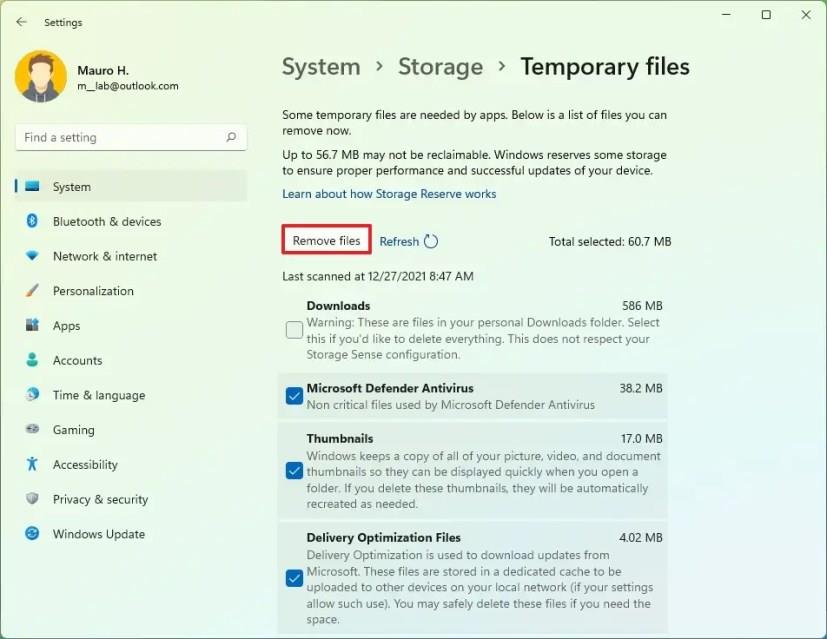
Når du har fullført trinnene, bør harddisken ha mer tilgjengelig plass som gjør at systemet kan fungere mer effektivt. Vanligvis vil du merke en økning i hastighet under oppstart hvis enheten tidligere var tom for plass, noe som gjør systemet tregt.
6. Virusskanning
Hvis et virus kommer inn i systemet, kan det forårsake mye skade, inkludert å gjøre systemet tregt og forhindre at enheten starter opp riktig. Hvis du mistenker at datamaskinen har blitt infisert med skadelig programvare, bør du utføre en fullstendig virusskanning for å oppdage og fjerne trusselen for å sikre enheten og fremskynde oppstartstiden på Windows 11.
For å utføre en fullstendig virusskanning på Windows 11, bruk disse trinnene:
-
Åpne Start på Windows 11.
-
Søk etter Windows Security og klikk på toppresultatet for å åpne appen.
-
Klikk på Virus- og trusselbeskyttelse .
-
Under "Gjeldende trusler"-delen klikker du på Skannealternativer .
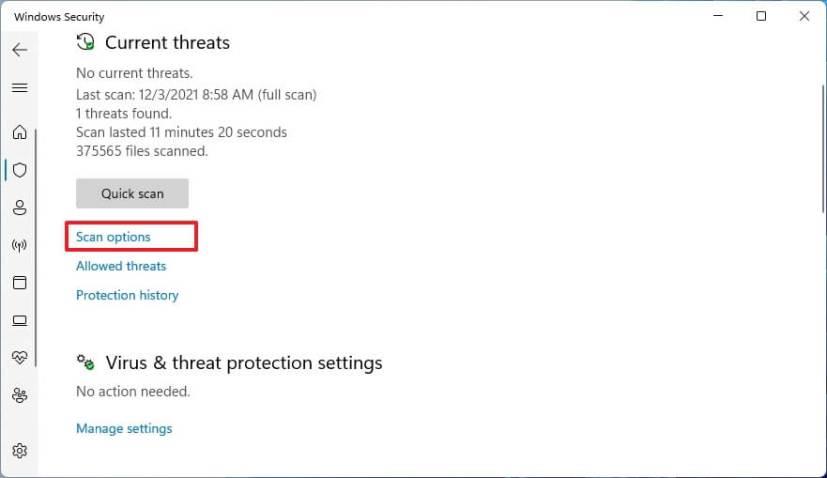
-
Velg alternativet Full skanning for å sjekke hele systemet for virus og annen type skadelig programvare.
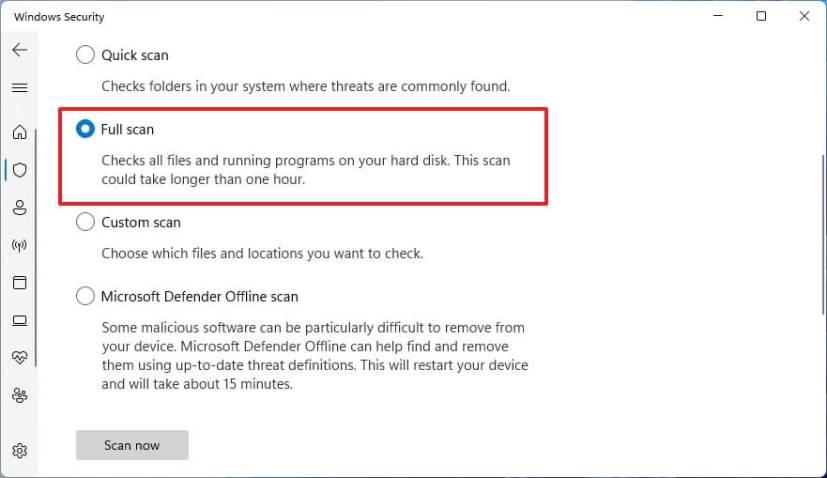
-
Klikk på Skann nå- knappen.
Etter at du har fullført trinnene, vil Microsoft Defender Antivirus skanne enheten for virus og andre typer skadelig programvare som kan påvirke systemets ytelse og oppstartstid. Alternativt kan du også utføre en frakoblet skanning for å fjerne virus som antiviruset kanskje ikke kan fjerne mens Windows 11 er lastet.
7. Defragmenter stasjonen
Hvis du har en datamaskin med en tradisjonell harddisk, kan du bruke defragmenteringsverktøyet som er tilgjengelig på Windows 11 for å organisere innholdet på stasjonen for å øke hastigheten på oppstartstiden og den generelle ytelsen til datamaskinen. Dette gjelder kun roterende tallerkens harddisker. Hvis datamaskinen har en SSD, er det ikke nødvendig å kjøre defragmenteringsverktøyet.
For å defragmentere systemharddisken, bruk disse trinnene:
-
Åpne Innstillinger .
-
Klikk på System .
-
Klikk på fanen Lagring .
-
Under "Lagringsadministrasjon"-delen klikker du på Avanserte lagringsinnstillinger .
-
Klikk på Drive-optimaliseringsinnstillingen .
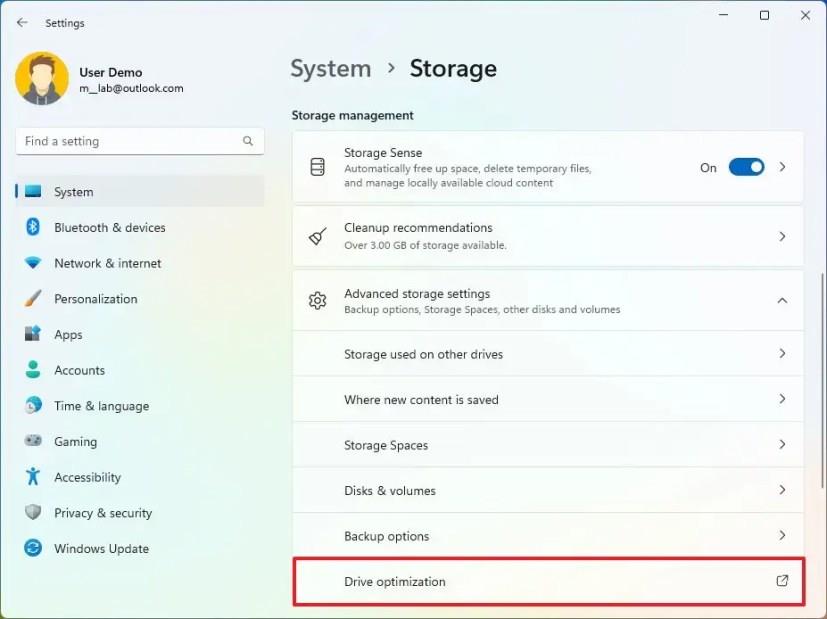
-
Velg den primære stasjonen og klikk på Optimaliser- knappen.
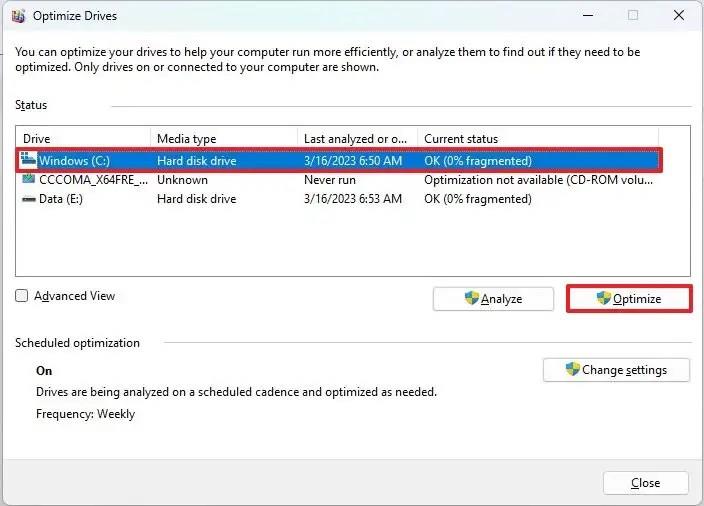
Når du har fullført trinnene, vil systemet organisere innholdet på stasjonen for å gjøre det lettere å finne, noe som gir bedre ytelse, inkludert oppstartstider.
8. Oppgrader minne og lagring
Hvis du har en datamaskin med en tradisjonell roterende plateharddisk, bør du vurdere å oppgradere til en Solid-State Drive (SSD). Enkeltoppgraderingen vil øke hastigheten på systemets oppstartstid og generell ytelse betydelig.
Årsaken er at en tradisjonell harddisk vanligvis roterer platene med 5400 eller 72000 RPM og bruker mekaniske armer til å lese og skrive data på lagringen, en prosess som begrenser hastigheten til opptil 120 MB/s. På den annen side har en SSD ikke bevegelige deler og tilbyr typiske hastigheter på 200 MB/s til 500 MB/s og mer.
Hvis enhetene ikke har nok minne, kan det også påvirke ytelsen. I tilfelle du har et system med 4 GB eller 8 GB for minne, bør du vurdere å oppgradere til 16 GB eller 32 GB, avhengig av dine behov.
Hvis du legger merke til at minnet og harddisken må oppgraderes, kan det tyde på at det er på tide å kjøpe et nytt design.