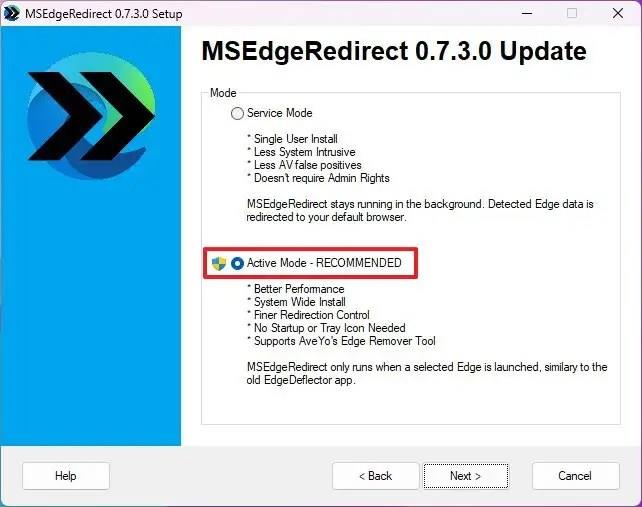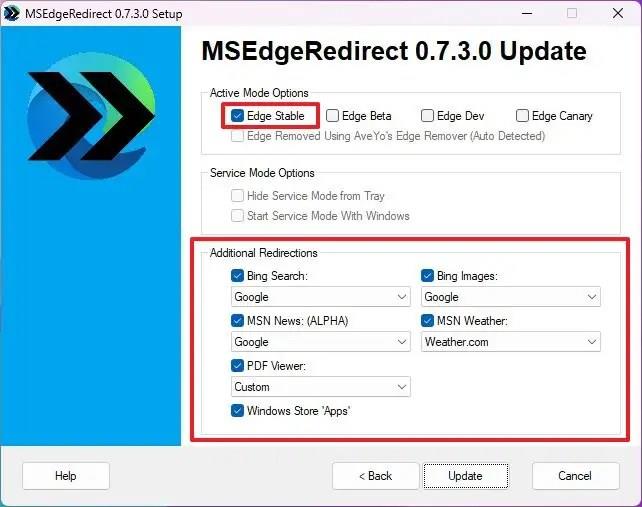Selv om du på Windows 11 kan spesifisere standardnettleseren din til Chrome, Firefox eller en hvilken som helst annen nettleser , vil Microsoft Edge fortsette å være standardopplevelsen for visse funksjoner, for eksempel Widgets og Search.
Hvis du foretrekker å ha den valgte nettleseren åpne lenker som standard i stedet for Microsoft Edge , eller du foretrekker en annen søkemotor (som Google, DuckDuckGo osv.) for å vise resultater i stedet for Bing, må du bruke en tredjepart verktøy som MSEdgeRedirect .
MSEdgeRedirect er et gratis verktøy tilgjengelig gjennom GitHub som fanger opp og filtrerer kommandoargumentene til Microsoft Edge og sender dem til standardnettleseren din i stedet for standardoppførselen.
Denne veiledningen vil lede deg gjennom trinnene for å tvinge funksjoner som Widgets og søkeresultater til Chrome eller Firefox i stedet for Edge på Windows 11.
Omdiriger søke- og widget-lenker til standard nettleser og motor
For å omdirigere widgeter og søkeresultater til standardnettleseren din og Google-søk i stedet for Edge på Windows 11.
-
Åpne MSEdgeRedirect GitHub-siden .
-
Klikk på MSEdgeRedirect.exe- nedlastingskoblingen under "Eiendeler"-delen.
Rask merknad: Hvis nettleseren merker filen som mistenkelig, må du spesifisere for å beholde filen.
-
Dobbeltklikk på filen for å starte installasjonsprogrammet.
-
Merk av for "Jeg godtar lisensen" .
-
Klikk på Neste- knappen.
-
Velg alternativet "Aktiv modus" . (Installasjonsprogrammet kan starte på nytt fordi det må kjøres med administrative rettigheter.)
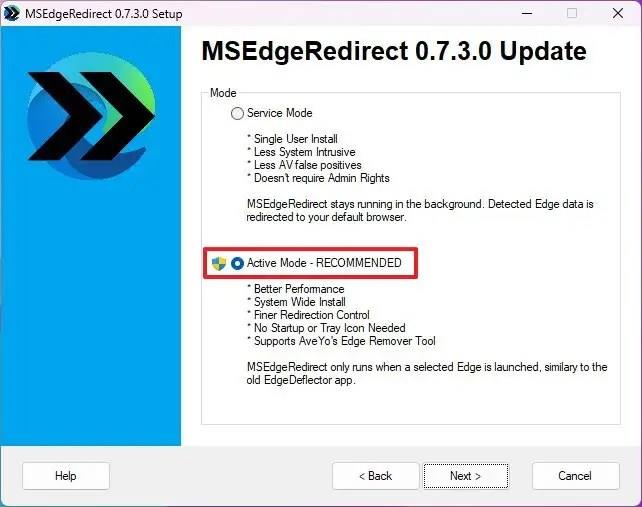
-
Klikk på Neste- knappen.
-
Under delen "Alternativer for aktiv modus", sjekk versjonen av Microsoft Edge for å omdirigere.
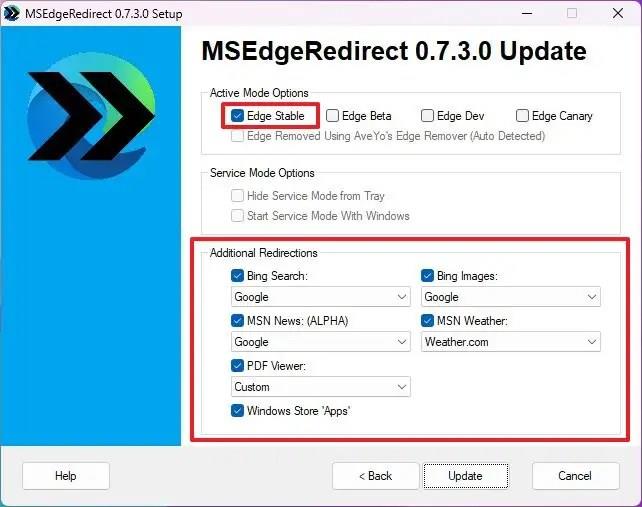
Rask tips: Hvis du bruker den innebygde versjonen av nettleseren, velg «Edge Stable»-versjonen.
-
Under delen "Ytterligere omdirigeringer" merker du av for alternativene for å gjøre Chrome eller Firefox til standard for Bing-søk og bilder og alle andre funksjoner du vil omdirigere til Google og standardnettleseren din.
-
Klikk på Oppdater- knappen.
-
Klikk på Fullfør- knappen.
Når du har fullført trinnene, vil applikasjonen kunne omdirigere nettlenker fra Søk og Widgets til standardnettleseren din ved å bruke Google som søkemotor.
Du kan også applikasjonen under "Alle apper"-siden i Start-menyen. Siden dette er en løsning, kan det hende at opplevelsen ikke fungerer perfekt. Hvis du for eksempel klikker på en artikkel fra Widgets-feeden, kan koblingen åpnes som et nettresultat i den foretrukne søkemotoren din, eller søkemotoren kan vise et omdirigeringsvarsel.