Slik fjerner du Yahoo Search fra Chrome på PC og telefon

Lær hvordan du fjerner Yahoo Search fra Chrome på PC og mobil. Følg vår trinn-for-trinn guide for å endre standard søkemotor i Google Chrome.
Søkemotorer har vært drivkraften for internetts moderne tidsalder. De lar deg bla gjennom forskjellige sider, slå opp informasjon og til og med annonsere for en gruppe målgrupper som er relevante for virksomheten din. Men hva om en søkemotor er for salgsfremmende?
Dette er akkurat tilfelle med Yahoo Search, og hvis du heller ikke har klart å bli kvitt det i Chrome, så er alt du trenger å vite om det her.
Åpne "Chrome" på PC-en. Du vil straks vite om Yahoo Search er din standard søkemotor ved å se på søkefeltet.
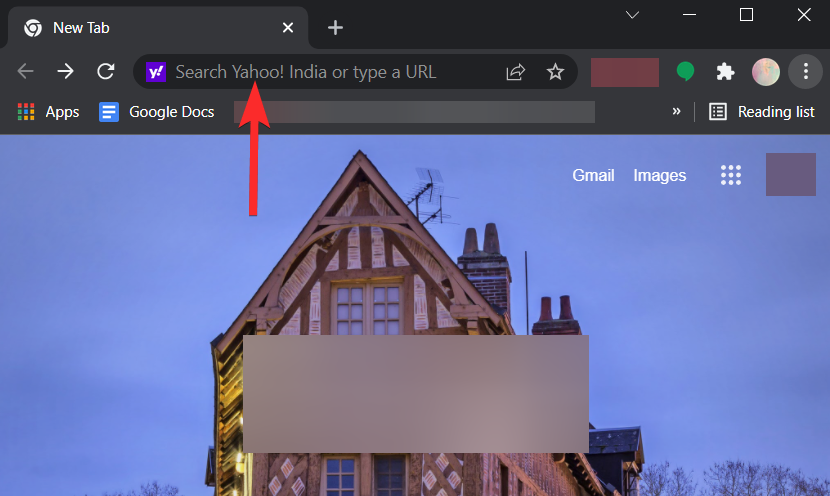
Skriv chrome://settings i søkefeltet øverst i nettleservinduet og trykk "Enter".
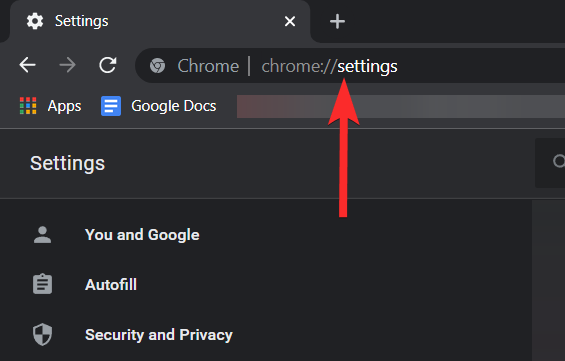
Klikk på 'Søkemotor' på venstre side av nettleservinduet.
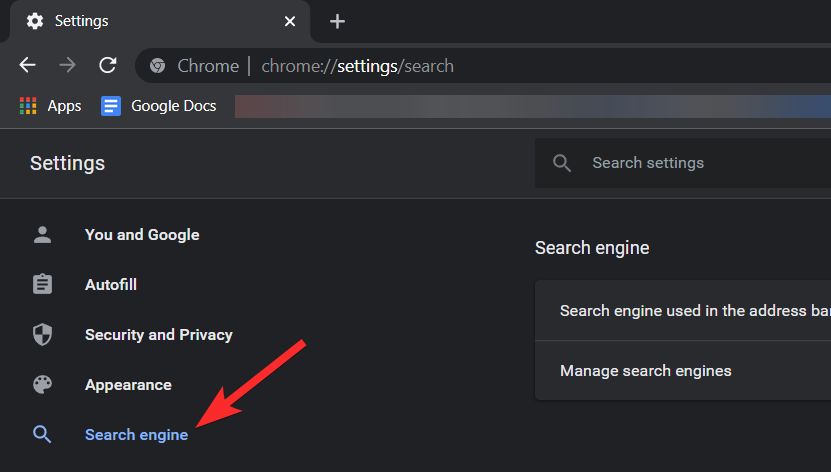
Klikk på rullegardinpilen ved siden av "Søkemotor brukt i adressefeltet".
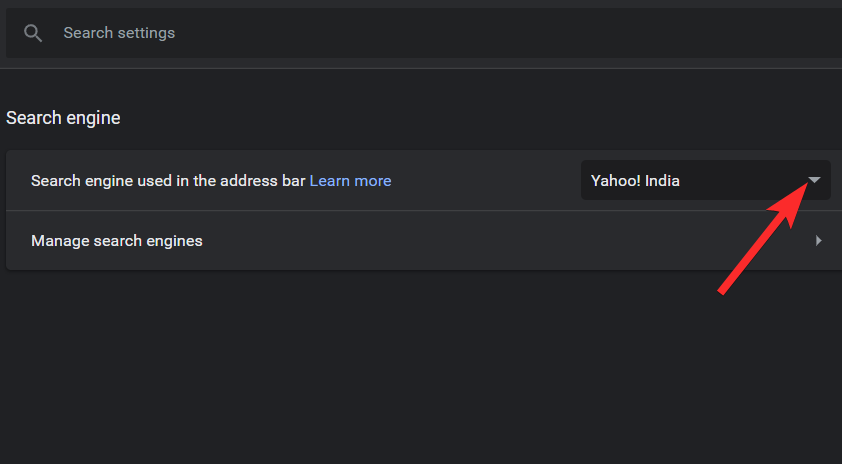
Velg søkemotoren du vil angi som standard, og klikk på den.
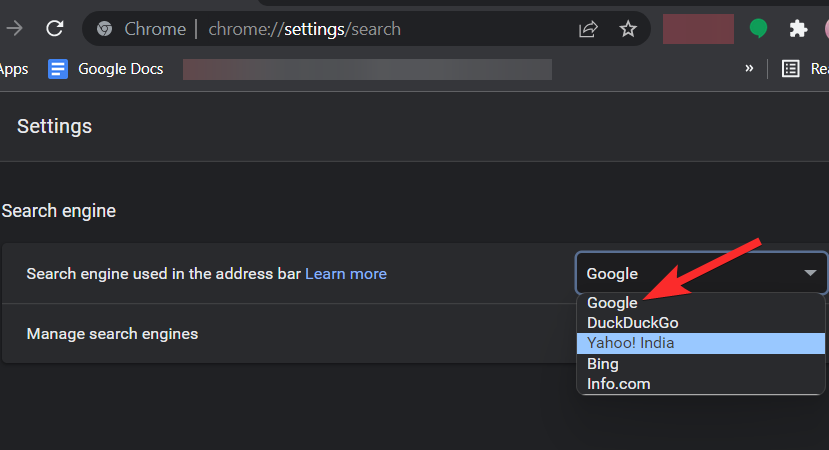
Det er gjort. Yahoo vil ikke lenger være standard søkemotor.
Relatert: Slik setter du Google Chrome som standardnettleser på Windows 11
Ja, du kan enkelt fjerne standard søkemotorer fra Chrome. Krombaserte nettlesere hadde nylig begrenset fjerning av standard søkemotorer, men dette førte til voldsom kritikk fra brukere.
Chrome har nå gjenopprettet funksjonaliteten for å fjerne standard søkemotorer. Yahoo, Google, Duck Duck Go og Bing er blant de søkemotorene som ikke kan fjernes permanent, men du kan deaktivere dem.
Åpne Chrome og gå til følgende adresse: chrome://settings.
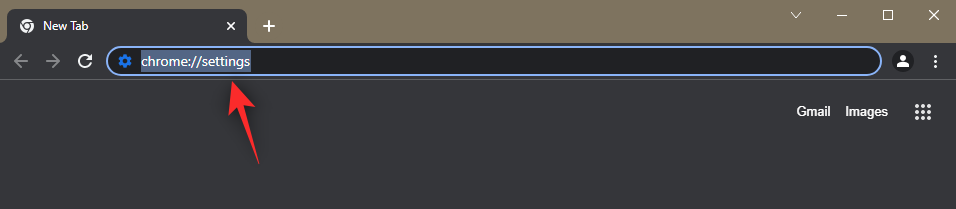
Klikk på "Søkemotor" til venstre.
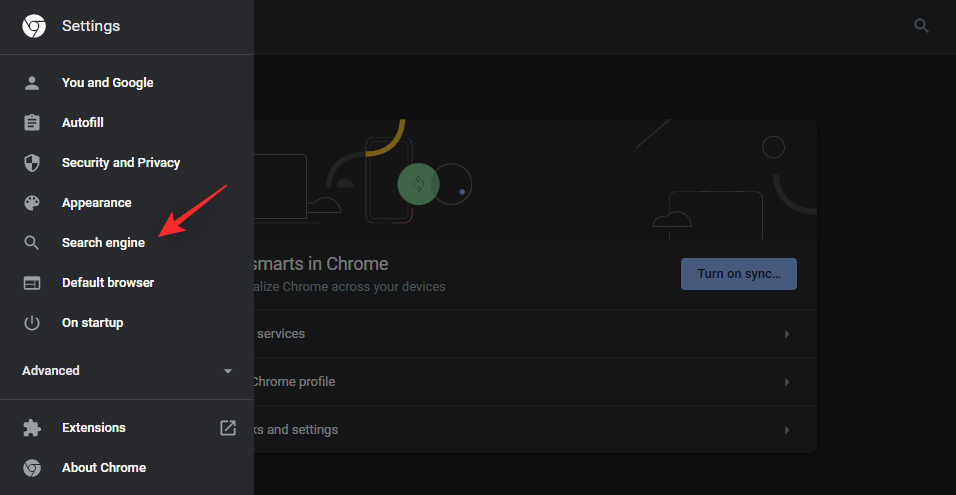
Klikk på "Administrer søkemotorer og nettstedsøk".
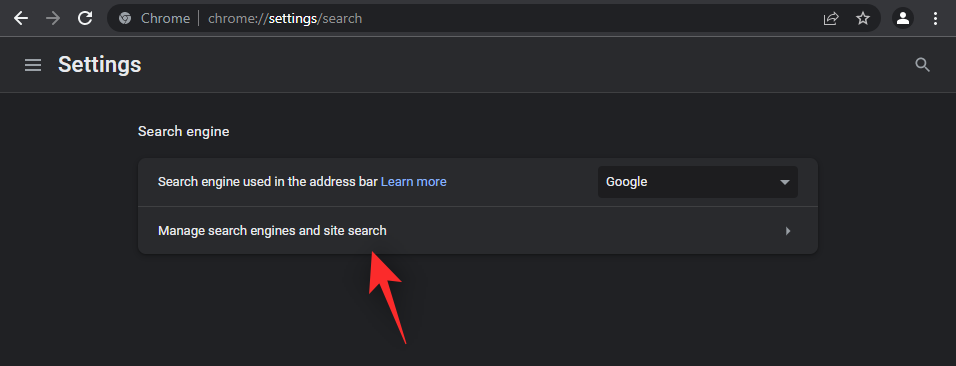
Rull ned og klikk på menyikonet med tre prikker ved siden av søkemotoren du ønsker å fjerne.
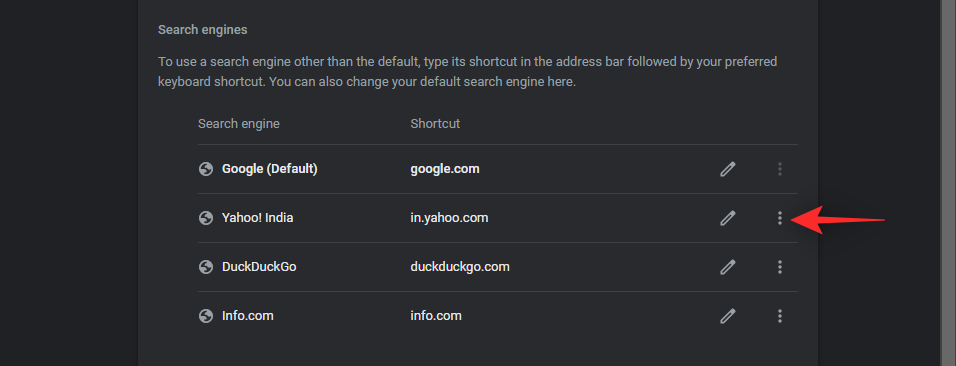
Klikk deretter 'Slett'.
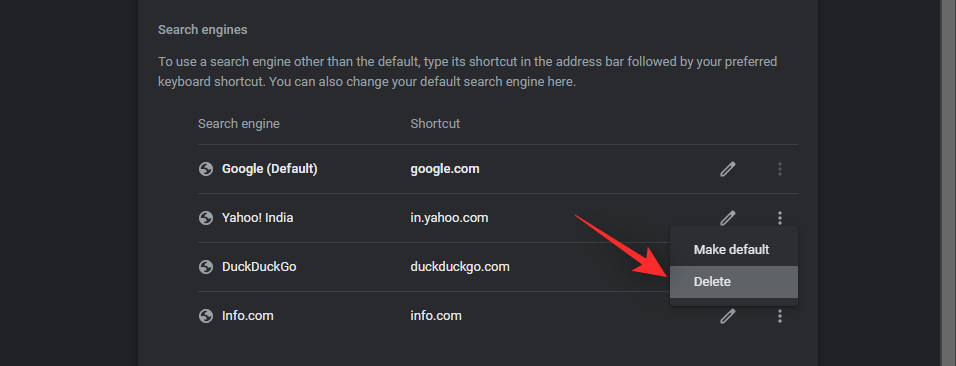
Den valgte søkemotoren vil nå bli fjernet fra Chrome.
Hvis standardsøkemotoren din fortsetter å tilbakestille seg selv til Yahoo, kan det være på grunn av en ondsinnet utvidelse som har blitt installert. Følg trinnene nedenfor for å se etter problemet og endre innstillingene.
Ondsinnede utvidelser kan endre nettleserinnstillingene dine slik at nye faner omdirigeres til Yahoo Search. For å sjekke dette, åpne Chrome og skriv inn chrome://settings.
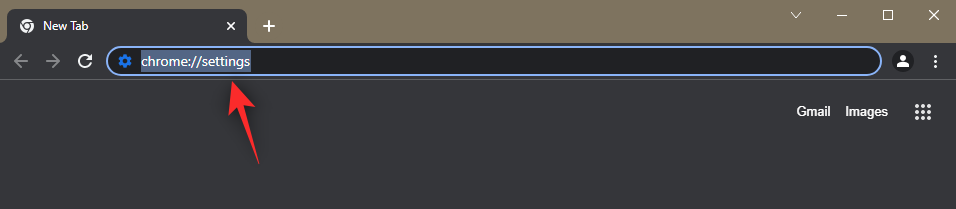
Klikk på 'Ved oppstart' til venstre.
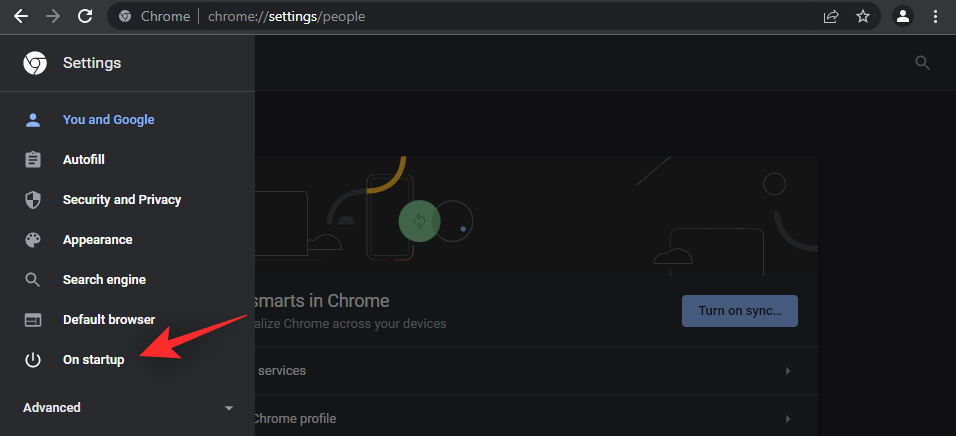
Sjekk om "Åpne en bestemt side eller et sett med sider" er valgt. Hvis ja, kan det være årsaken til at du blir omdirigert til Yahoo Search. Endre dette til "Fortsett der du slapp" eller "Åpne siden Ny fane".
Ta en ny titt på utvidelsene dine og fjern de som er ubekreftede og fra tvilsomme utviklere. Ondsinnede utvidelser kan forårsake at Yahoo settes som standard søkemotor. For å fjerne dem, klikk på menyikonet med tre prikker øverst til høyre i Chrome.
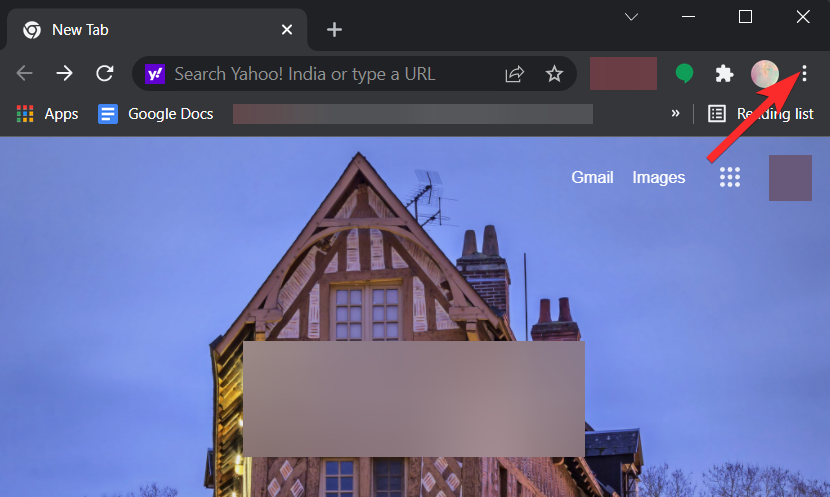
Hold musepekeren over "Flere verktøy" og klikk deretter på "Utvidelser".
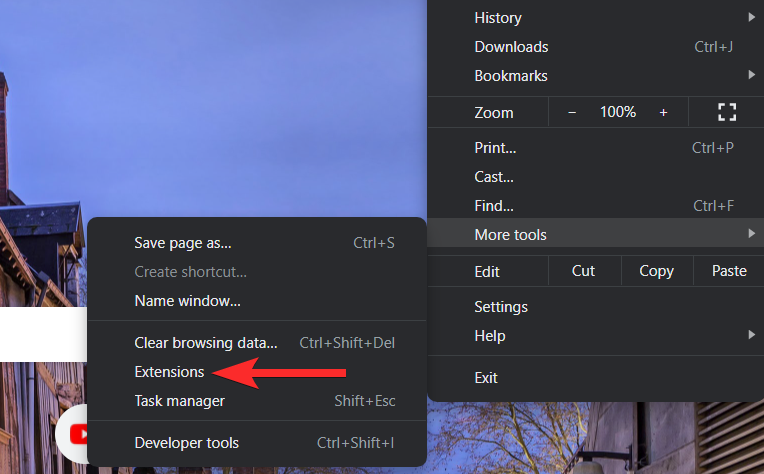
Finn den mistenkelige utvidelsen, klikk på "Fjern" og bekreft fjerning.
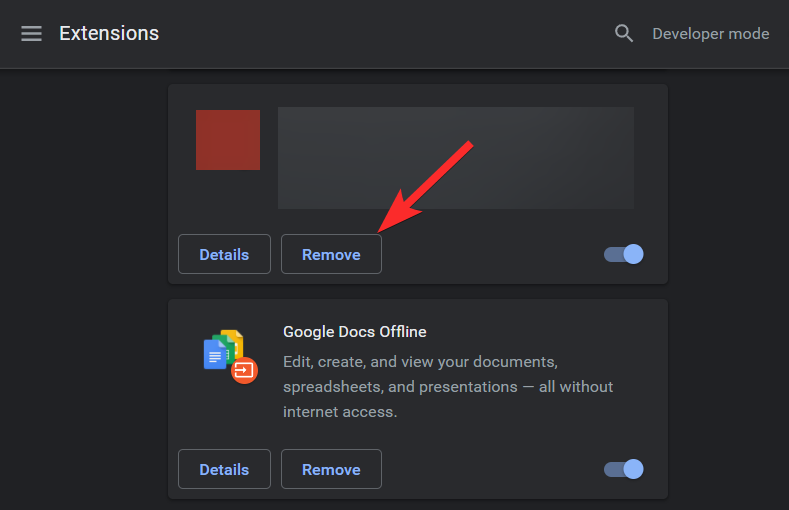
Hvis Yahoo-søk fortsatt er din standard søkemotor, kan følgende løsninger hjelpe:
Hvis ingenting annet virker, kan du tilbakestille Chrome. Dette vil gjenopprette standardinnstillingene, deaktivere utvidelser og slette nettleserdata.
Åpne Chrome og skriv inn chrome://settings i søkefeltet.
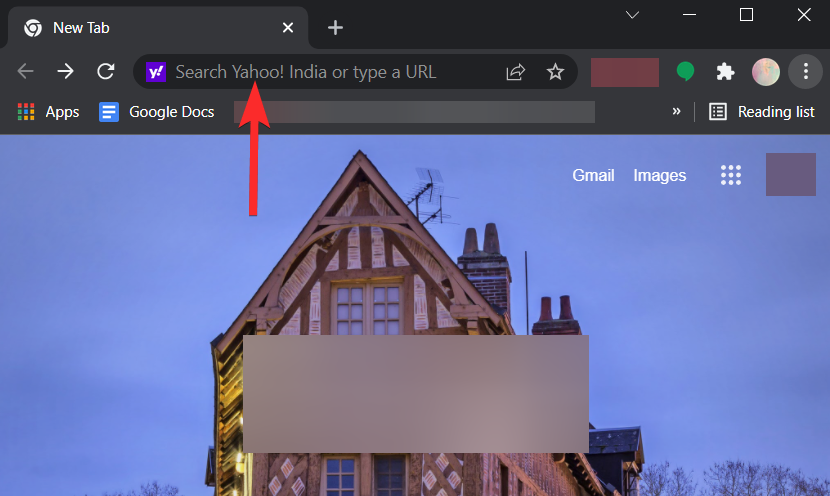
Klikk på rullegardinpilen ved siden av "Avansert".

Deretter klikk på 'Tilbakestill og ryd opp'.
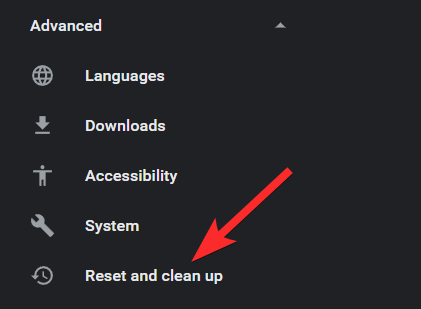
Klikk på 'Gjenopprett innstillinger til de opprinnelige standardene'.
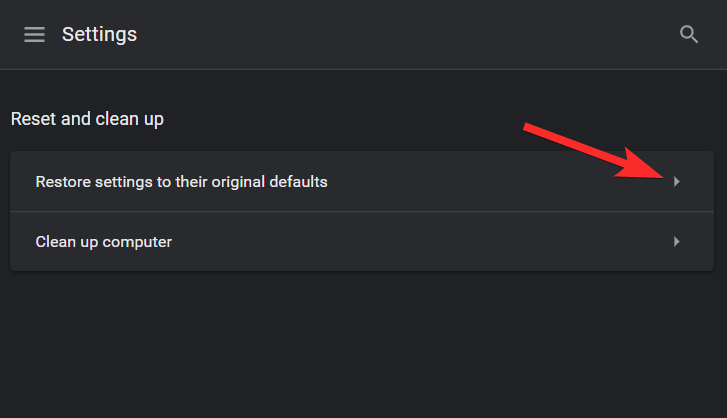
Klikk "Tilbakestill innstillinger".
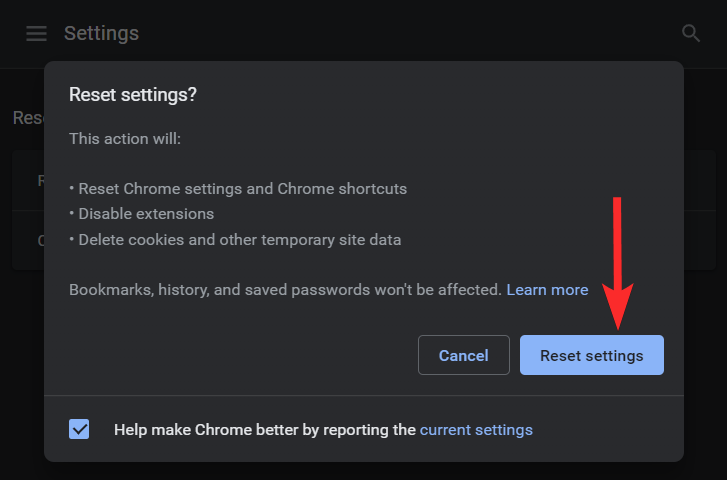
Bruk Chromes innebygde oppryddingsfunksjon for å feilsøke problemer. Sjekk prosessen ved å åpne Chrome, gå til innstillingsmenyen og klikke på 'Tilbakestill og ryd opp'.
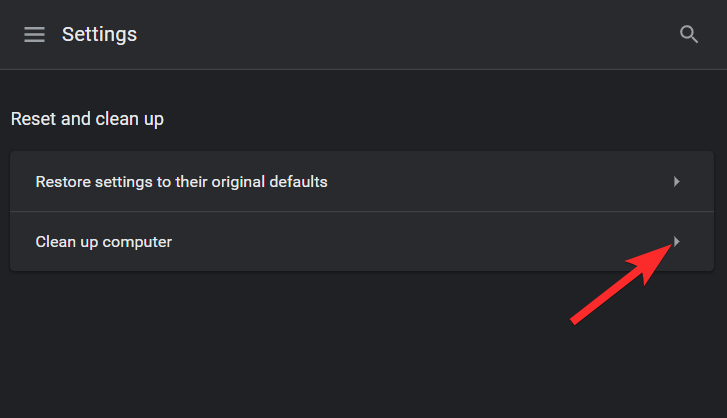
Vent til Chromes verktøy er ferdig med å sjekke og følg opp resultatene.
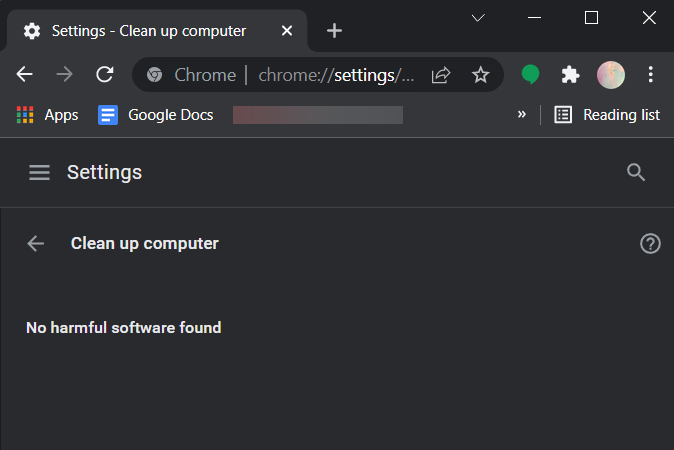
For å endre standard søkemotor på mobilenheten din, åpne Google Chrome på Android-enheten.
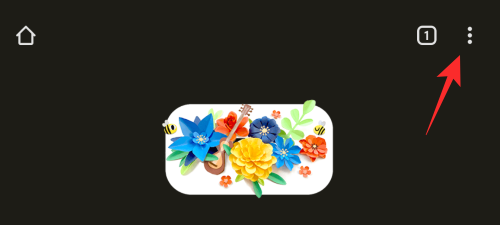
Trykk på menyikonet med tre prikker øverst til høyre på skjermen.
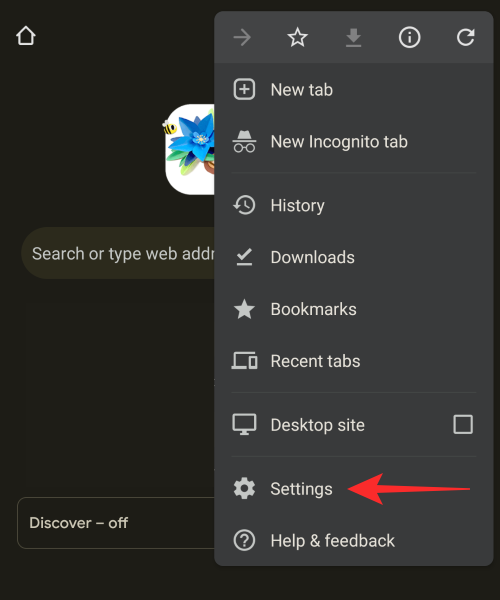
Velg 'Innstillinger'.
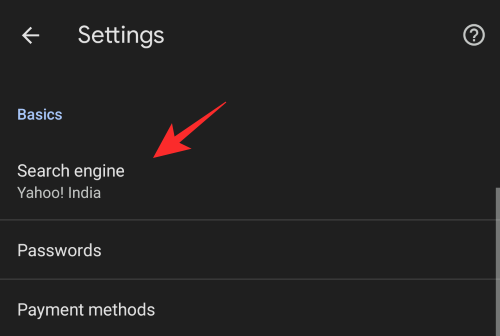
Trykk så på 'Søkemotor'.
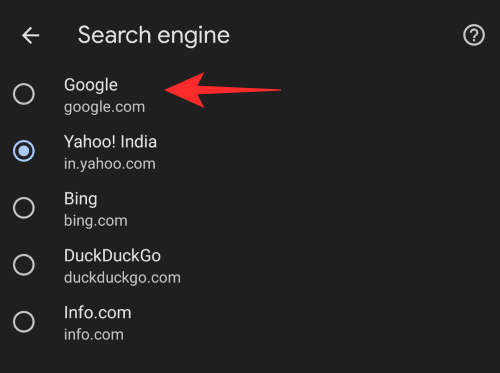
Velg ønsket søkemotor du ønsker å bruke i stedet for Yahoo Search.
Når du er ferdig, start Chrome på nytt, og Yahoo-søk skal ikke lenger være standard søkemotor.
Åpne "Google Chrome" på telefonen.
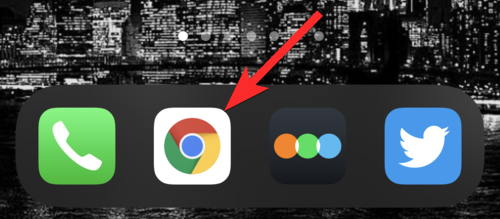
Trykk på ikonet med tre prikker nederst til venstre på skjermen.
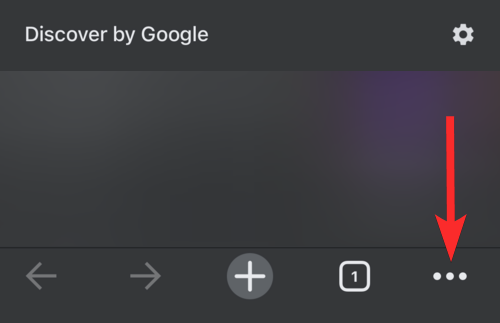
Trykk på "Innstillinger".
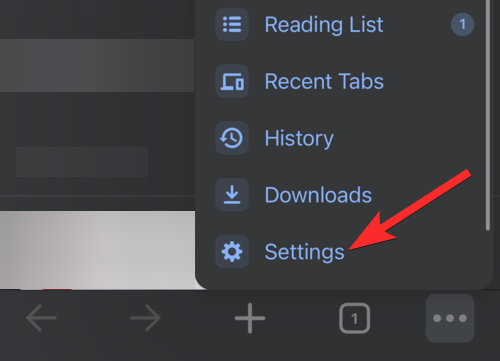
Deretter trykker du 'Standard nettleser'.
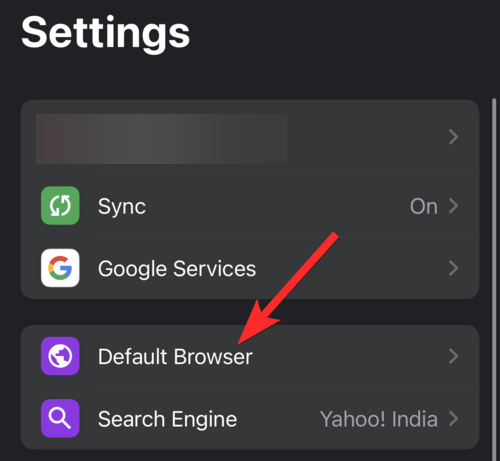
Trykk på søkemotoren du vil angi som standard.
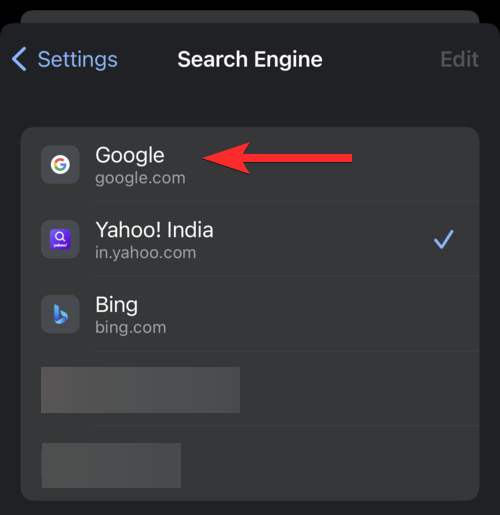
Det er gjort. Nå er standardnettleseren din byttet fra Yahoo.

Vi håper du enkelt kunne fjerne Yahoo-søk fra Chrome ved å bruke veiledningen ovenfor. Hvis du har flere spørsmål, send dem gjerne i kommentarfeltet nedenfor.
Lær hvordan du fjerner Yahoo Search fra Chrome på PC og mobil. Følg vår trinn-for-trinn guide for å endre standard søkemotor i Google Chrome.
Enten du bruker OSX eller Windows, hvis du er på en bærbar datamaskin som går uten batteri, vil du være veldig klar over at Googles funksjoner og finesser.
Google Chrome-varslinger ble opprinnelig satt opp for å være til nytte for brukerne, men de er mer irriterende for mange. Hvis du er typen som helst ikke vil
Google Chromes innebygde PDF-visningsprogram gir umiddelbar tilgang til alle PDF-filer du finner på nettet. Dessverre bryter denne fremviseren noen ganger PDF-koblinger og mangler
Du har en sjanse til å gjøre Chrome til standardnettleseren når du bruker den for første gang. Hvis du hopper over spørsmålet, kan du fortsatt bruke nettleseren
Se de forskjellige verktøyene du kan bruke til å redigere bildet ved hjelp av Microsoft Edge-nettleseren. Alle nevnte tillegg er gratis.
Den modige nettleseren tilbyr ulike sikkerhetsalternativer du kan velge mellom for å føle deg trygg når du besøker favorittsiden din. Se hvilke de er.
Finn ut de beste Chrome-flaggene du kan bruke for å heve Google Chrome-nettleseropplevelsen og få mest mulig ut av nettleseren din!
Se hvordan du kan holde favorittene dine på Edge-nettleseren under kontroll. Og hvordan du kan synkronisere dem på tvers av alle enhetene dine.
Se hvor enkelt det er å se hvilken versjon du bruker for favorittnettleseren din. Oppdag trinnene som er enkle å følge.









Ane V. -
Denne guiden er gull! Jeg har slitt med dette problemet i flere måneder. Nå er jeg fri!
Lina M. -
Kan noen vennligst hjelpe meg? Jeg finner ikke innstillingene for å endre søkemotoren fra telefonen min
Magnus IT -
Flott å se en enkel guide! Jeg har alltid slitt med Yahoo Search, og nå kan jeg endelig gjøre noe med det
Simen H. -
Det er rart hvor irriterende småting kan være. Jeg er glad for å endelig få gjort dette. Takk
Bjørn99 -
Det er på høy tid å kutte ut Yahoo Search! Virker som om mange opplever det samme. Takk for hjelpen!
Frida Katt -
Haha, trodde jeg var den eneste som ikke likte Yahoo Search! Skal prøve disse trinnene ASAP
Sophie F. -
Er det noen som har tips til annen bedre søkemotor enn Yahoo? Vil gjerne ha flere alternativer
Ole Brumm -
Jeg måtte le, jeg tenkte jeg var den eneste! Yahoo Search har vært plagsom lenge. Glad jeg fant dette
Sara123 -
Jeg har prøvd dette, men det fungerte ikke helt som beskrevet. Noen andre som har opplevd det samme
Maja Kattunge -
Takk for fantastisk info! Det er sjeldent man ser så klare og lette instruksjoner. Anbefales!
Henrik123 -
Jeg trodde ikke dette var mulig! Takk for at du viste en så enkel metode å bli kvitt Yahoo Search. Endelig frelse
Stian78 -
Hvorfor bruker folk Yahoo i det hele tatt? Det er så mye bedre alternativer der ute. Glad for å finne denne artikkelen
Rolf L. -
Jeg har hatt mye problemer med dette tidligere. Nå kan jeg endelig surfe uten forstyrrelser. Takk for hjelpen!
Kari H -
For en super nyttig guide! Jeg har allerede fjernet Yahoo fra Chrome, og det føles så mye bedre. Takk!
Petter fra Bergen -
Jeg mistenkte at noe var galt med søkemotoren min. Takk for løsningen, det var veldig lett å følge!
Ola Nordmann -
Veldig nyttig artikkel! Takk for at du viser hvordan jeg kan fjerne Yahoo Search fra Chrome. Har irritert meg over det lenge!