Slik fjerner du Yahoo Search fra Chrome på PC og telefon

Lær hvordan du fjerner Yahoo Search fra Chrome på PC og mobil. Følg vår trinn-for-trinn guide for å endre standard søkemotor i Google Chrome.
Modig nettleser har ulike alternativer du kan prøve for å føle deg trygg på nettet. Du kan for eksempel deaktivere eller aktivere alternativet for automatisk å sende bruk til Brave daglig. Du kan også gjøre ting som å la nettleseren slette nettleserdataene, informasjonskapslene og andre nettstedsdata.
Alternativene for personvern og sikkerhet slutter ikke der. Det er flere å velge mellom. Noen lar deg bare aktivere eller deaktivere alternativet, mens andre gir deg flere alternativer. La oss se på muligheten til å sette alt akkurat slik du liker det.
Innhold
Hvordan finne personvern- og sikkerhetsinnstillingene i Brave Browser
Du kan ikke gjøre noen endringer i nettleseren din; du må vite hvor du kan finne alternativene i utgangspunktet. For å finne Personvern og sikkerhet, klikk på den trelinjede menyen øverst til høyre og gå til Innstillinger .
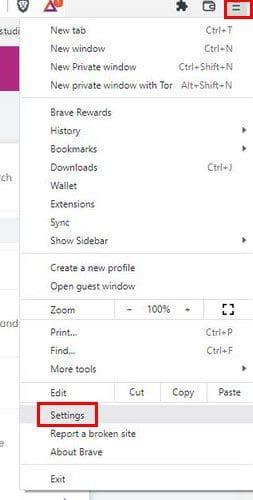
Når du er i Innstillinger, klikker du på alternativet Personvern og sikkerhet til venstre. Du vil se ulike alternativer som du ganske enkelt kan aktivere for å deaktivere, for eksempel:
De andre personvern- og sikkerhetsfunksjonene du ser tilbyr flere alternativer. For å se disse, må du klikke på dem – for eksempel Slett nettlesingsdata.
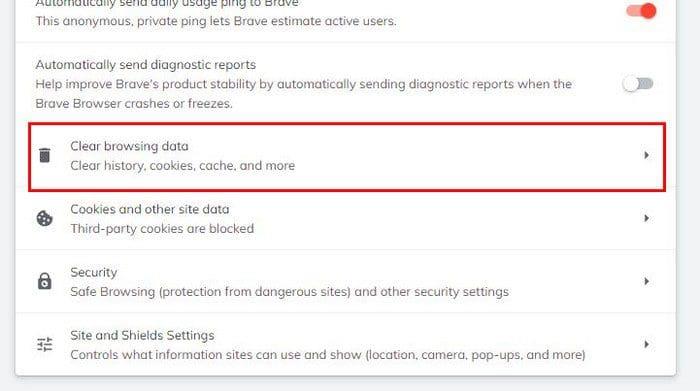
Når du klikker på dette alternativet, kan du velge mellom tre forskjellige alternativer for hvordan du kan slette nettleserdataene. Ved å klikke på Grunnleggende-fanen kan du slette data som nettleserlogg, informasjonskapsler og andre nettstedsdata.
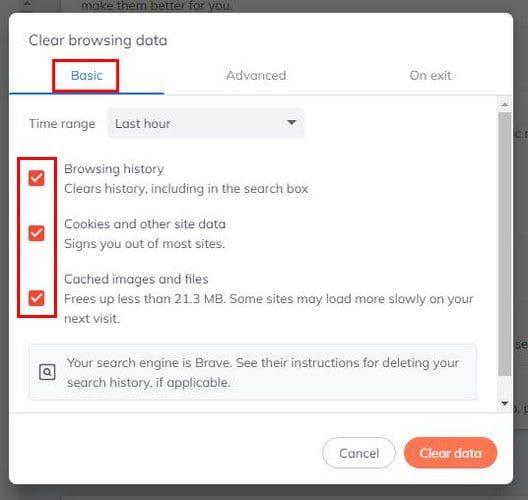
Hvis du vil slette dataene fra et bestemt tidspunkt, klikker du på rullegardinmenyen Tidsrom og velger fra ett av alternativene. Du kan velge mellom alternativer som:
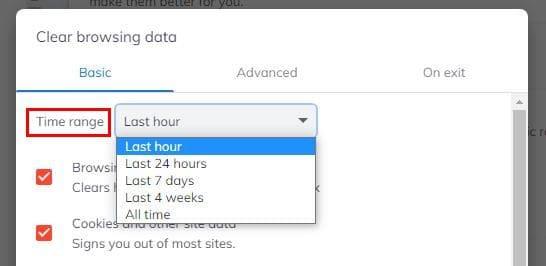
I Avansert-fanen ser du flere alternativer for å velge hva du vil at nettleseren skal slette. Du kan for eksempel velge mellom alternativer som:
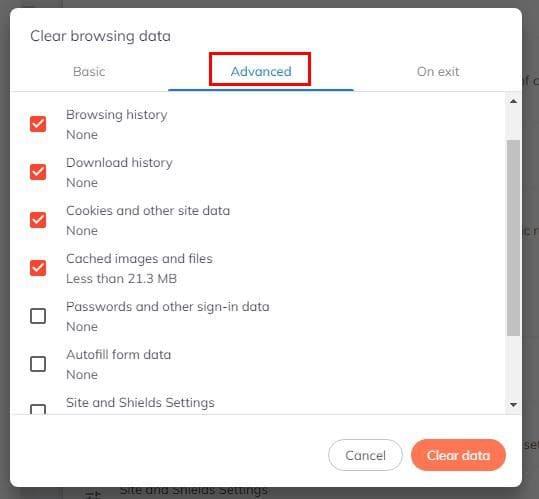
Ikke glem å velge tidsrom og klikk på Fjern data-knappen. På den siste fanen (ved utgang) vil du se de samme alternativene for å fjerne. Klikk på de du er interessert i, men det som vil skje med dette alternativet er at hver gang du lukker nettleseren.
Slik sletter du informasjonskapsler og andre nettstedsdata
For å være trygg og slette informasjonskapslene og andre nettsteddata, må du gå til Innstillinger > Personvern og sikkerhet > Informasjonskapsler og andre nettsteddata.
Hvis du ikke er sikker på hvilket alternativ du skal velge, ikke bekymre deg. Når du klikker på et alternativ, er det en kort forklaring på hva det alternativet gjør. Hvis du for eksempel tillater alle informasjonskapsler, kan nettsteder du besøker bruke disse informasjonskapslene til å forbedre nettleseropplevelsen din, holde deg pålogget eller huske varer i handlekurven.

Under alternativet for å blokkere eller ikke blokkere nettleserinformasjonskapslene, vil du også se muligheten for å slette dem. Du kan også aktivere en Ikke spor-forespørsel og se alle informasjonskapsler og nettstedsdata. I dette siste alternativet kan du se all slags informasjon om et nettsted. Det er også et alternativ for å slette ett eller alle nettstedene fra listen.
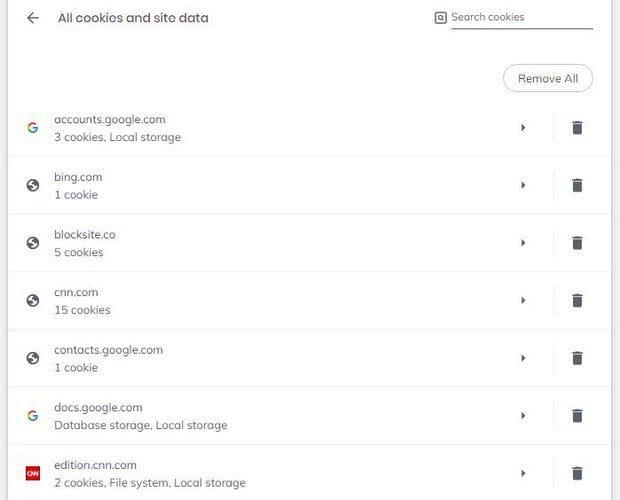
Nederst ser du en seksjon der du kan legge til nettsteder som alltid kan bruke informasjonskapsler. Og de som ikke kan. Klikk på Legg til-knappen og legg til nettstedet.
Nyttige sikkerhetsinnstillinger
Sikkerhetsinnstillinger som er verdt å se nærmere på, er i Sikkerhetsdelen når du har åpnet Personvern og sikkerhet. I Sikkerhetsdelen ser du en seksjon som heter Safe Browsing. Hvis du aktiverer standardbeskyttelsesfunksjonen, vil den oppdage og advare deg om farlige hendelser når de skjer. Den vil også sjekke nettadresser med en liste over usikre nettsteder som er lagret i Brave.
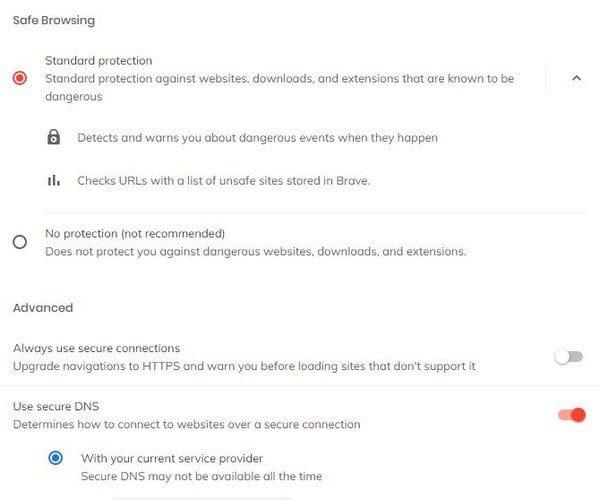
I Avansert-delen kan du også aktivere et alternativ for alltid å bruke en sikker tilkobling og alternativet Bruk sikker DNS. Dette siste alternativet avgjør hvordan du kobler til nettstedet over en sikker tilkobling. Du kan også administrere sertifikater og telefoner.
Administrer telefoner-delen vil vise deg telefonene du har synkronisert. Men det vil ikke vise deg et alternativ for å synkronisere dem derfra. Du må gå til Synkronisering-alternativet i Innstillinger-listen.
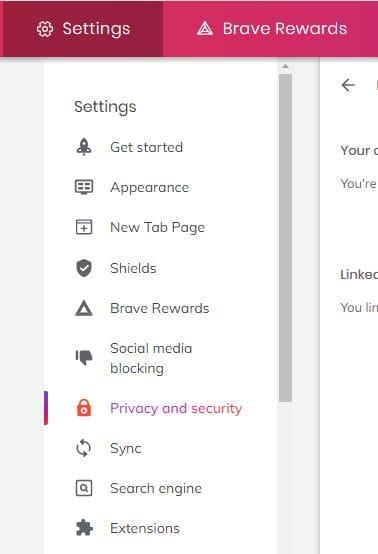
Når du er i synkronisering, klikker du på alternativet Administrer synkroniserte enheter. Under Enhetslisten klikker du på Legg til ny enhet, og du vil se en QR-kode som du må skanne. Når prosessen er fullført, vil du se enheten din i Enhetsliste-delen. Hvis du noen gang ombestemmer deg og ønsker å slette enheten fra listen, klikker du på X-en ved siden av.
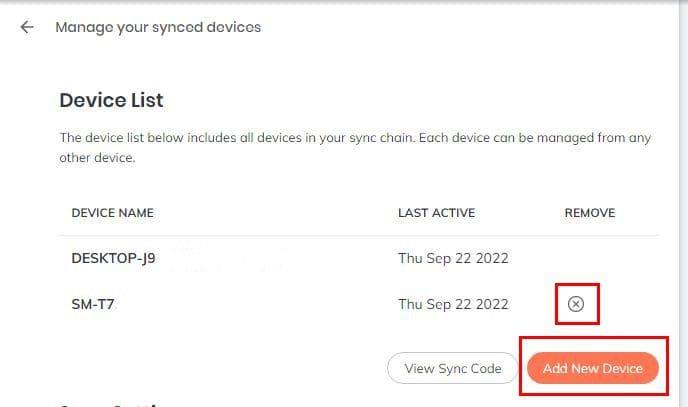
I det siste alternativet (Site and Shields Settings) kan du gjøre ting som å administrere tillatelser og nekte nettsteder tillatelse til å sende popup-vinduer.
Konklusjon
Det er mange ting du kan gjøre for å være trygg på nettet. Det kan ta litt tid, men når du har gjort det vil alt være akkurat slik du liker det. Du kan gjøre ting som å administrere tillatelser, slette nettleserdata, administrere informasjonskapsler og mer. Hva tror du du skal begynne med først? Del dine tanker i kommentarfeltet nedenfor, og ikke glem å dele artikkelen med andre på sosiale medier.
Lær hvordan du fjerner Yahoo Search fra Chrome på PC og mobil. Følg vår trinn-for-trinn guide for å endre standard søkemotor i Google Chrome.
Enten du bruker OSX eller Windows, hvis du er på en bærbar datamaskin som går uten batteri, vil du være veldig klar over at Googles funksjoner og finesser.
Google Chrome-varslinger ble opprinnelig satt opp for å være til nytte for brukerne, men de er mer irriterende for mange. Hvis du er typen som helst ikke vil
Google Chromes innebygde PDF-visningsprogram gir umiddelbar tilgang til alle PDF-filer du finner på nettet. Dessverre bryter denne fremviseren noen ganger PDF-koblinger og mangler
Du har en sjanse til å gjøre Chrome til standardnettleseren når du bruker den for første gang. Hvis du hopper over spørsmålet, kan du fortsatt bruke nettleseren
Se de forskjellige verktøyene du kan bruke til å redigere bildet ved hjelp av Microsoft Edge-nettleseren. Alle nevnte tillegg er gratis.
Den modige nettleseren tilbyr ulike sikkerhetsalternativer du kan velge mellom for å føle deg trygg når du besøker favorittsiden din. Se hvilke de er.
Finn ut de beste Chrome-flaggene du kan bruke for å heve Google Chrome-nettleseropplevelsen og få mest mulig ut av nettleseren din!
Se hvordan du kan holde favorittene dine på Edge-nettleseren under kontroll. Og hvordan du kan synkronisere dem på tvers av alle enhetene dine.
Se hvor enkelt det er å se hvilken versjon du bruker for favorittnettleseren din. Oppdag trinnene som er enkle å følge.








