Slik fjerner du Yahoo Search fra Chrome på PC og telefon

Lær hvordan du fjerner Yahoo Search fra Chrome på PC og mobil. Følg vår trinn-for-trinn guide for å endre standard søkemotor i Google Chrome.
Enhetskoblinger
Google Chrome-varslinger ble opprinnelig satt opp for å være til nytte for brukerne, men de er mer irriterende for mange. Hvis du er typen som helst ikke vil motta disse varslene, vil du gjerne finne ut at de kan deaktiveres. Uansett enhet er det en rask og enkel måte å stoppe dem på.
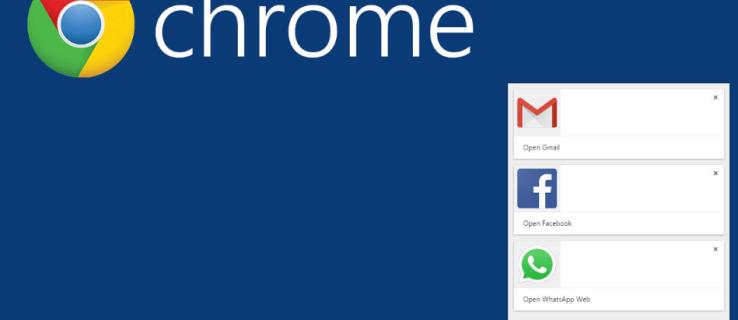
Stopp Chrome-varsler på Android
Hvis du er en av de mange som bruker Chrome-nettleseren på Android og synes varslene er plagsomme, kan du raskt slå av alternativet. Du vil ikke lenger få de irriterende varslene med bare noen få endringer i Chrome-innstillingene dine. Slik gjør du det.
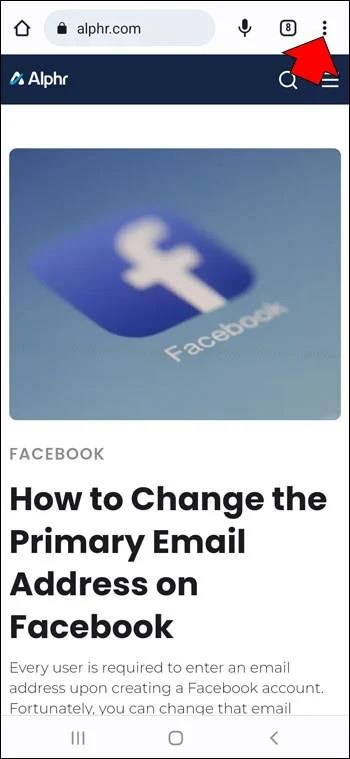
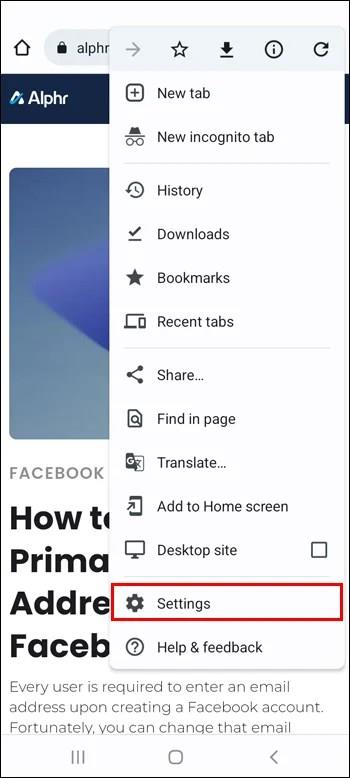
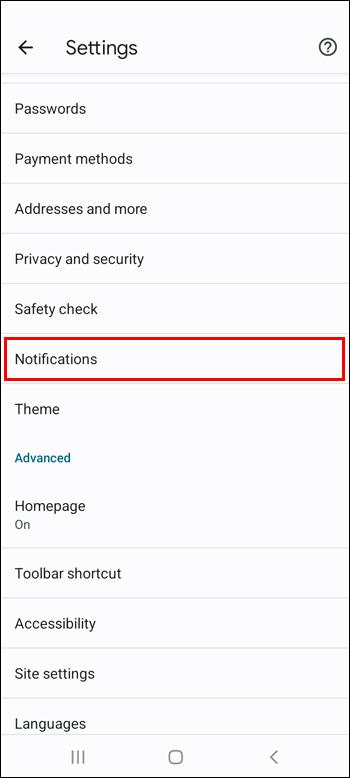
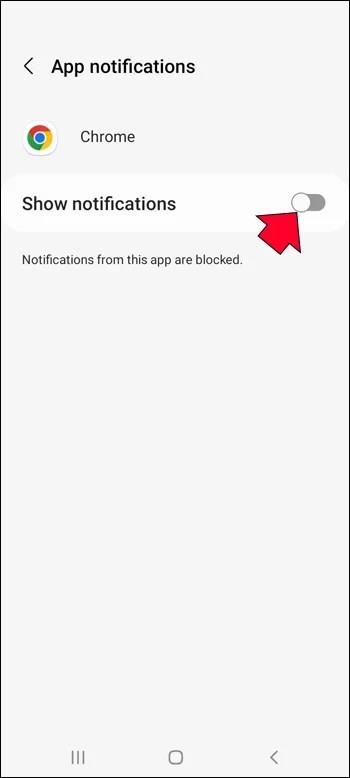
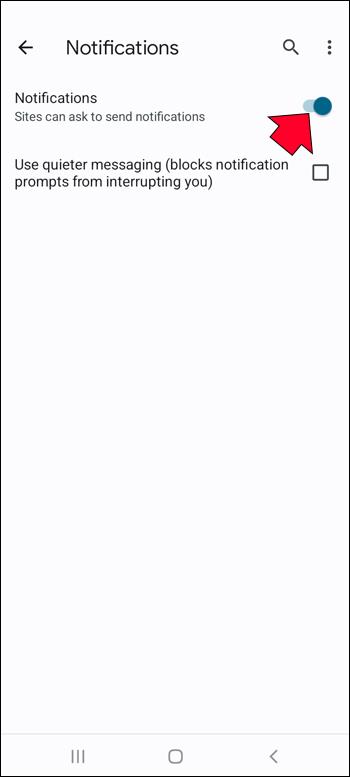
Stopp Chrome-varsler på en iPhone
De som bruker Chrome-nettleseren på en iPhone vil ikke motta varslinger om nettstedet. Du kan imidlertid ha denne funksjonen aktivert hvis du får en og annen pop-up. Heldigvis finnes det en rask løsning. Følg instruksjonene nedenfor for å slå dem av.
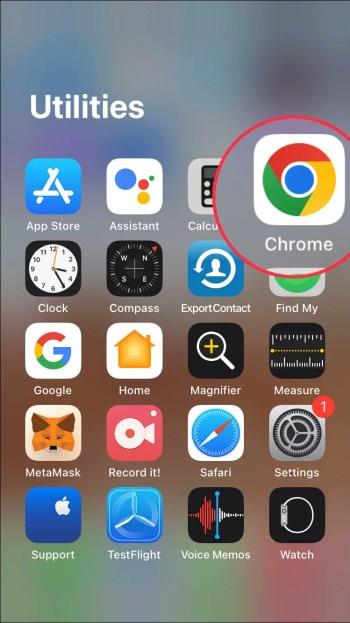
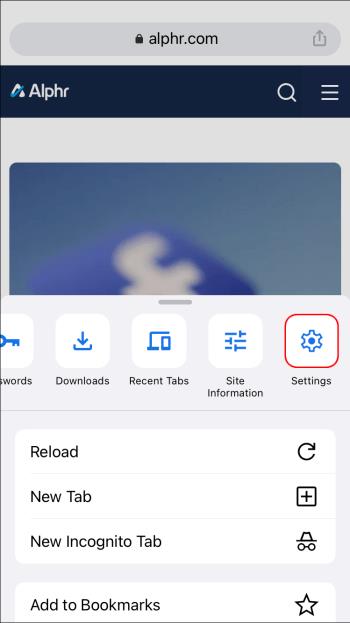
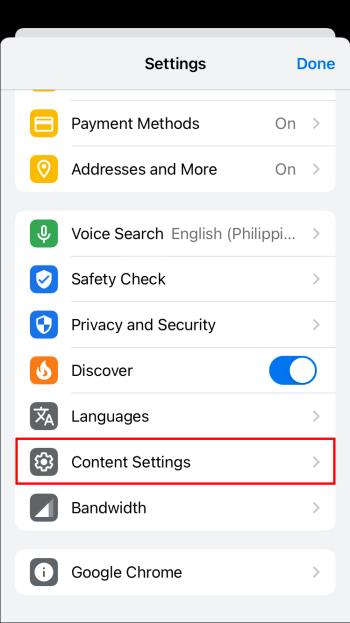
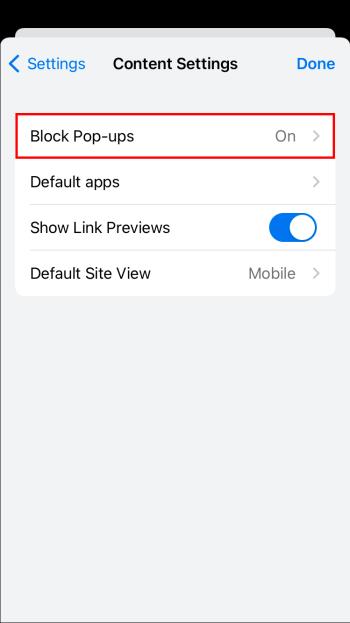
Stopp Chrome-varsler i Windows 10/11
På Windows 11, hvis du synes Chrome-varsler er for distraherende, kan du enkelt deaktivere dem. Alt du trenger å gjøre er å gjøre noen få justeringer av Chromes innstillinger. Verken tidkrevende eller vanskelig, du kan få Chrome til å fungere som du vil. Her er alt du trenger å gjøre.
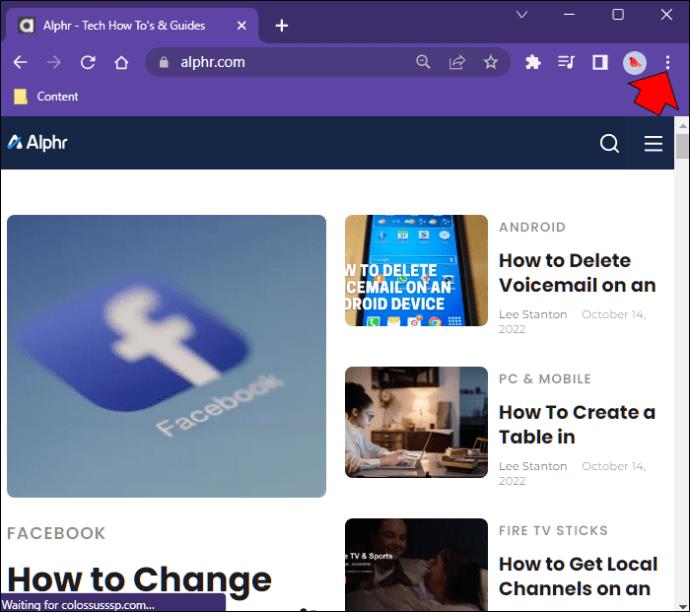
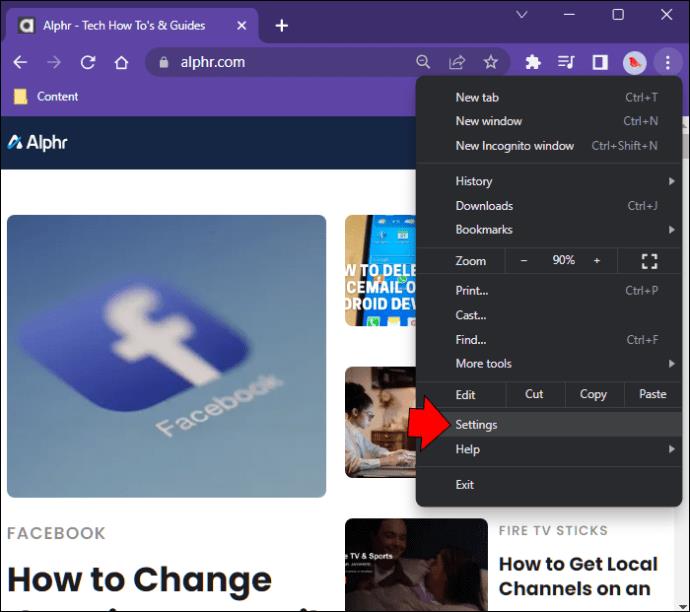
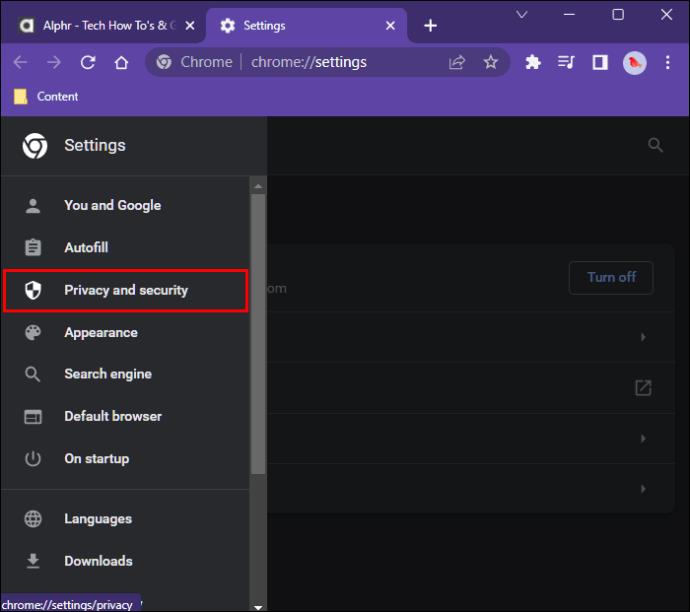
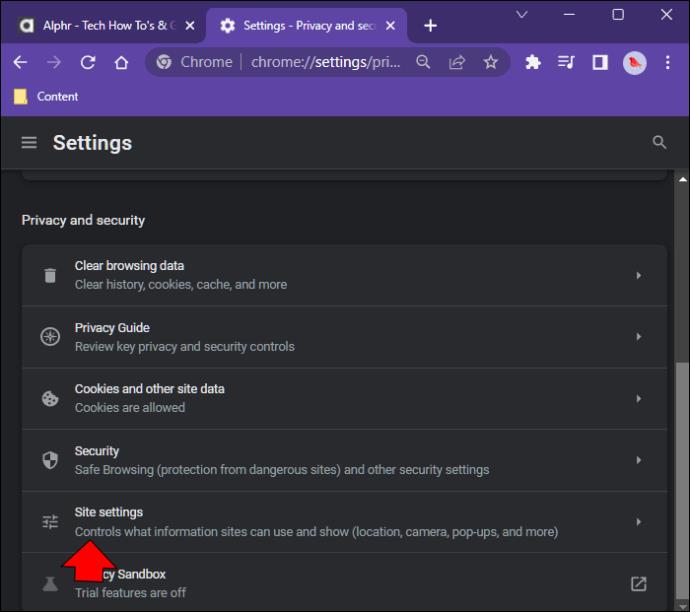
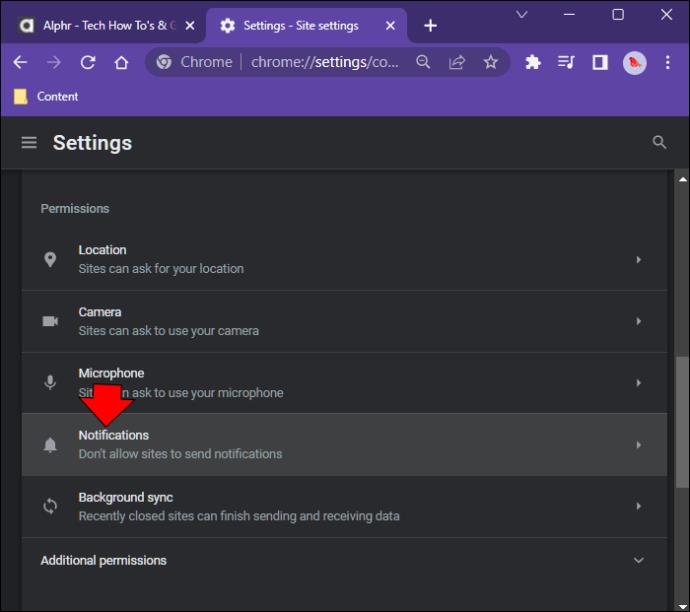
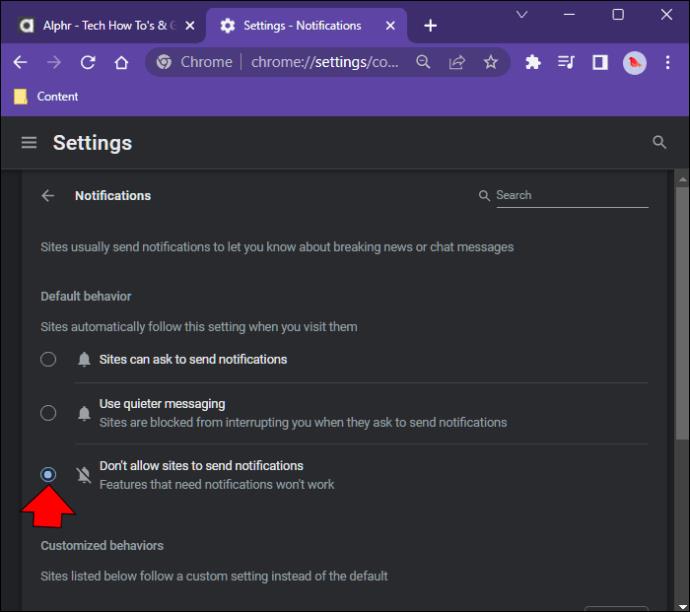
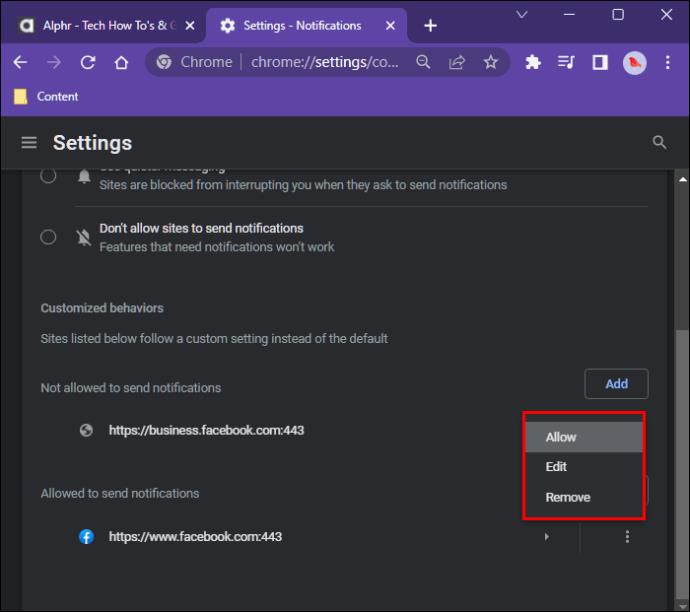
Stopp Chrome-varsler på en Mac
Noen Mac-brukere liker ikke distraksjonen av Chrome-varsler. Selv om det er ment å være nyttig, kan de være plagsomme. Heldigvis finnes det en løsning, og disse varslene kan slås av med en rask endring av Chrome-innstillingene. Her er hva du må gjøre for å slå av Chrome-varsler.
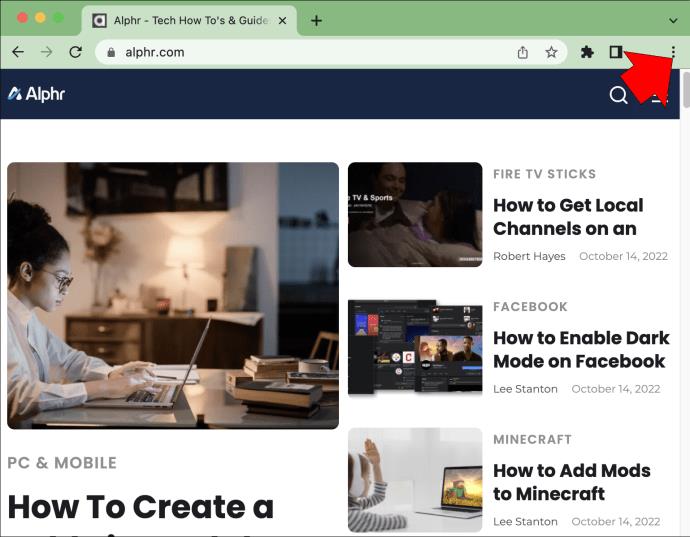
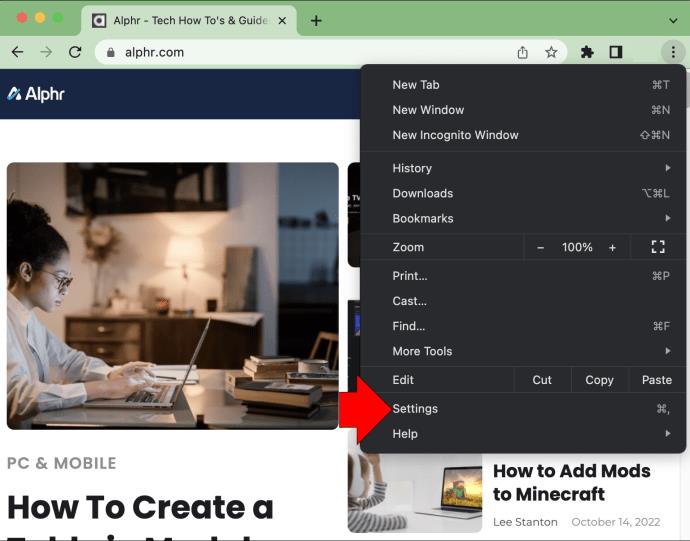
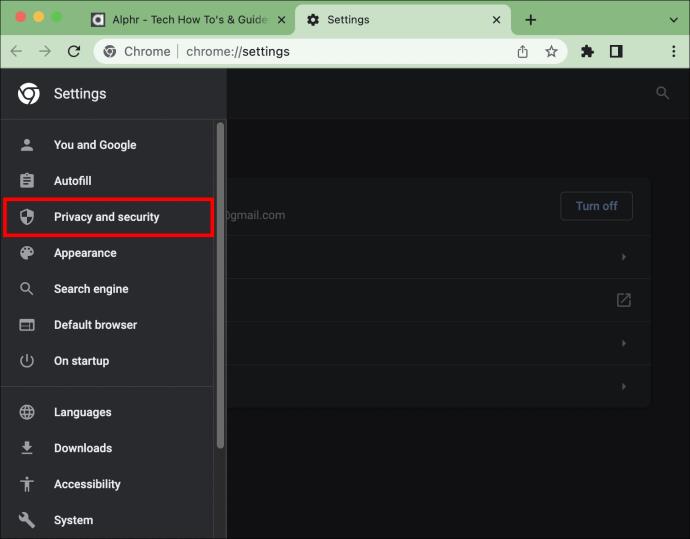
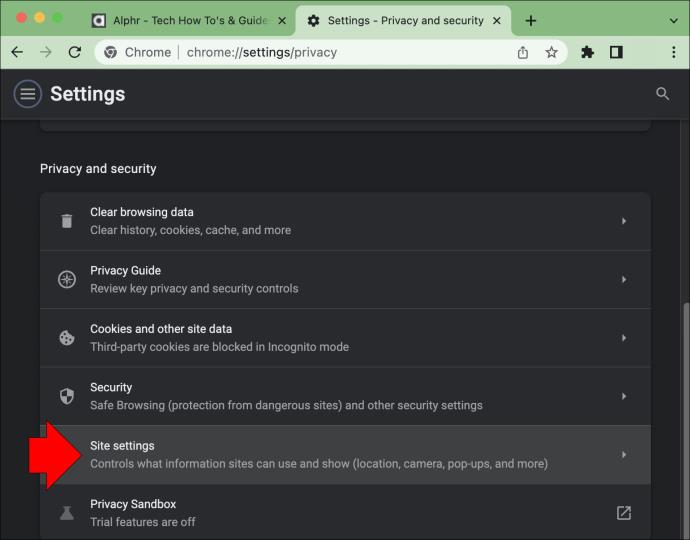

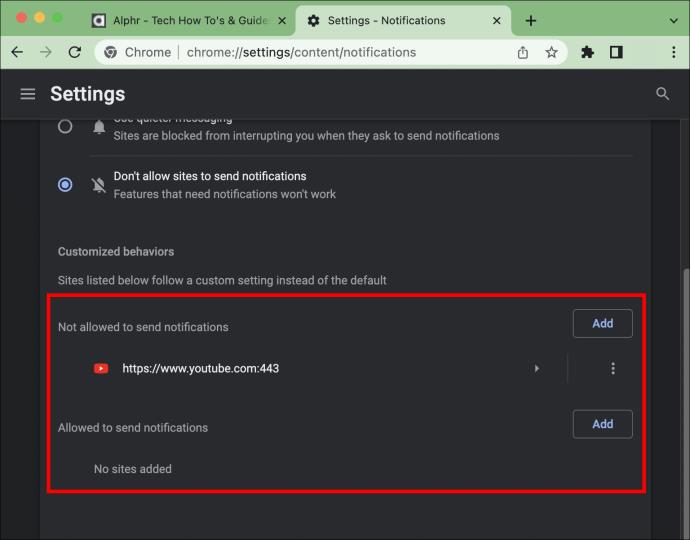
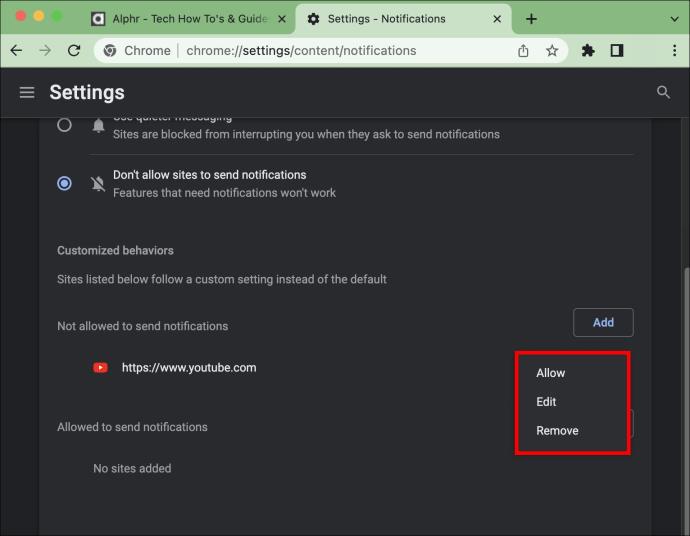
Vanlige spørsmål om deaktivering av Chrome-varsler
Jeg har deaktivert Chrome-varsler, men jeg får fortsatt noen popup-vinduer. Gjorde jeg noe galt?
Det som sannsynligvis skjer er at du utilsiktet har lastet ned en ondsinnet utvidelse, og det er den skyldige. Heldigvis kan du raskt sjekke hvilke utvidelser som kjører i Chrome og deretter enkelt deaktivere eller slette dem. Slik gjør du det.
1. Start Chrome og trykk på "Tre prikker"-ikonet øverst til høyre på skjermen.
2. Velg "Flere verktøy" fra rullegardinmenyen.
3. Klikk på "Utvidelser".
4. Du vil se en liste over alle Chrome-utvidelsene dine.
5. Du har to alternativer hvis du ser noen du ikke kjenner igjen.
· Velg "Slett" for å fjerne den permanent
· Vri på "Deaktiver"-bryteren for å slå den av
Er Chrome-varsler virkelig så nyttige?
Disse popup-varslene kan være nyttige for noen, selv om mange Chrome-brukere ser på dem som en betydelig distraksjon. Et utmerket eksempel på at de er fordelaktige er hvis du har aktivert varsler for dine sosiale mediekontoer. Uten å åpne appen får du en rask popup-melding som varsler deg om eventuelle likes eller kommentarer du har mottatt. Du kan da raskt bestemme deg for å svare på dem eller ignorere dem. Eller kanskje du har aktivert varsler for favorittbloggen din. Hver gang det er et nytt innlegg, får du et varsel.
Noen av varslene jeg får virker rare. Bør jeg være bekymret?
Ja og nei. Varslene er ufarlige. Men hvis du mottar en som virker som clickbait, ikke klikk på den. Enheten din kan være infisert med skadelig programvare, noe som får deg til å motta varsler som lokker deg til å åpne dem. Hvis du klikker på en, er det en sjanse for at du blir dirigert til et tvilsomt nettsted. Hvis du ikke klikker på dem, vil det imidlertid ikke kompromittere enheten din. Hvis du føler at du kan ha skadelig programvare på datamaskinen din, er det best å kjøre antivirus- eller skadevareoppdagingsappen.
Stopp plagsomme Chrome-varsler
Det som var ment å være til nytte for Chrome-brukere kan bli en stor distraksjon for noen. Heldigvis, uansett hvilken enhet du bruker, kan disse irriterende varslene enkelt slås av. Ved å gjøre en rask justering av Chromes innstillinger kan du stoppe dem helt. Hvis det er noen varsler du fortsatt ønsker å motta, er det også en måte å administrere dem individuelt. Prosessen for å gjøre dette er enkel og tar bare noen få klikk.
Lær hvordan du fjerner Yahoo Search fra Chrome på PC og mobil. Følg vår trinn-for-trinn guide for å endre standard søkemotor i Google Chrome.
Enten du bruker OSX eller Windows, hvis du er på en bærbar datamaskin som går uten batteri, vil du være veldig klar over at Googles funksjoner og finesser.
Google Chrome-varslinger ble opprinnelig satt opp for å være til nytte for brukerne, men de er mer irriterende for mange. Hvis du er typen som helst ikke vil
Google Chromes innebygde PDF-visningsprogram gir umiddelbar tilgang til alle PDF-filer du finner på nettet. Dessverre bryter denne fremviseren noen ganger PDF-koblinger og mangler
Du har en sjanse til å gjøre Chrome til standardnettleseren når du bruker den for første gang. Hvis du hopper over spørsmålet, kan du fortsatt bruke nettleseren
Se de forskjellige verktøyene du kan bruke til å redigere bildet ved hjelp av Microsoft Edge-nettleseren. Alle nevnte tillegg er gratis.
Den modige nettleseren tilbyr ulike sikkerhetsalternativer du kan velge mellom for å føle deg trygg når du besøker favorittsiden din. Se hvilke de er.
Finn ut de beste Chrome-flaggene du kan bruke for å heve Google Chrome-nettleseropplevelsen og få mest mulig ut av nettleseren din!
Se hvordan du kan holde favorittene dine på Edge-nettleseren under kontroll. Og hvordan du kan synkronisere dem på tvers av alle enhetene dine.
Se hvor enkelt det er å se hvilken versjon du bruker for favorittnettleseren din. Oppdag trinnene som er enkle å følge.








