Slik fjerner du Yahoo Search fra Chrome på PC og telefon

Lær hvordan du fjerner Yahoo Search fra Chrome på PC og mobil. Følg vår trinn-for-trinn guide for å endre standard søkemotor i Google Chrome.
For hver dag som går, blir det mer vanlig at brukere selv redigerer bilder på datamaskinene sine. Bedre smarttelefonkameraer har fått oss til å ønske å ta enda flere bilder. Ikke glem at det er Microsoft Edge-tillegg du kan bruke til å redigere disse bildene. De er gratis og kan hjelpe deg med å gjøre de nødvendige endringene i bildene dine.
Innhold
Toast UI Image Editor for Edge
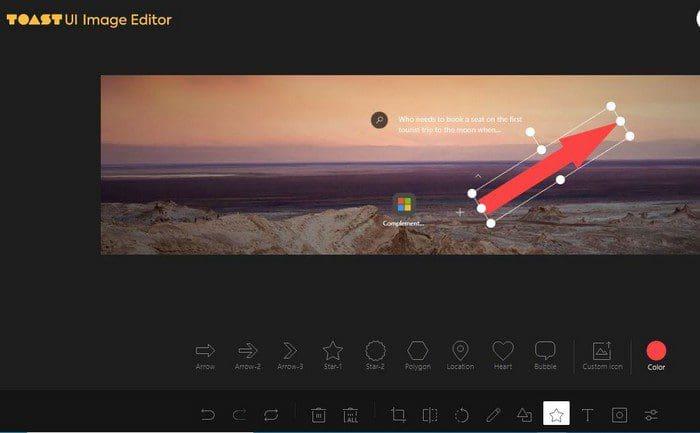
Toast UI Image Editor er et kanttillegg som du kan finne nyttig. Fotoredigeringsprogrammet godtar de mest populære formatene. Du kan for eksempel laste opp JPG-, JEPG-, PNG- og GIF-bilder. Du kan gjøre ting som å legge til runde hjørner, endre lysstyrken/kontrasten, legge til filtre, legge til tekst og tekstbobler, snu og legge til former. Du vil også se en nedlastingsknapp øverst til høyre slik at du kan lagre bildet ditt.
Bilderedigeringsprogram
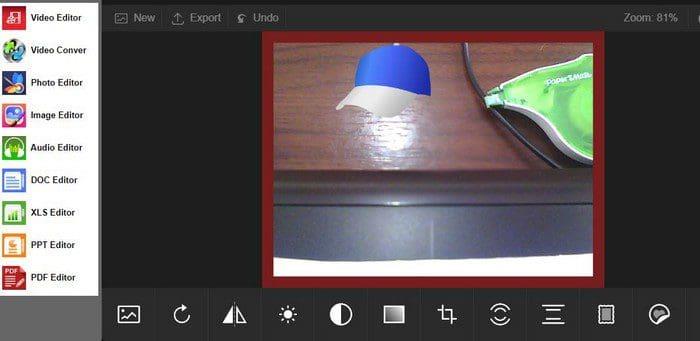
Følgende bilderedigering lar deg laste opp et bilde fra datamaskinen din, eller du kan bruke webkameraet til å ta et nytt. Den gir deg ulike redigeringsverktøy å velge mellom. Du kan velge mellom alternativer som:
Enkel bilderedigering på nett
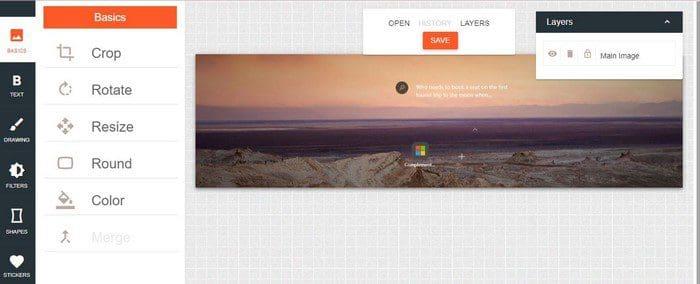
Med Simple Photo Editor Online er det ikke nødvendig å registrere seg for å begynne å bruke det. Du har også ulike og nyttige verktøy å velge mellom. I fanen Grunnleggende kan du for eksempel bruke verktøy som:
I tekstfanen er det ulike fonter å velge mellom. Du kan alltid bruke søkeverktøyet hvis du ikke finner det du ønsker. Med alternativet Tegning kan du velge mellom forskjellige typer børster.

Det er også forskjellige filteralternativer du kan legge til bildene dine. Du vil også ha muligheten til å legge til forskjellige former. Du kan legge til former som sirkler, rektangulære, trekanter, ellipser og polygoner. Hvert alternativ vil ha flere alternativer for å tilpasse hva det er du legger til. Hvis du liker å legge til klistremerker til bildene dine, vil du gjerne vite at du har mange av dem å velge mellom. Du kan velge mellom kategorier som bobler, stjerner, transport, kruseduller, landemerker, strand, dyr og skyer.
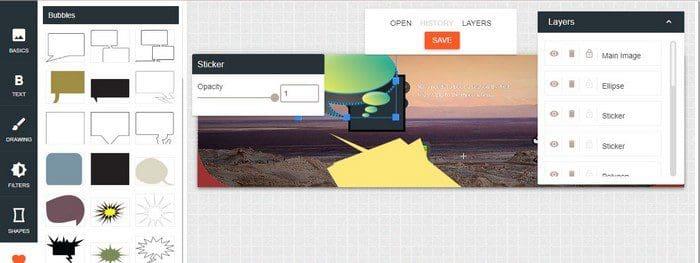
Konklusjon
Når det kommer til bilder, vil det alltid være noe du vil redigere. Den gode nyheten er at Edge er full av flotte tillegg du kan velge mellom. Husk at du også kan legge til Chrome-tillegg. Hvor mye redigering vil bildene dine gjennomgå? Del dine tanker i kommentarfeltet nedenfor, og ikke glem å dele artikkelen med andre på sosiale medier.
Lær hvordan du fjerner Yahoo Search fra Chrome på PC og mobil. Følg vår trinn-for-trinn guide for å endre standard søkemotor i Google Chrome.
Enten du bruker OSX eller Windows, hvis du er på en bærbar datamaskin som går uten batteri, vil du være veldig klar over at Googles funksjoner og finesser.
Google Chrome-varslinger ble opprinnelig satt opp for å være til nytte for brukerne, men de er mer irriterende for mange. Hvis du er typen som helst ikke vil
Google Chromes innebygde PDF-visningsprogram gir umiddelbar tilgang til alle PDF-filer du finner på nettet. Dessverre bryter denne fremviseren noen ganger PDF-koblinger og mangler
Du har en sjanse til å gjøre Chrome til standardnettleseren når du bruker den for første gang. Hvis du hopper over spørsmålet, kan du fortsatt bruke nettleseren
Se de forskjellige verktøyene du kan bruke til å redigere bildet ved hjelp av Microsoft Edge-nettleseren. Alle nevnte tillegg er gratis.
Den modige nettleseren tilbyr ulike sikkerhetsalternativer du kan velge mellom for å føle deg trygg når du besøker favorittsiden din. Se hvilke de er.
Finn ut de beste Chrome-flaggene du kan bruke for å heve Google Chrome-nettleseropplevelsen og få mest mulig ut av nettleseren din!
Se hvordan du kan holde favorittene dine på Edge-nettleseren under kontroll. Og hvordan du kan synkronisere dem på tvers av alle enhetene dine.
Se hvor enkelt det er å se hvilken versjon du bruker for favorittnettleseren din. Oppdag trinnene som er enkle å følge.








