Slik fjerner du Yahoo Search fra Chrome på PC og telefon

Lær hvordan du fjerner Yahoo Search fra Chrome på PC og mobil. Følg vår trinn-for-trinn guide for å endre standard søkemotor i Google Chrome.
Enhetskoblinger
Du har en sjanse til å gjøre Chrome til standardnettleseren når du bruker den for første gang. Hvis du hopper over forespørselen, kan du fortsatt bruke nettleseren uavhengig, men vil møte ulemper som hyperkoblinger i appen som åpnes i en annen nettleser. I denne artikkelen viser vi deg hvordan du kan gjøre Chrome til standardnettleseren din.

Slik gjør du Chrome til standardnettleser i Windows 11
Hvis du bruker Windows 10 eller 11, er Microsoft Edge standardnettleseren din. Hvis du ikke har lyst og foretrekker Chrome, følg disse trinnene for å endre det:


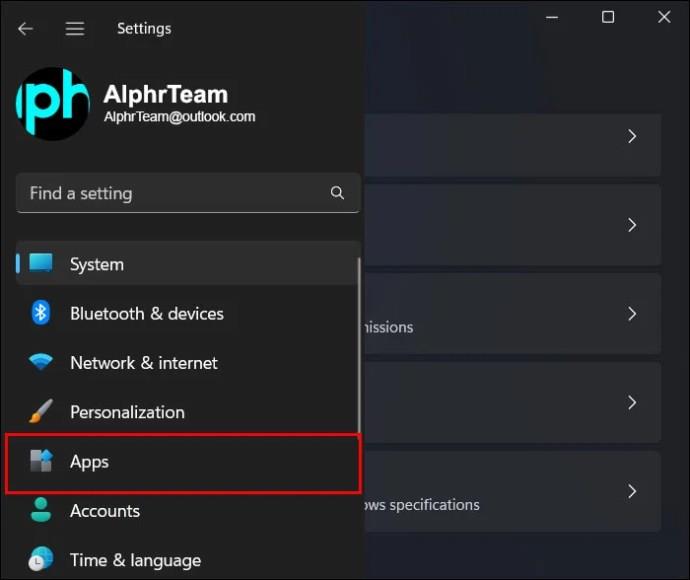



Hvis du allerede har Chrome installert, kan du også oppnå samme resultat ved å bruke kontrollpanelet:


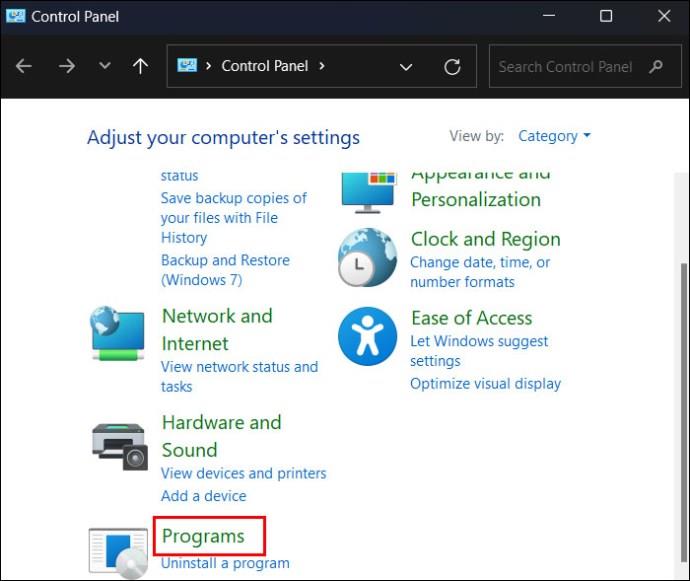
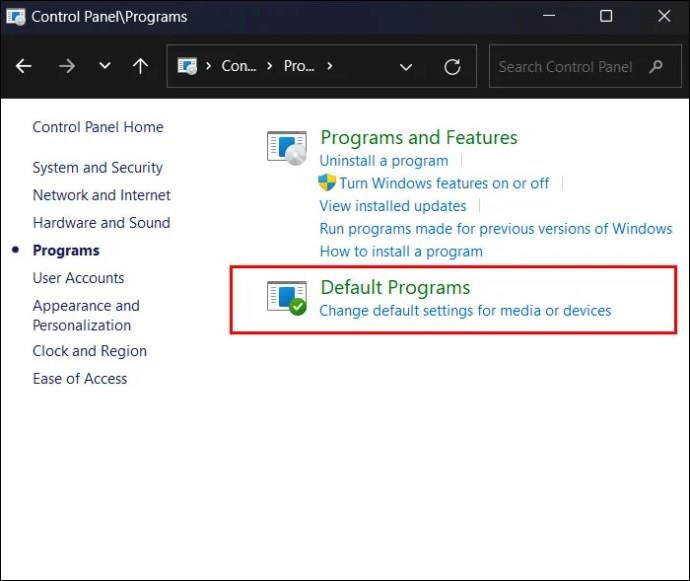


Slik gjør du Chrome til standardnettleser på Windows 10
Kjører du fortsatt Windows 10? Du trenger ikke holde deg til Microsoft Edge. Forutsatt at du har installert Chrome, bruk følgende trinn for å gjøre den til din standardnettleser:
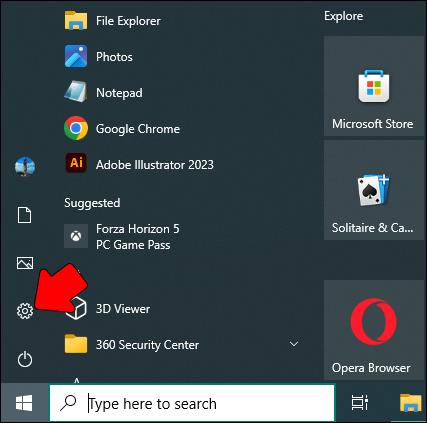

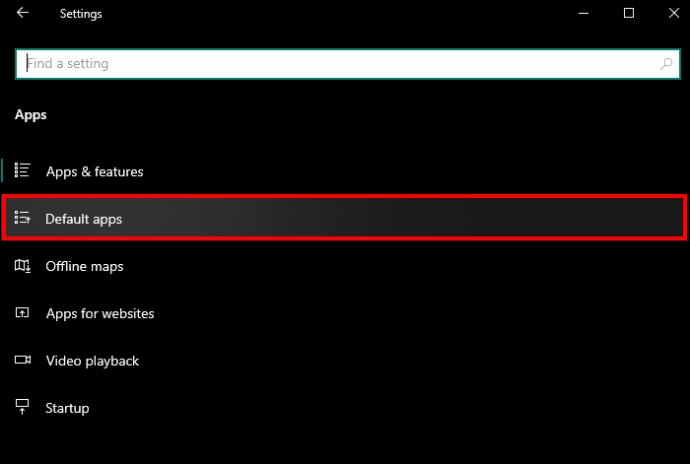
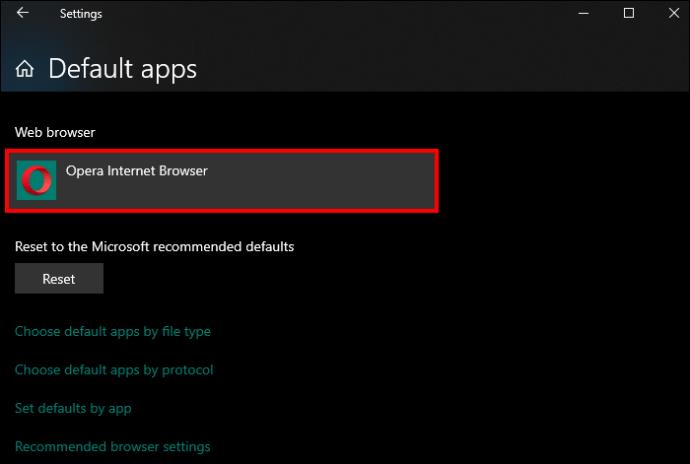
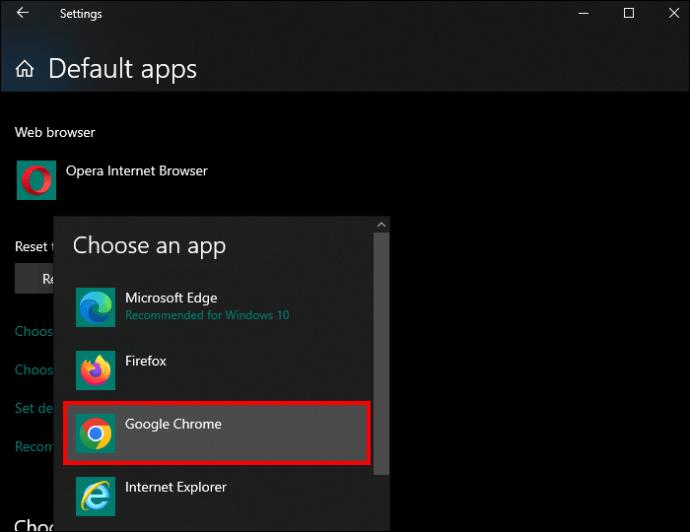
Slik gjør du Chrome til standardnettleser på Android
Du er sannsynligvis vant til å bruke samme nettleser på tvers av enhetene dine. I tillegg lar Chrome deg synkronisere fremdriften og bokmerkene dine på tvers av plattformer.
Nå som PC-en din er på Chrome, her er hvordan du kan ha Android på Chrome også.
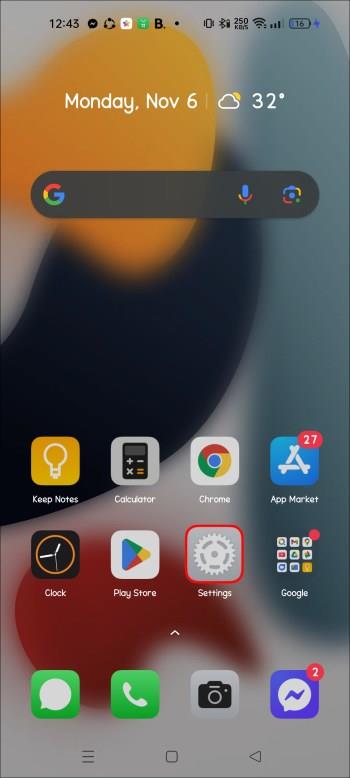
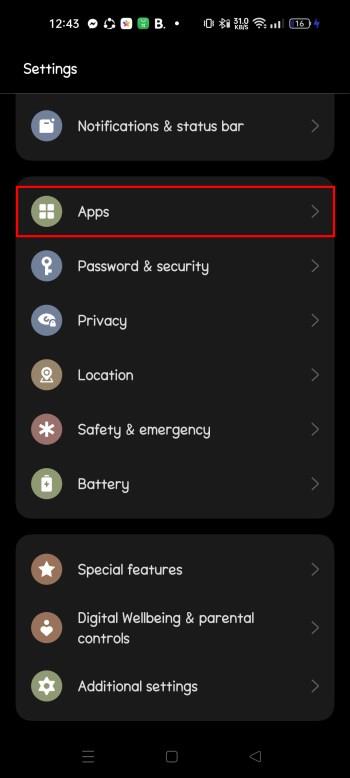
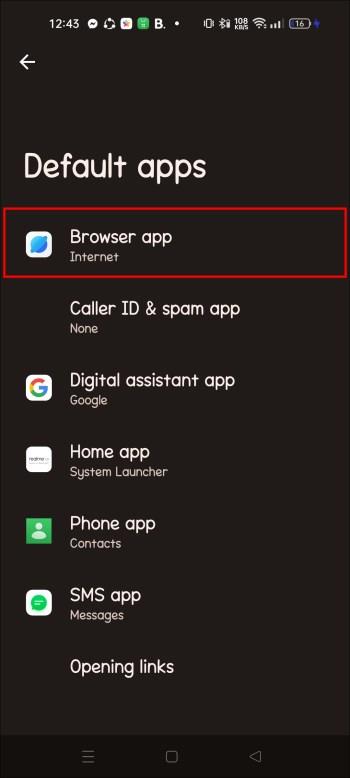
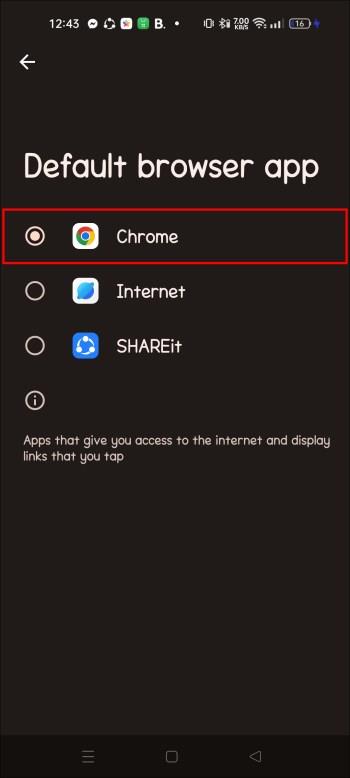
Husk at innstillingene kan være forskjellige avhengig av Android-versjonen eller -bygget, siden noen telefonprodusenter som Samsung bruker proprietære Android-bygg eller -skal.
Slik gjør du Chrome til standardnettleser på Mac
Hvis en MacBook er din daglige driver, er Safari standardnettleseren din. Likevel vil du kanskje ha muligheten til å bruke Chrome.
Slik kan du bytte fra Safari til Chrome:
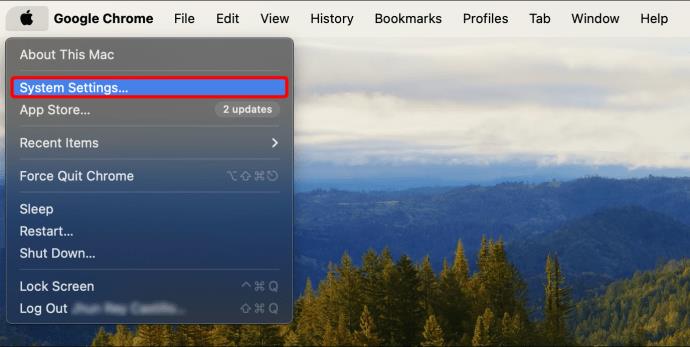
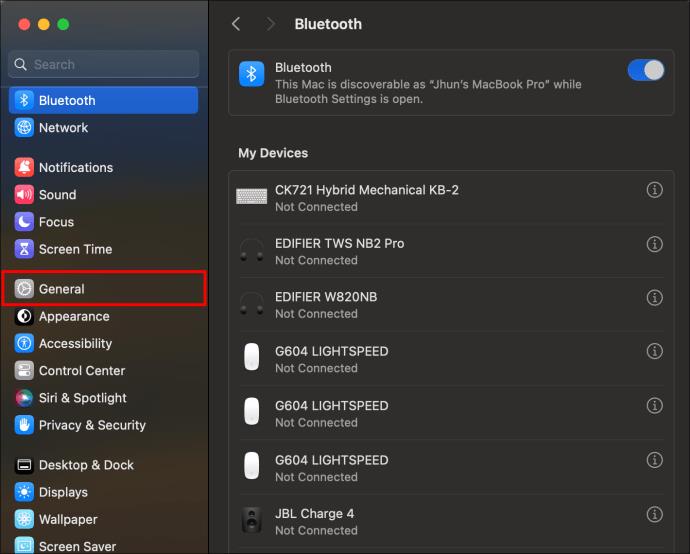
Alternativt kan du angi Chrome som standard nettleser via Google Chrome. Slik går du frem:
Slik gjør du Chrome til standardnettleser på iPhone
Safari er standard nettleser på iPhone. Hvis du vil bruke en annen nettleser, bør det ikke være noe problem å endre den. Slik kan du gjøre det:
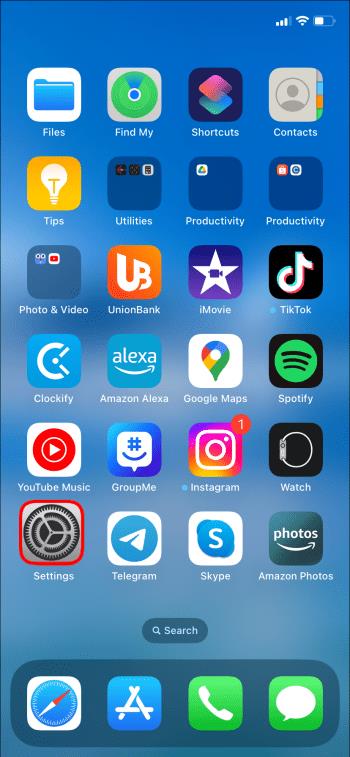
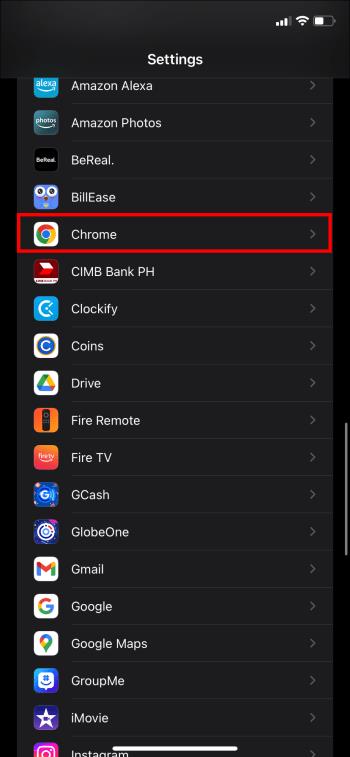
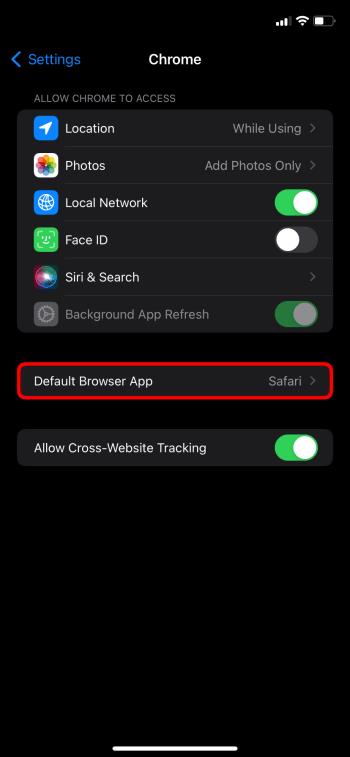

Slik gjør du Chrome til standardnettleser i Chrome
Bortsett fra å endre standardnettleseren din fra "Innstillinger"-applikasjonene dine, kan du gjøre det i Chrome. Denne prosessen er plattformagnostisk, så den bør fungere for enhver plattform så lenge du har lastet ned programmet eller appen.
Bruk følgende instruksjoner:



Fix Kan ikke gjøre Chrome til din standardnettleser
Å gjøre Chrome til standardnettleseren er vanligvis enkelt, men tekniske feil skjer hele tiden. Hvis du prøver å bytte fra en annen nettleser til Chrome, men det ikke fungerer, er det noen ting du kan gjøre for å løse problemet.
Oppdater Google Chrome
Bruk av utdatert programvare forårsaker uforutsette feil. Hvis Chrome-innstillingene dine ikke kan oppdateres, må du kanskje oppdatere programmet. Slik kan du gjøre det på en PC:


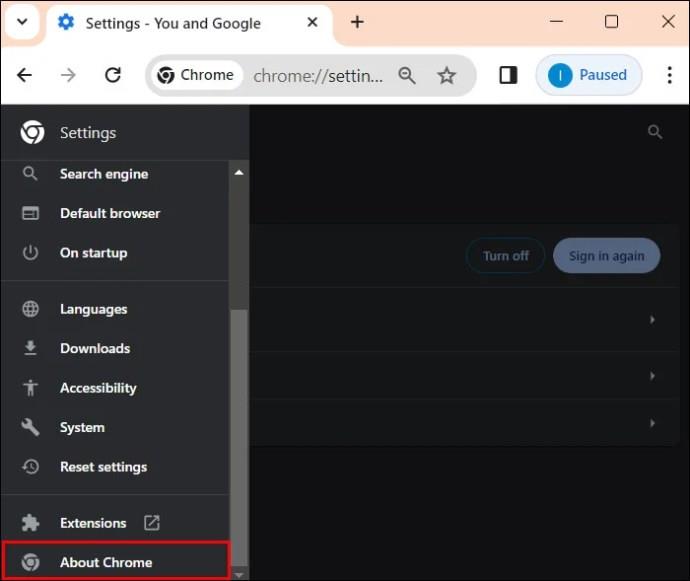
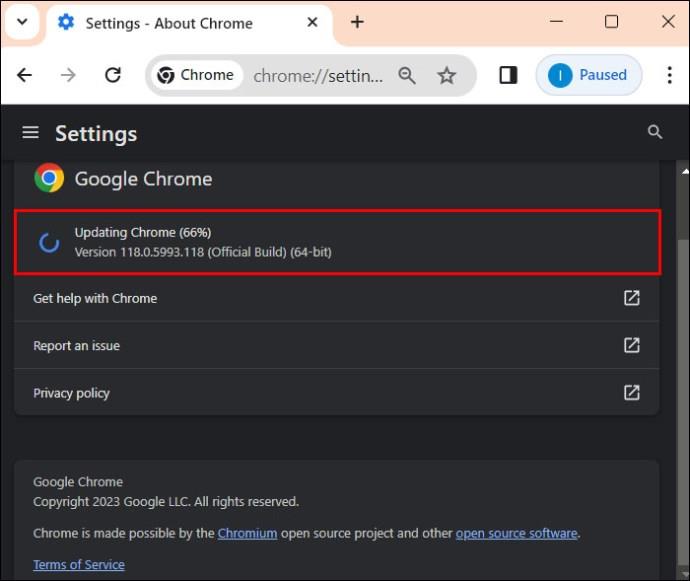
Hvis du ønsker å oppdatere appen på mobil, gå gjennom plattformens appbutikk og oppdater alle appene.
Tilbakestill systemet til standard
Hvis metoden ovenfor ikke fungerer for deg, kan du tilbakestille alt til slik det var da du først brukte standarden. Når alt er ferdig, bytt til Google Chrome. Slik gjør du det:



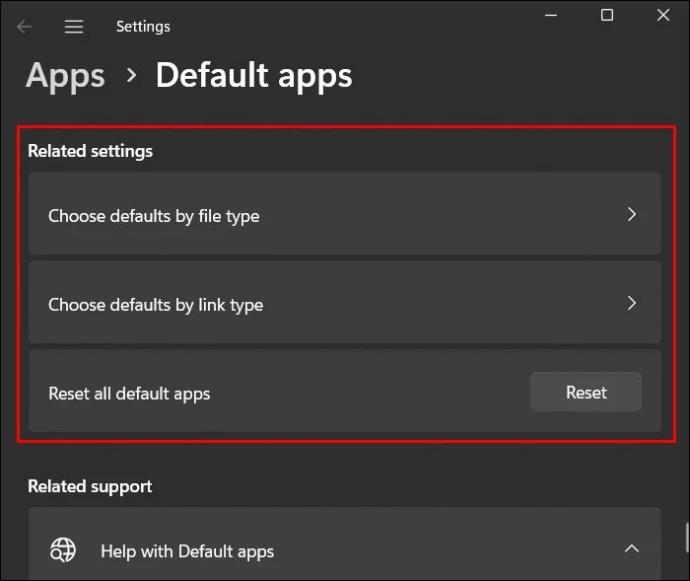
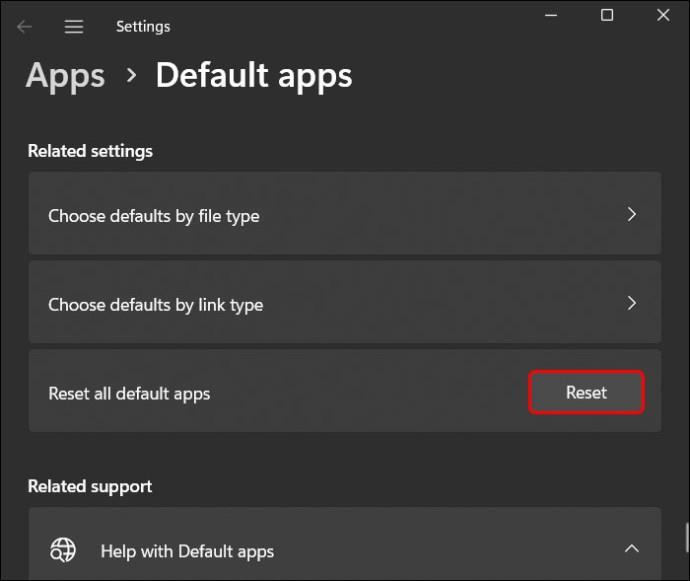
Gå til ledetekst
Et annet alternativ du kan vurdere for å gjøre Chrome til din standardnettleser er å bruke ledetekst. Prosessen er enkel. Her er hva du må gjøre:

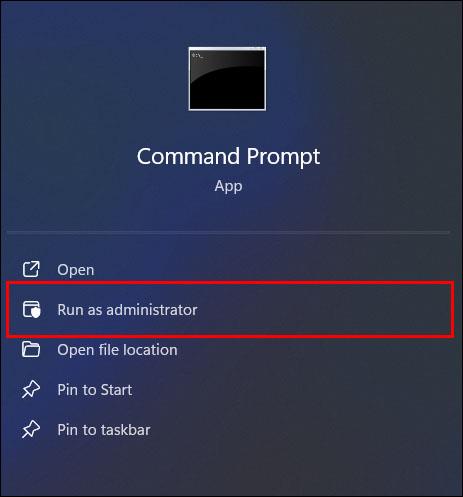
explorer.exe shell:::{17cd9488-1228-4b2f-88ce-4298e93e0966} -Microsoft.DefaultPrograms\pageDefaultProgram.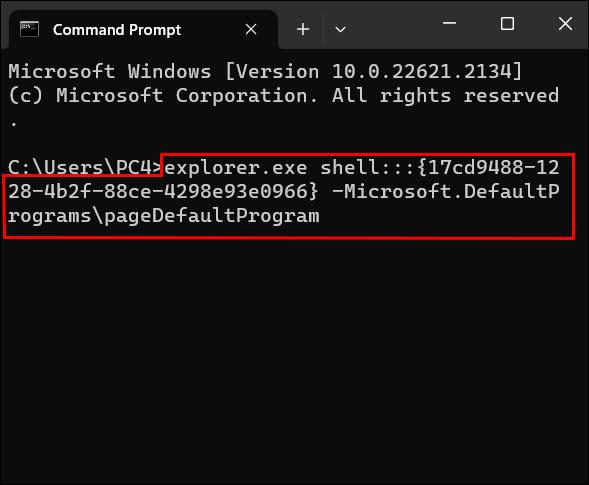


Tilbakestill Chrome
En annen måte du kan løse problemet på er ved å tilbakestille selve Chrome. Prosessen er ganske grei. Følg disse:


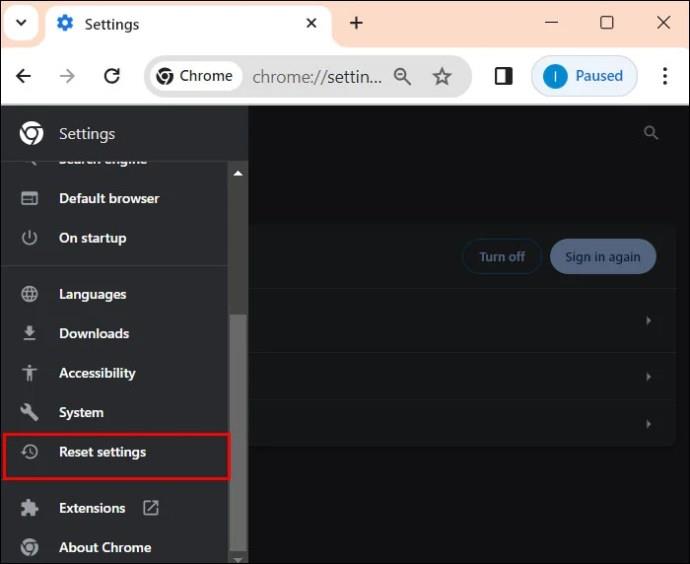
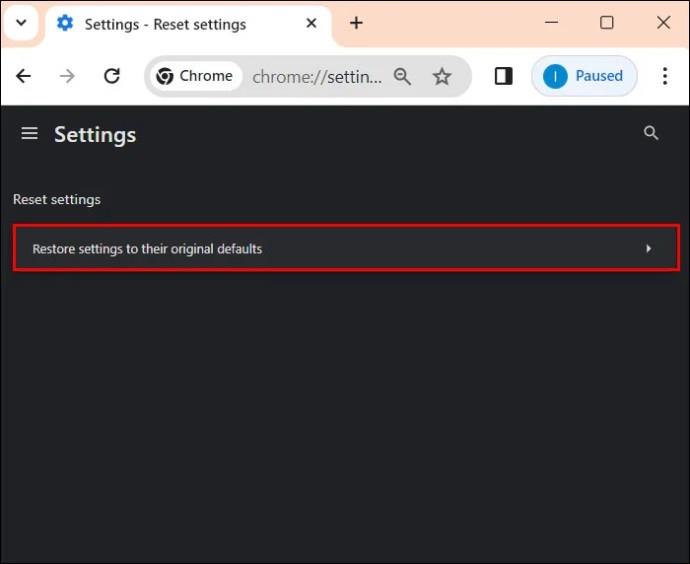
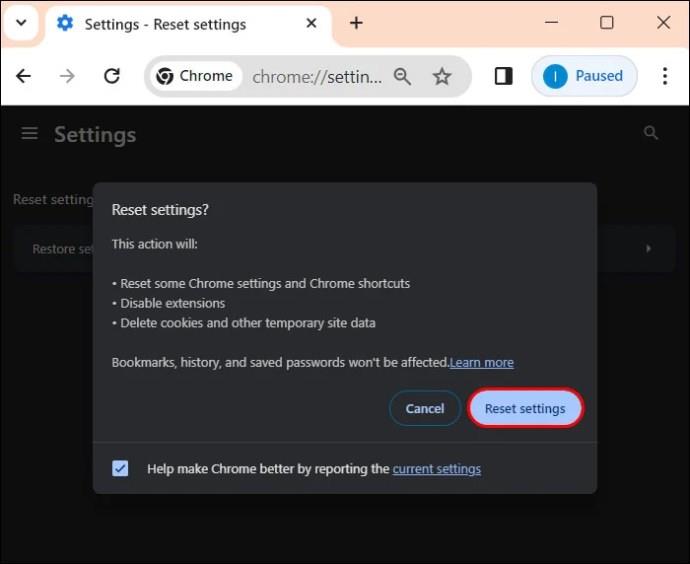
Slett informasjonskapsler og buffer
Nettleseren din samler inn informasjon om aktiviteten din på nettet, slik at hvis dataene blir ødelagt, vil det forstyrre forsøkene dine på å gjøre Chrome til standardnettleseren.

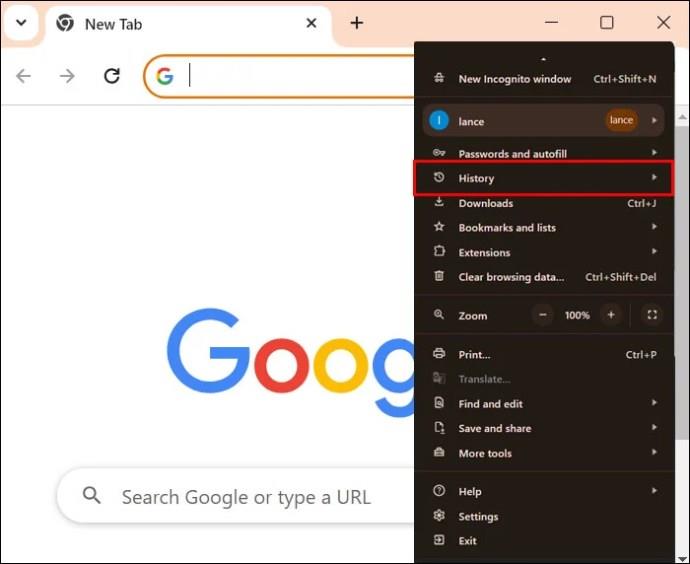
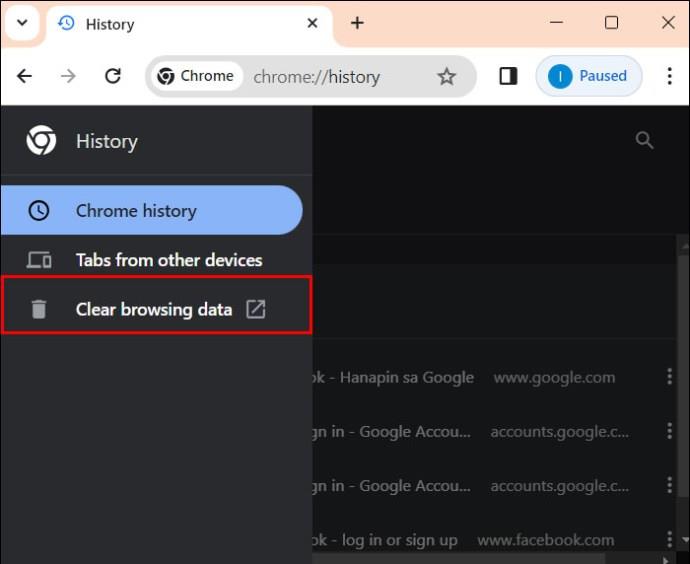
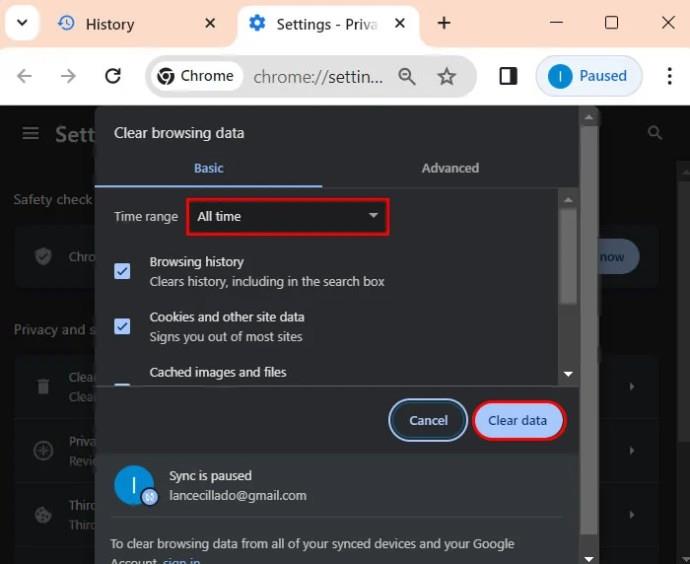
Åpne ny Chrome-profil
Å ha en ny profil vil eliminere eventuelle problemer du har med dine nåværende profiler. Etter å ha åpnet Chrome-nettleseren:
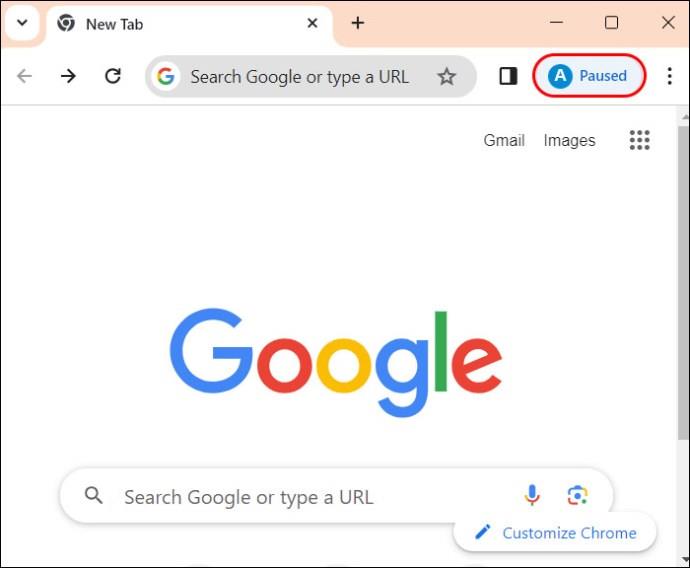
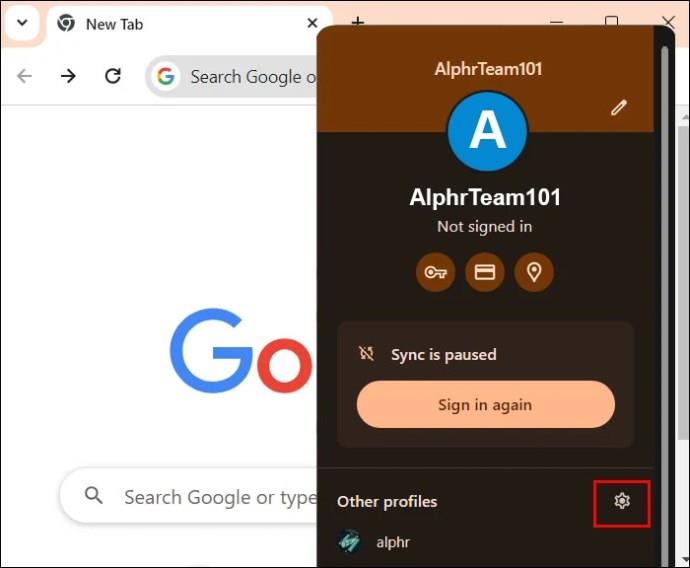
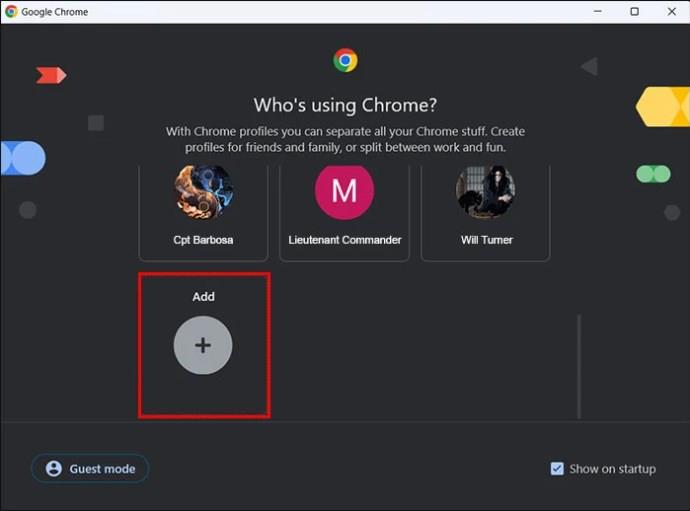
Vanlige spørsmål
Hvorfor kan du ikke angi Chrome som standardnettleser?
Det er mange problemer som hindrer deg i å angi Chrome som standardnettleser. Chrome-appen din kan være utdatert, eller du trenger kanskje flere måter å konfigurere den på. Heldigvis har vi skissert alle de alternative metodene i delen "Fix Can't Make Chrome Your Default Browser".
Gjør Chrome til din daglige sjåfør
Det er en grunn til at Chrome er svært foretrukket av mange internettbrukere. Den er stabil, tilpassbar, sikker, intuitiv og vanligvis enkel å betjene. En av dens fatale feil er imidlertid at den kan bruke mye RAM. Eldre enheter med lite arbeidsminne kan oppleve at Chrome tar opp for mye og fryser andre programmer som et resultat.
Er Chrome standardnettleseren din? Gi oss beskjed i kommentarfeltet nedenfor.
Lær hvordan du fjerner Yahoo Search fra Chrome på PC og mobil. Følg vår trinn-for-trinn guide for å endre standard søkemotor i Google Chrome.
Enten du bruker OSX eller Windows, hvis du er på en bærbar datamaskin som går uten batteri, vil du være veldig klar over at Googles funksjoner og finesser.
Google Chrome-varslinger ble opprinnelig satt opp for å være til nytte for brukerne, men de er mer irriterende for mange. Hvis du er typen som helst ikke vil
Google Chromes innebygde PDF-visningsprogram gir umiddelbar tilgang til alle PDF-filer du finner på nettet. Dessverre bryter denne fremviseren noen ganger PDF-koblinger og mangler
Du har en sjanse til å gjøre Chrome til standardnettleseren når du bruker den for første gang. Hvis du hopper over spørsmålet, kan du fortsatt bruke nettleseren
Se de forskjellige verktøyene du kan bruke til å redigere bildet ved hjelp av Microsoft Edge-nettleseren. Alle nevnte tillegg er gratis.
Den modige nettleseren tilbyr ulike sikkerhetsalternativer du kan velge mellom for å føle deg trygg når du besøker favorittsiden din. Se hvilke de er.
Finn ut de beste Chrome-flaggene du kan bruke for å heve Google Chrome-nettleseropplevelsen og få mest mulig ut av nettleseren din!
Se hvordan du kan holde favorittene dine på Edge-nettleseren under kontroll. Og hvordan du kan synkronisere dem på tvers av alle enhetene dine.
Se hvor enkelt det er å se hvilken versjon du bruker for favorittnettleseren din. Oppdag trinnene som er enkle å følge.








