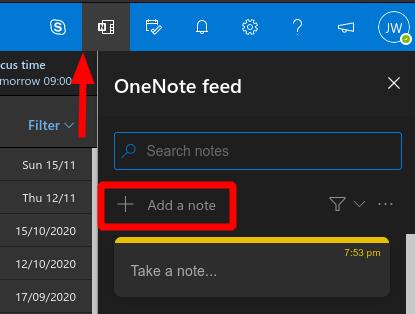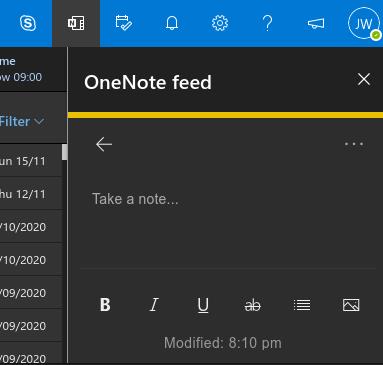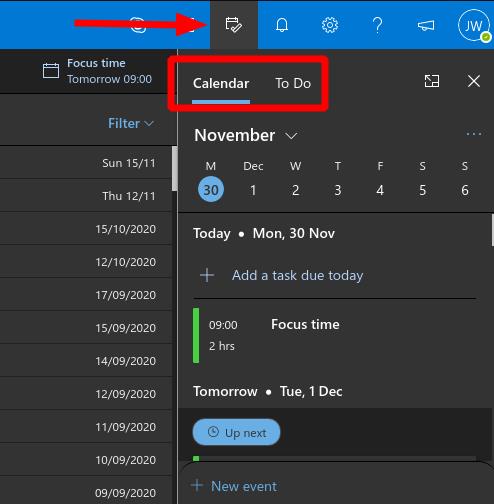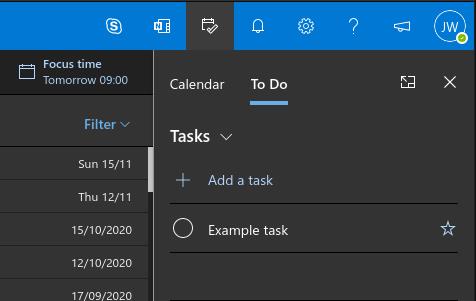Märkmete ja ülesannete vaatamiseks Outlooki veebis:
Märkmete vaatamiseks klõpsake paremas ülanurgas tööriistaribal OneNote'i ikooni.
Sündmuste ja ülesannete vaatamiseks klõpsake paremas ülanurgas olevat kalendriikooni; kasutage sündmuste ja ülesannete vahetamiseks vahekaarte Kalender ja Ülesanded.
Outlooki veebirakendusega on kaasas käepärased mugavusfunktsioonid, mis vähendavad konteksti vahetamist ja aitavad teil keskenduda. Üks suhteliselt hiljutine lisandus on võimalus vaadata veebirakenduses märkmeid ja ülesandeid, vältides vajadust hoida rakendustes mitut brauseri vahekaarti või alt-tab.
Märkmeid esmalt vaadates klõpsake üleval paremal tööriistaribal ikooni "N" (OneNote), et avada paan "OneNote'i voog". Siin näete kõiki olemasolevaid kiirmärkmeid, mille olete kleepuvate märkmete või Outlooki märkmetesse teinud.
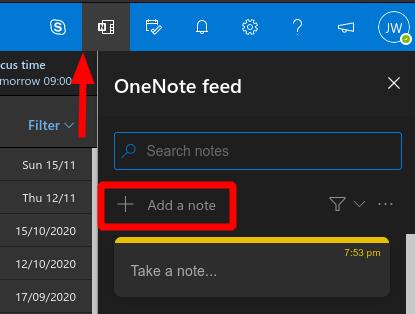
Märkme loomiseks klõpsake nuppu "Lisa märge". Ilmub märkmete loomise leht koos rikasteksti redigeerimisvõimalustega. See põhineb Microsofti rakendusel Sticky Notes. Kui olete märkme loomise lõpetanud, kuvatakse see uuesti OneNote'i voos ja rakenduses Sticky Notes veebis, Windowsis ja mobiilis.
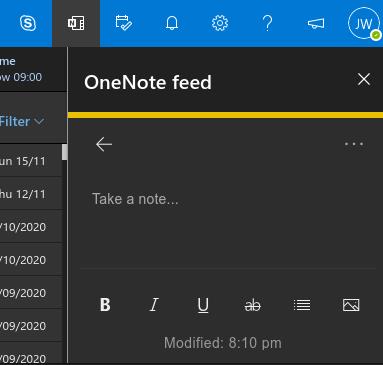
Vaatamata oma nimele ei toeta OneNote'i voog veel tavalisi OneNote'i märkmeid. Kirjutamise ajal paani allosas olev lendleht selgitab, et OneNote'i lehtede tugi lisatakse "varsti". Microsoft kavandab ka Samsung Notesi integratsiooni, laiendades veelgi oma Android-mobiilseadmete tuge.
Kalendri ja ülesannete vaatamiseks klõpsake paremas ülanurgas tööriistaribal kalendriikooni. Paan avaneb kalendri päevakava vaateks. Saate muuta kuvatavaid kalendreid ja lülituda päevavaatele, kasutades kuu päise kõrval olevat kolme punkti ikooni. Uue kalendrisündmuse lisamiseks klõpsake paani allosas nuppu "Uus sündmus".
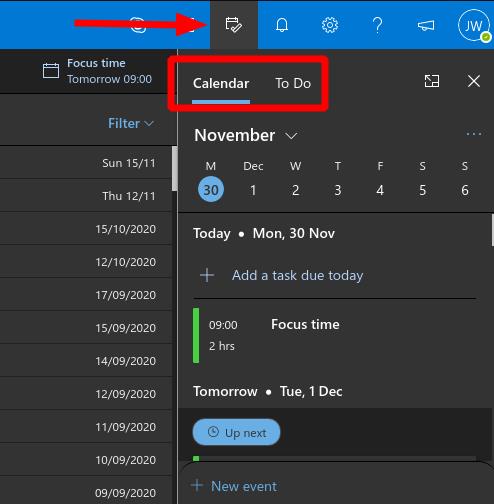
Microsoft To-Do ülesannetele pääsete juurde, klõpsates kalendripaani ülaosas vahekaarti "To Do". Siin kuvatakse kõik teie olemasolevad ülesanded, mis võimaldab teil neid kiiresti kontrollida või nende üksikasju muuta.
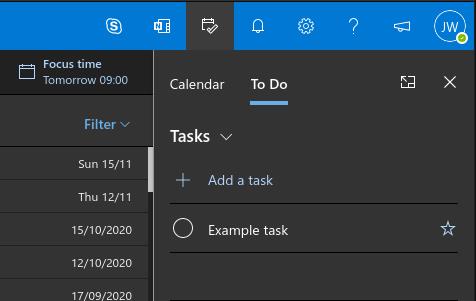
Klõpsake "Lisa ülesanne" ja alustage uue üksuse loomiseks tippimist. Saate ülesandeid ümber korraldada ja oluliseks märkida. Paremklõpsake ülesandel, et näha rohkem valikuid, näiteks meeldetuletuse ja tähtpäeva määramise võimalust.
Kokkuvõttes on need Outlooki väljalennupaanid kasulikud postkasti sirvimise ajal kiirete märkmete ja toimingute tegemiseks. Nagu kõige muu Outlookiga seotud puhul, sünkroonitakse muudatused täielikult tagasi teie Microsofti kontoga, nii et sündmused, märkmed ja ülesanded kuvatakse vastavalt Outlooki kalendris, kleepuvates märkmetes ja ülesannetes, olenemata sellest, mida nende loomiseks kasutate.