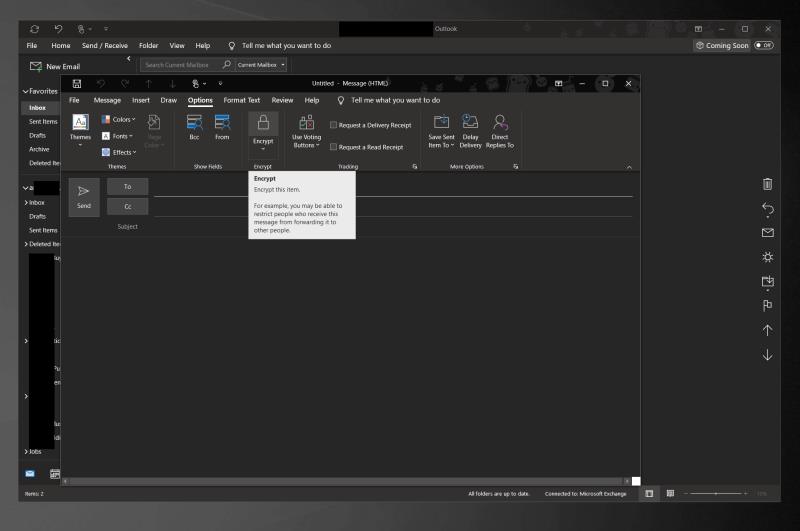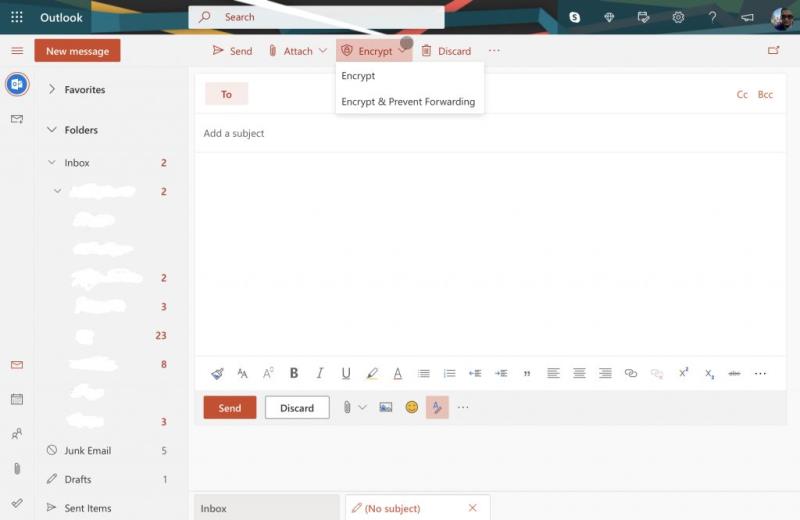Häkkimise, nuhkvara, pahavara ja muuga ei saa te kunagi olla liiga turvaline, et veenduda, et teie sõnumid jäävad õigetesse kätesse. Siit saate teada, kuidas kaitsta e-kirju Outlookis või Outlook.com-is parooliga.
- Outlooki rakenduses: oma seadmesse installige S/MIME-sertifikaat. Seejärel kontrollige seadetes usalduskeskust ja veenduge, et olete oma seadme ja rakenduse konfigureerinud S/MIME krüptimiseks. Seejärel saate oma e-kirju parooliga kaitsta, koostades sõnumi nagu tavaliselt, ja seejärel klõpsates vahekaarti Suvandid. Sealt valige Krüpti ja seejärel valige Krüpti S/MIME-ga.
- Outlook.com-is: kirjutage lihtsalt oma sõnum nagu tavaliselt ja klõpsake kasutajaliidese ülaosas oleva Saaja: riba kohal olevat krüptimisnuppu.
Asjade parooliga kaitsmine on tänapäeval kohustuslik. Häkkimise, nuhkvara, pahavara ja muuga ei saa te kunagi olla liiga turvaline, et veenduda, et teie sõnumid jäävad õigetesse kätesse. Seetõttu selgitame selles juhendis, kuidas saate Outlookis või Outlook.com-is e-kirju parooliga kaitsta ja oma vestlusi privaatsena hoida.
Paroolikaitse tüübid
Enne millegi juurde asumist tahaksin mainida, mida teie meilide paroolikaitse Outlookis tegelikult teeb. Meilide parooliga kaitsmisel krüpteeritakse e-kirjade sisu ja muudetakse loetavast tekstist šifreeritud tekstiks. Ainult need, kellel on privaatvõti, mis ühtib sõnumi krüptimiseks kasutatud avaliku võtmega, saavad seda õigesti lugeda.
Outlooki rakendus opsüsteemides MacOS ja Windows 10 kasutab S/MIME-krüptimist ja Office 365 sõnumikrüptimist. S/MIME on kõige levinum krüptimise tüüp ja teiste meiliklientide poolt enim aktsepteeritud. See on ka kõige keerulisem krüpteerimistüüp ja selle kasutamiseks peate ostma S/MIME-sertifikaadi või laskma selle kasutamiseks IT-administraatoril juba arvutis konfigureerida.
Samuti väärib märkimist, et Outlook.com-i veebirakendus kasutab adressaadi meiliteenuse pakkujaga ühenduse krüptimiseks oportunistlikku transpordikihi turvalisust (TLS). TLS-i puhul ei pruugi sõnum jääda krüpteerituks pärast seda, kui sõnum jõuab adressaadi meiliteenuse pakkujani. Kui otsite kõige turvalisemat paroolikaitset, on Outlooki rakendus õige tee. Kui aga otsite kõige lihtsamat, võiksite kasutada Outlooki veebirakendust.
Meilide paroolikaitse Outlooki rakenduses
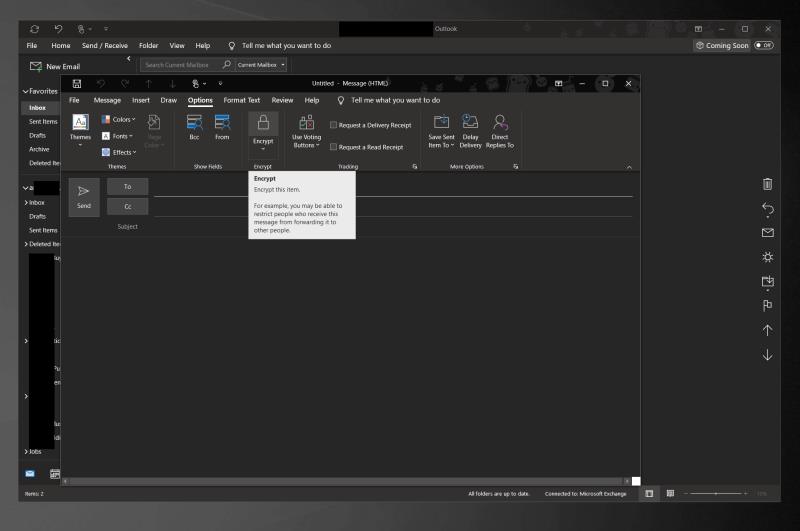
Outlooki rakenduses oma meilide parooliga kaitsmise alustamiseks veenduge, et see oleks paroolikaitseks õigesti konfigureeritud. Samuti peab teie süsteemi olema installitud S/MIME-sertifikaat. Kui täidate need nõuded, võite jätkata.
Alustuseks avage Outlook 2016 või Outlook 2019 ja klõpsake faililindil. Kui olete seal, valige Valikud ja seejärel Usalduskeskuse sätted. Sellel lehel soovite klõpsata valikul E-posti turvalisus. Seejärel peaksite nägema jaotist Krüpteeritud e-post. Valige kindlasti Seaded. Sealt jaotises Sertifikaadid ja algoritmid valige kindlasti S/MIME ja seejärel klõpsake nuppu OK.
Kui funktsioon on lubatud, saate oma e-kirjad krüptida. Lihtsalt koostage ja saatke sõnum nagu tavaliselt, seejärel klõpsake vahekaarti Valikud. Sealt valige Krüpti ja seejärel valige Krüpti S/MIME-ga.
Parooliga kaitstud meilid saidil Outlook.com
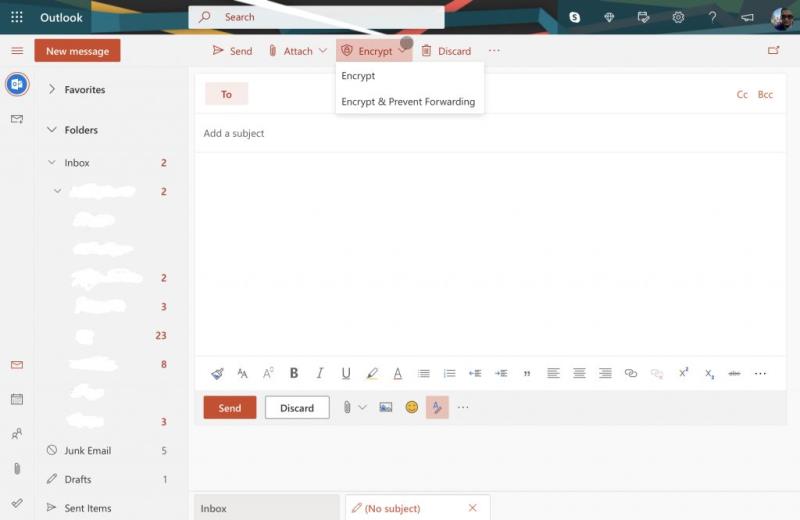
Nüüd lihtsamaks osaks. Meilide kaitsmine saidil Outlook.com on üsna lihtne ülesanne. Erinevalt Outlooki rakenduse kasutamisest lihtsustab veebirakendus asju ja te ei pea installima erisertifikaate.
Outlook.com-i sõnumite krüptimiseks peate lihtsalt kirjutama oma sõnumi nagu tavaliselt ja klõpsama kasutajaliidese ülaosas oleva Saaja: riba kohal olevat krüptimise nuppu. Kui see on tehtud, saate oma sõnumi tavapäraselt saata. Pidage meeles, et Outlook.com kasutab adressaadi meiliteenuse pakkujaga ühenduse krüptimiseks oportunistlikku transpordikihi turvalisust (TLS) . Nagu me varem kirjeldasime, on see TLS-iga võrreldes pisut vähem turvaline, sõnum ei pruugi jääda krüpteerituks pärast seda, kui sõnum jõuab adressaadi meilile.
Muud võimalused võrgus turvalisuse tagamiseks
E-kirjade kaitsmine on vaid üks viis veebis turvalisuse tagamiseks. Microsoft 365 ja Windows 10 abil saate olla kaitstud mitmel erineval viisil. Saate Windows 10-s oma failid ja kaustad parooliga lukustada, kasutada Bitlockerit, kaitsta Office 365 dokumente ja palju muud. Rääkisime sellest siin, nii et vaadake seda julgelt. Ja hoidke see kõigi oma Microsoft 365 uudiste ja teabe jaoks Blog.WebTech360-ga lukustatuna.